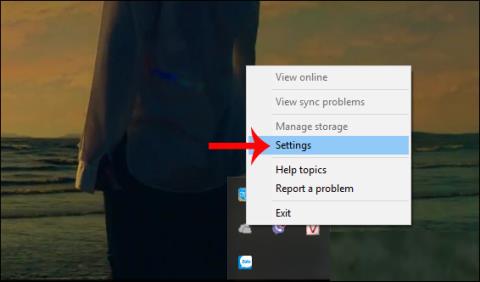Vrhunski igralni prenosnik nikoli ne bo dosegel zmogljivosti igralnega namizja s podobno ceno. Vendar to ne pomeni, da ne morete igrati najnovejših iger na prenosniku. Namesto tega je potreben le majhen "trik", da zagotovite, da je prenosnik optimiziran za igre.
Pri namiznih računalnikih lahko uporabniki nadgradijo strojno opremo, pri prenosnih računalnikih pa verjetno lahko nadgradite samo pomnilnik (in morda trdi disk). Torej, kaj morate storiti, če želite igrati svoje najljubše igre na prenosnem računalniku? Ta članek vam bo ponudil 20 nasvetov za izboljšanje igralne zmogljivosti na prenosnikih.
Kazalo članka
1. Med igranjem iger priključite polnilnik

Najenostavnejši odgovor na vprašanje "Kako povečati zmogljivost igralnega prenosnika?" je priklop polnilnika. Nekateri prenosniki ponavadi izgubijo zmogljivost ali nočejo aktivirati ločene GPE, ko polnilnik ni priključen, zato bodite pozorni.
Obstaja velika razlika v zmogljivosti pri igranju na baterijsko napajanje in pri priključenem. Ventilatorji prenosnikov bodo delovali s polno hitrostjo, razen če je nastavljeno drugače, strojna oprema vašega prenosnika pa bo delovala z najvišjo zmogljivostjo, kar vam bo omogočilo najboljše število sličic in brez zakasnitve.
2. Igrajte igro na primerni površini
Po dolgem dnevu boste morda želeli uživati v svoji najljubši igri RPG ali MMO, medtem ko se sprostite na kavču ali postelji. Ne glede na to, kako udobno je, lahko igranje iger, medtem ko prenosnik počivate na oblazinjeni površini, kot je postelja ali kavč, poškoduje napravo.
Ko prenosni računalnik postavite na mehko površino, kot je postelja, so lahko odprtine računalnika blokirane, kar povzroči kopičenje toplote, ki jo ustvarja strojna oprema v napravi, ki ne more uiti.
To vpliva na izhod, ki ga naprava proizvede, in kar je še pomembneje, igranje iger na mehkih, neravnih površinah lahko dolgoročno pomembno vpliva na stanje naprave. Igre morate vedno igrati na trdi podlagi, kot je miza.
3. Prilagodite nastavitve porabe energije vašega računalnika
Zelo malo je naprav, ki imajo odlično zmogljivost brez zmanjšanja porabe energije. Pri prenosnih računalnikih – napravah, ki so zasnovane tako, da se "držijo stran" od fiksnih virov energije, je upravljanje z energijo težak problem. Windows ponuja nekaj podrobnih možnosti upravljanja porabe energije, vendar jih uporabniki prenosnikov pogosto prezrejo. To je zelo smiselno, a za robustno igralno izkušnjo morate prenosni računalnik priključiti v električno vtičnico.

Nato razmislite o nastavitvah napajanja vašega računalnika. V sistemu Windows 10 odprite Nastavitve > Sistem > Napajanje in spanje > Dodatne nastavitve napajanja in izberite možnost Visoka zmogljivost . Kliknite Spremeni nastavitve načrta > Spremeni napredne nastavitve napajanja , da spremenite nastavitve po svojih željah.
4. Pospešite ventilator prenosnika, da preprečite dušenje toplote

Namestite ventilator prenosnika
Toplota je resna težava, ki že dolgo pesti igralce prenosnih iger. Čeprav so sodobni prenosniki opremljeni z več ventilatorji, radiatorji in drugimi hladilnimi tehnologijami, lahko vaš računalnik, če ni pravilno konfiguriran, še vedno doseže višje temperature, kar se odraža na njegovi zmogljivosti. Igrajte igro, ki jo je ustvaril.
Preprost, a učinkovit nasvet za znižanje temperature na zmerno raven med igranjem iger je, da ventilator deluje pri največji hitrosti ali omogočite način Turbo Boost, če je to dovoljeno. To zagotavlja, da ventilatorji prenosnika dosežejo svoje največje vrtljaje na minuto (RPM) in aktivno hladijo napravo.
5. Zaprite aplikacije v ozadju
Če ne uporabljate sistema Windows 10 in nimate igralnega načina, lahko ročno izklopite aplikacije v ozadju, preden začnete igro. Preden pritisnete gumb Predvajaj v Steamu ali dvokliknete ikono na namizju, se prepričajte, da so vse druge aplikacije (tudi igre) zaprte.
Nato poglejte sistemsko vrstico. V tem razdelku opravilne vrstice Windows so navedene aplikacije, ki se izvajajo v ozadju. Desni klik na vsako ikono in jo zaprite.

6. Spletni igralci: preizkusite hitrost omrežja
Zmogljivost prenosnikov pri igranju iger v glavnem določajo strojna oprema, gonilniki in konfiguracija računalnika. Če pa igrate spletne igre, je treba upoštevati še en dejavnik: hitrost internetne povezave.

Če je spletno igranje počasno, je to lahko posledica težave z internetno povezavo, običajno zaradi počasne povezave med prenosnikom in usmerjevalnikom. Običajno bo brezžična omrežna kartica posodobljena prek storitve Windows Update ali katerega koli sistema, ki posodablja operacijski sistem. Če je bil gonilnik posodobljen, vendar je še vedno počasen, razmislite o povezavi žičnega Etherneta z usmerjevalnikom.
7. Izberite ustrezne nastavitve napajanja za GPE

Za razliko od igralnih namiznih nastavitev so prenosniki na voljo z več različnimi načini napajanja za diskretno GPE. Ti načini porabe energije vplivajo na zmogljivost, ki jo lahko zagotovi vaš GPE, in njegovo porabo energije.
Neprimerne nastavitve napajanja za GPE lahko močno vplivajo na izhod FPS in tako ovirajo vašo igralno izkušnjo. Čeprav se načini porabe energije, ki so na voljo na prenosnikih, razlikujejo glede na znamko in model, vsak računalnik ponuja dva osnovna načina: način varčevanja z energijo in standardni način.
Ko igrate igre ali počnete kar koli, kar zahteva, da vaš računalnik deluje z najvišjo zmogljivostjo, se prepričajte, da preklopite način napajanja GPE-ja na največjo nastavitev, ki je na voljo v prenosniku. Podobno preklopite način napajanja na Varčevanje z energijo , da ohranite življenjsko dobo baterije, ko gledate YouTube ali brskate po spletu.
8. Spremenite nastavitve NVIDIA za največjo zmogljivost

Nastavitve upravljanja porabe energije NVIDIA
Če ima vaš prenosnik NVIDIA GPE, morate spremeniti njegove nastavitve upravljanja porabe energije na nadzorni plošči NVIDIA. Včasih se lahko nastavi na način varčevanja z energijo. Odprite nadzorno ploščo NVIDIA in jo preklopite na Prednost največje zmogljivosti , da dobite najboljši FPS iz grafične kartice NVIDIA.
Upoštevajte, da če igrate na baterijsko napajanje (ni priporočljivo), zmanjšajte to nastavitev na način varčevanja z energijo. Po drugi strani pa ni razloga za igranje v načinu varčevanja z energijo, ko je priključen.
9. Prilagodite nastavitve Texture in Shader
Nazadnje je treba preveriti nastavitve grafične kartice. Tukaj boste našli nastavitve za Texture in Shader, ki vplivata na "videz" igre. Pomnilnik, ki je na voljo GPU prenosnika, omejuje možnosti, zato je dobro izbrati konfiguracijo, ki ponuja več zmogljivosti kot videza. Skratka, teksture visoke ločljivosti bodo porabile RAM, kar bo vplivalo na hitrost sličic.

Upoštevajte, da lahko nastavite tudi teksturo in senčnik za vsako igro. To je uporabno, če bo starejša igra verjetno delovala pri visokih nastavitvah. Poleg tega lahko še vedno prilagajate video nastavitve posamezne igre na zaslonu z video nastavitvami.
Ta postopek bo trajal nekaj časa, da najdete optimalne video nastavitve za igro. Ko pa boste vzpostavili ravnotežje glede kakovosti delovanja, boste ugotovili, da se splača.
10. Izklopite Vsync v igri

Namestite VSYNC v video igre
Vsync je uporabna funkcija, ki lahko zmanjša in popravi trganje zaslona. Če pa ne pride do trganja, lahko vklop Vsync znatno omeji največje število sličic na sekundo (FPS), ki jih dobite med igranjem.
Glavna funkcija Vsync je zaklepanje hitrosti sličic v igri, da se ujema s hitrostjo osveževanja zaslona. Če ima vaš monitor 60 hercev, z omogočenim Vsync, nikoli ne boste mogli preseči 60 FPS med igranjem iger, tudi če strojna oprema lahko ustvari 100+ FPS.
To pogosto povzroči zakasnitev pri igrah in vnosih, kar je lahko škodljivo, če igrate tekmovalne igre. Torej praviloma vedno izklopite Vsync, razen če ga res potrebujete.
11. Prenosnik naj bo vedno čist in brez prahu
Prva stvar je, da vedno vzdržujete svoj računalnik. Umazanija je "sovražnik" uspešnosti. Ta umazanija bo zmanjšala pretok zraka in povzročila pregrevanje računalnika. Ko se toplota poveča, se procesor, GPE in večina drugih komponent upočasnijo.
Najboljši način za rešitev te težave je odstranitev prahu. Očitno to ni preprosta naloga. Razstavljanje računalnika lahko razveljavi garancijo in poškoduje računalnik, če niste strokovnjak. Zato jo odnesite k profesionalnemu serviserju, da vam očisti računalnik in poskrbite, da na tipkovnici vedno ne bo prahu, hrane ali drugih snovi.
12. Uporabite igralni način v sistemu Windows 10
Windows 10 je opremljen z aplikacijo Xbox (če je odstranjena, jo je mogoče znova prenesti iz trgovine Windows), ki vključuje številne funkcije. Poleg snemanja in predvajanja zaslona ima aplikacija Xbox tudi nastavitev Game Mode.
Če želite omogočiti to funkcijo, po zagonu igre pritisnite WIN + G (najbolje z menijem igre na zaslonu) in kliknite Nastavitve . V zavihku Splošno izberite Uporabi igralni način za to igro .

Igralni način Windows 10 bo zagotovil, da operacijski sistem izvaja igre z optimalnimi nastavitvami in lahko zapre ali začasno ustavi nekatera opravila v ozadju.
13. Upravljajte samodejne posodobitve
Samodejne posodobitve včasih povzročijo veliko težav. Windows Update lahko na primer prenese posodobitve v ozadju, preden vas pozove za namestitev posodobitve. Vendar pa na delovanje ne vplivajo samo prenesene posodobitve, temveč tudi ti opomniki. Na žalost ne morete trajno onemogočiti Windows Updates, zato razmislite o naslednjih možnostih:
- Pustite računalnik v načinu brez povezave.
- Namestite posodobitev takoj, ko ste pozvani.
14. Poskrbite za boljše delovanje iger na prenosnikih s posodobitvijo Steama
Digitalni distribucijski sistemi, kot je Steam, prav tako pošiljajo posodobitve. Obstaja tudi možnost, da bo druga igra prenesla posodobitve v ozadju, medtem ko nekaj igrate.
Da bi se temu izognili:
- Odprite Steam
- Pojdite na Steam > Nastavitve
- Na zavihku Prenosi počistite potrditveno polje Dovoli prenose med igro .
- Kliknite OK za potrditev

Preprečite posodabljanje Steama med igranjem igre
Upravljate lahko tudi posodobljena pravila za vsako igro.
- Desni klik na igro v knjižnici Steam.
- Izberite Lastnosti > Posodobitve
- Nastavite želene možnosti za samodejne posodobitve in prenose v ozadju.

Upravljajte posodobljena pravila za vsako igro
Pri samodejnih posodobitvah lahko izbirate med možnostmi Vedno imej to igro posodobljeno, Posodobi to igro samo, ko jo zaženem in Visoka prioriteta .
Izbirate lahko med 3 nastavitvami prenosa v ozadju : Začasno ustavi prenose v ozadju, medtem ko igram, Vedno dovoli prenose v ozadju, Nikoli ne dovoli prenosov v ozadju .
15. Posodobite gonilnike
Danes računalniki z operacijskimi sistemi Windows, macOS in Linux večinoma temeljijo na isti strojni opremi in arhitekturi. To pomeni, da je ne glede na operacijski sistem posodabljanje gonilnikov zelo pomembno. Na srečo ta postopek ni več tako zapleten kot prej, večina računalniških gonilnikov se posodobi s standardnimi posodobitvami operacijskega sistema.

Vendar pa bodo grafični gonilniki potrebovali bolj praktičen način za posodobitev in Intelova grafika bo posodobila gonilnike prek storitve Windows Update, drugi proizvajalci grafike ne ponujajo te možnosti. Ena pomembna stvar, ki jo morate upoštevati, je zagotoviti, da je programska oprema za upravljanje (na primer Nvidia GeForce ali AMD Gaming Evolved) nastavljena na samodejno posodabljanje.
16. Namestite najnovejšo različico DirectX
DirectX je pomemben program za igranje iger v sistemu Windows (in celo na konzolah Xbox). V preteklih letih je bilo izdanih veliko različic DirectX-a. Na primer, najnovejša različica DirectX-a, ki se izvaja v sistemu Windows XP, je DirectX 9.0. Če želite izboljšati zmogljivost svojega prenosnika, ne smete uporabljati te različice.
DirectX 12, predstavljen leta 2015, je najnovejša različica in uporabniki bi jo morali namestiti v svoje računalnike. Vendar obstaja zelo malo dokumentov, ki opisujejo, kako namestiti ta program, vendar se običajno različica DirectX samodejno namesti, ko to zahteva nova igra. Obstajajo tudi časi, ko se DirectX posodobi prek storitve Windows Update.
Če želite preveriti trenutno različico DirectX v vašem računalniku, pritisnite WIN + R , da odprete meni Zaženi , in vnesite dxdiag . Počakajte, da se naloži diagnostično orodje DirectX (DXDiag), nato odprite zavihek Render . Tukaj boste našli informacije o grafični kartici. V podoknu Gonilniki poiščite Direct3D DDI , oštevilčen glede na najnovejšo različico DirectX.

Poleg nadgradnje grafičnega gonilnika se prepričajte, da so zvočni gonilniki primerni za igro. Gonilnik zvoka lahko preverite na zavihku Zvok v DXDiag, da vidite datum, ko je bil gonilnik nameščen. Upoštevajte, da so tukaj povzeti tudi gonilniki vhodnih naprav. Poleg tega je DXDiag dober način za preverjanje manjkajočih gonilnikov za strojno opremo, povezano z igranjem iger. Če niste prepričani, lahko sami izvedete Windows Update in posodobite gonilnik naprave.
17. Nastavite postopek za uporabo vseh jeder procesorja

Včasih zaradi napak video igra ali aplikacija morda ne bo mogla uporabiti vseh jeder procesorja. Tudi z 8 jedri in 16 niti lahko še vedno dosežete dvojedrno zmogljivost pri igrah ali aplikacijah, ki zahtevajo veliko CPE. Obstaja preprost način, da to popravite.
Najprej zaženite igro, za katero sumite, da je "žrtev" te težave, nato pa aktivirajte Windows Task Manager. V upravitelju opravil Windows poiščite napredek v igri in z desno tipko miške izberite Pojdi na podrobnosti > Nastavi afiniteto > Izberi vsa razpoložljiva jedra . To bo nastavilo vašo video igro ali katero koli drugo aplikacijo za uporabo vseh jeder procesorja.
Ogledate si lahko tudi navodila Quantrimang.com o uporabi upravitelja opravil Windows, da ga kar najbolje izkoristite.
18. Za maksimalno hlajenje in odvajanje toplote uporabite podlogo
Hladilne blazinice za prenosnike so verjetno najboljši dodatek, ki ga lahko kupite kot igralec. So poceni in učinkoviti pri hlajenju prenosnikov. Vsekakor razmislite o nakupu, če se vaša naprava segreje med igranjem iger ali opravljanjem nalog, ki zahtevajo veliko virov.
19. GPU overclocking
Overclocking bo povečal zmogljivost računalnika, vendar je za začetnike nekoliko težaven. Orodja so na voljo za grafične procesorje AMD in Nvidia, tako da ne boste imeli večjih težav pri pospeševanju.

Glavni problemi pri overclockingu so električni in toplotni. Overclocking porabi več energije, zato je treba nastavitve napajanja vašega računalnika ustrezno prilagoditi. Vendar pa overclocking poveča tudi toploto GPE. Običajno za zmanjšanje toplote poskrbi hladilni sistem, vgrajen v prenosnik. Orodje radiatorjev in ventilatorjev je treba redno čistiti. V nasprotnem primeru se bo prenosnik samodejno izklopil – kot varnostni ukrep –, ko se pregreje. Iščete orodje za overclocking GPE? Danes je najbolj priljubljen MSI Afterburner, primeren za grafične kartice Nvidia in AMD.
20. Nadgradite svoj prenosni računalnik, da povečate igralno zmogljivost
Namestitev nove strojne opreme je učinkovit način za pospešitev prenosnika med igranjem iger. Toda kaj lahko nadgradite?
Nadgradnja prenosnika se zdi nemogoča naloga. Obstajajo pa 3 komponente, ki jih lahko nadgradite.
- RAM : povečanje zmogljivosti in hitrosti pomnilnika lahko močno vpliva
- Pomnilnik : Preklop na SSD ali hitri pomnilnik M.2 bo bistveno izboljšal zmogljivost igre
- Baterija : Baterija ne more vzdrževati neprekinjenega delovanja igre z vsemi omogočenimi nastavitvami
Poleg tega, če želite prihraniti denar pri nadgradnjah, zakaj ne bi izboljšali svoje osebne igralne zmogljivosti z zunanjo tipkovnico in miško, zasnovano za optimalno igranje?