Kako popraviti Nimate dovoljenja za shranjevanje na to mesto v sistemu Windows

Ko Windows prikaže napako »Nimate dovoljenja za shranjevanje na tem mestu«, vam to prepreči shranjevanje datotek v želene mape.
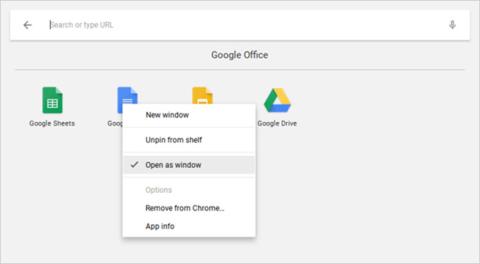
Morda ste porabili čas za razmišljanje o pozitivnih in negativnih straneh Chromebookov , da bi se dokončno odločili za enega. To je odlična izbira! Pred nekaj meseci sem dobil Chromebook in zelo sem vesel, da imam tak prenosnik. Vaš Chromebook je morda drugačen, vendar mislim, da boste z njim tako zadovoljni kot jaz.
Vendar imajo računalniki Chromebook svoje namene. Morda se vam zdi vaš računalnik drugačen v primerjavi z MacBookom ali Surfaceom, vendar si vzemite čas in ga spoznajte. Tukaj je nekaj nasvetov in trikov, s katerimi se boste hitreje navadili na Chromebook.
1. Ustvarite več uporabniških profilov
Chromebooki dobro izkoriščajo Chromovo funkcijo uporabniških profilov , ki uporabnikom omogoča, da svoj računalnik razdelijo na ločene prijave v profile. Vsak profil vzdržuje lastne aplikacije, upravljanje in nastavitve. Včasih lahko svojo napravo posodite komu drugemu, zato je najbolje uporabiti več profilov.
Profil je še posebej pomemben, če ima vaša družina otroke. Če omogočite funkcijo nadzorovanih uporabnikov , lahko ustvarite omejene profile, ki dovoljujejo samo brskanje po določenih spletnih mestih in ne morejo onemogočiti varnega iskanja. V osnovi gre za funkcijo starševskega nadzora (funkcija, s katero starši nadzirajo, kaj njihovi otroci gledajo, poslušajo, igrajo ...).
2. Uporabite način za goste za druge uporabnike
Tudi če ne uporabljate zgornje funkcije profila, morate poznati način za goste. Ta način vam omogoča, da svoj računalnik daste drugim, ne da bi vas skrbelo, da bodo videli vaše podatke (npr. zgodovino brskanja, prenose, zaznamke itd.) ali dostopali do aplikacij.
Ko se seja drugega uporabnika konča, se njegove dejavnosti samodejno izbrišejo iz naprave, ne da bi jih bilo treba izbrisati ročno. (To zveni podobno načinu brez beleženja zgodovine v brskalniku Chrome, vendar upoštevajte, da način za goste in način brez beleženja zgodovine nista enaka).
3. Odprite aplikacije v ločenih oknih

Ker so vse aplikacije za Chromebook spletne aplikacije, uporabnike, ki prvič obiskujejo, pogosto odvrne dejstvo, da se aplikacije vedno odprejo v Chromu. Na srečo lahko katero koli aplikacijo prisilite, da se odpre v svojem oknu.
V zaganjalniku aplikacij ali opravilni vrstici poiščite aplikacijo, ki jo želite odpreti, jo kliknite z desno tipko miške in izberite Odpri kot okno . Zelo preprosto, kajne! Zdaj se vaša naprava počuti kot pravi prenosnik, ne le kot priljubljen brskalnik Chrome.
4. Aplikacije združite v več map

Ko boste svojo napravo vedno pogosteje uporabljali, boste nameščali vedno več aplikacij. Čeprav vam zaganjalnik aplikacij pomaga zagnati katero koli aplikacijo s funkcijo hitrega iskanja, želite takoj hitro klikniti to aplikacijo. V tem primeru bi morali izkoristiti mapo aplikacij .
Odprite zaganjalnik aplikacij in kliknite Vse aplikacije , nato povlecite ikono katere koli aplikacije na ikono druge aplikacije, da jih združite v mapo. Po potrebi nadaljujte z vlečenjem več ikon. Če želite poimenovati mapo, kliknite nanjo in spremenite »Neimenovana mapa« na vrhu v želeno ime.
5. Spremenite spletno stran v aplikacijo

Ne pozabite, da so aplikacije za Chromebook v bistvu samo spletna mesta, prikrita kot aplikacije. Čeprav ima to nekaj pomanjkljivosti, ima več prednosti: katero koli spletno mesto lahko spremenite v aplikacijo in jo zaženete v svojem oknu.
Odprite Chrome, se pomaknite do spletnega mesta, ki ga želite zahtevati, in kliknite gumb s tremi pikami v zgornjem desnem kotu. Pomaknite se navzdol do Več orodij in nato izberite Dodaj na polico . Poimenujte aplikacijo, izberite Odpri kot okna in kliknite Dodaj .
6. Oglejte si datoteke pred odpiranjem

Ena najbolj kul stvari pri funkciji Finder v sistemu macOS je, da lahko označite večino datotek in pritisnete preslednico , da prenesete predogled, ne da bi dejansko zagnali datoteko v povezani aplikaciji. Ali ste vedeli, da ima Chrome OS tudi takšno funkcijo predogleda?
Odprite aplikacijo Datoteke , izberite katero koli datoteko, ne da bi jo odprli, nato pritisnite preslednico . Videli boste prosojnico z nekaterimi podrobnostmi o datoteki (npr. velikost, vrsta datoteke, čas zadnje spremembe ...) in nekaterimi informacijami, značilnimi za vrsto datoteke (npr. oznaka ID3 ali MP3). Nekatere kategorije, kot so slike in zvok, imajo tudi predogled.
7. Premaknite okna levo in desno
Če imate Chromebook, ki podpira ločljivost 1920 x 1080 ali višjo, verjetno ne boste želeli maksimalno izkoristiti svojih aplikacij. Za večjo produktivnost lahko izkoristite zaslon tako, da odprete dve okni vzporedno.
Enostaven način za to je, da povlečete okna v levo ali desno, nato pa jih Chrome OS samodejno povleče na stran in razdeli zaslon na pol za vsako okno. Lahko pa tudi izberete okno in pritisnete Alt+ [, da premaknete okno levo, ali Alt+ ] , da premaknete okno desno.

8. Prisilno brisanje zamrznjenih aplikacij
Verjetno v sistemu Chrome OS ne boste tako pogosto naleteli na zamrznjene aplikacije kot v sistemu Windows ali Mac, če pa že, boste morali odpreti upravitelja opravil (uporabite gumb Iskanje + Escape ), da odstranite aplikacije. Ta zamrznitev .
Ko se odpre, morate poiskati zamrznjeni proces, ga izbrati in pritisniti Končaj proces . Upravitelj opravil je ena najpomembnejših funkcij sistema Chrome OS, zato morate uporabiti to pomembno sistemsko funkcijo.
9. Znova zaženite zamrznjeni sistem
V redkih primerih sistemske napake boste ugotovili, da se upravitelj opravil ne odpre ali ne more sprostiti vaše naprave. Če se to zgodi, lahko uporabite zadnjo možnost - to je Hard Reboot .
Vsak Chromebook je opremljen s posebnim naborom večpredstavnostnih tipk, ki se nahajajo nad vrstico s številkami. Ena od njih je tipka Osveži (izgleda kot krožna puščica) in ena je tipka za vklop (izgleda kot krog z navpično črto). Za takojšen ponovni zagon pritisnite tipko za vklop/izklop + Osveži .
Opomba: s tem boste izgubili neshranjene podatke v odprtih aplikacijah. Poleg tega ta operacija nima enake funkcionalnosti kot Powerwash (ki bo podrobneje opisan v razdelku 20 spodaj).
10. Obvladajte integrirano tipko Iskanje
Ena stvar, ki je edinstvena za tipkovnice Chromebook, je pomanjkanje tipke Windows ali Command. Namesto tega se je Google odločil zamenjati tipko Caps Lock s tipko za iskanje, ki ob pritisku odpre zaganjalnik aplikacij.
Ta ključ je zelo uporaben za:
11. Ponovno priključite posebne ključe

Chrome OS ima 5 posebnih tipk, ki vam omogočajo, da jih znova povežete, če želite: to so tipke za iskanje, Ctrl, Alt, vračalka in Escape. Te tipke lahko povežete s katero koli od petih tipk ter tipkama Caps Lock in Disabled. Če vam tipka za iskanje ni všeč, jo lahko tukaj povrnete na Caps Lock ali jo popolnoma izklopite.
Kliknite ikono profila v spodnjem desnem kotu, nato kliknite ikono zobnika, da odprete nastavitve . Pomaknite se navzdol do razdelka Naprava in kliknite Nastavitve tipkovnice . Preprosto spremenite pritiske tipk s spustnimi meniji. Večpredstavnostne tipke zgornje vrstice lahko spremenite tudi v funkcijske tipke, tako da aktivirate potrditveno polje.
12. Naučite se sistemskih bližnjic

Poleg različnih razporeditev tipkovnice imajo Chromebooki tudi različne bližnjice na tipkovnici za operacije na sistemski ravni. Na srečo je Google omogočil neverjetno preprosto učenje novih bližnjic na tipkovnici: preprosto morate pritisniti bližnjico na tipkovnici Ctrl + Alt + ? .
To bo prikazalo interaktivni zemljevid tipkovnice, ki vam pokaže, kaj počne vsaka bližnjica. Če držite tipko za iskanje, bodo prikazane vse bližnjice na tipkovnici, povezane s tipko za iskanje. Enako s tipkami Ctrl, Alt in Shift. Začnimo se zdaj učiti najpomembnejših bližnjic na tipkovnici Chromebooka.
13. Kako klikniti z desno in srednjo miškino tipko na sledilni ploščici
Prvim uporabnikom Chromebooka se lahko zdi uporaba miške na dotik nekoliko težavna. Za desni klik preprosto tapnite sledilno ploščico z dvema prstoma hkrati. Za srednji klik preprosto pritisnite sledilno ploščico s tremi prsti hkrati. Ta nasvet vam bo pomagal izkusiti Chromebook milijonkrat hitreje.
14. Poteze drsenja na sledilni ploščici

Vse nove naprave Chromebook imajo sledilne ploščice, ki podpirajo poteze. Čeprav obstaja veliko podprtih potez, bi morali novi uporabniki Chromebooka poznati zlasti štiri:
15. Hitro sprostite prostor na disku
Vse naprave Chromebook imajo določeno obliko SSD za shranjevanje podatkov. Čeprav je to odlična novica glede hitrosti in zmogljivosti, ima slabo stran: diski SSD imajo majhno zmogljivost shranjevanja. Pravzaprav bi težko našli cenovno ugoden Chromebook z več kot 32 GB prostora za shranjevanje.

Zato je upravljanje prostora na disku tako pomembno. Kliknite ikono profila v spodnjem desnem kotu, nato kliknite ikono zobnika, da odprete nastavitve . V razdelku Naprava kliknite Upravljanje shrambe . Tukaj si lahko ogledate, katere aplikacije ali programi zavzemajo prostor v sistemu, in jih po potrebi izbrišete s klikom.
16. Onemogočite način mirovanja
Chrome OS ne omogoča prilagajanja možnosti varčevanja z energijo. Ko je izklopljen, se zaslon po nekaj minutah nedejavnosti izklopi. Ko je priključen, bo zaslon ostal vključen dlje, vendar se bo še vedno izklopil, ko ni aktiven.
Če pa vas ta funkcija dela nezadovoljne, lahko odprete razširitev za Chrome in izklopite način mirovanja. Tukaj ne morete samo onemogočiti načina mirovanja, ampak lahko tudi izbirate med načinoma »spanje samo zaslona« ali »spanje zaslona in sistema«.
17. Enostavno delajte posnetke zaslona
Če vaš Chromebook nima gumba Print Screen, kaj naredite, da naredite posnetek zaslona? Zelo preprosto, pritisniti morate kombinacijo tipk Ctrl + Switch Window (Switch Window je posebna tipka v zgornji vrstici tipkovnice, ki je videti kot pravokotnik z 2 navpičnima črtama zraven).
Shranjeni posnetki zaslona bodo prikazani v mapi Prenosi, do katere lahko dostopate z aplikacijo Datoteke. Upoštevajte, da lahko uporabite tudi tipko Ctrl + Shift + Switch Window, da izberete določeno območje fotografije na zaslonu.
18. Omogočite neobvezne funkcije z zastavicami
Odprite Chrome in v naslovno vrstico vnesite chrome://flags za dostop do različnih izbirnih funkcij sistema Chrome OS. Pobrskajte po njih, če imate čas, če pa ne, preverite vsaj zastavice, da izboljšate delovanje.
Opomba: Te izbirne funkcije niso vedno na voljo. V najslabšem primeru morda ne bodo delovali, kot je predvideno. V najslabšem primeru lahko povzročijo izgubo podatkov. Vendar je v resnici večina teh funkcij stabilnih in napake so redke, vendar se moramo paziti tudi na nesrečna tveganja.
19. Funkcije testiranja na kanalih Beta in Dev
Kanal Beta omogoča vpogled v prihajajoče funkcije z nizkim tveganjem, približno en mesec pred stabilnim kanalom. Kanal za razvijalce ponuja visoko tvegane funkcije, nagnjene k napakam, pri ogledu eksperimentalnih funkcij pred stabilnim kanalom. Če želite preklopiti na kanal Beta ali Dev:
Če želite čim bolj zmanjšati zrušitve sistema in morebitno izgubo podatkov, priključite stabilni kanal. Vendar pa boste s preklopom s poskusnega kanala na stabilni kanal izbrisali vse podatke iz Chromebooka, vključno z računi.
20. Obnovite tovarniške nastavitve s programom Powerwash
Če želite znova namestiti svoj Chromebook ali ga nameravate prodati ali če naletite na resno napako, ki povzroča ponavljajoče se zrušitve sistema, morate napravo izvesti Powerwash.
Powerwash je Googlov izraz za "obnovi tovarniške nastavitve". Powerwash bo izbrisal vse podatke v Chromebooku in ga vrnil v prvotno stanje, kot je bil ob prvem zagonu. Kljub izgubi lokalnih podatkov to ne bo vplivalo na vaše Google račune in profile, ker so vaši podatki sinhronizirani v Googlovem oblaku.
Zaključiti
Zgoraj je 20 najbolj osnovnih nasvetov za nove uporabnike Chromebooka. Po mojem mnenju je res koristno, ker sem to izkusil tudi sam.
In vi, ali radi uporabljate Chromebooke? Je v članku kakšen nasvet za nove uporabnike, ki sem ga spregledal? Sporočite nam s komentarjem spodaj.
Ko Windows prikaže napako »Nimate dovoljenja za shranjevanje na tem mestu«, vam to prepreči shranjevanje datotek v želene mape.
Syslog Server je pomemben del arzenala skrbnika IT, zlasti ko gre za upravljanje dnevnikov dogodkov na centralizirani lokaciji.
Napaka 524: Prišlo je do časovne omejitve je statusna koda HTTP, specifična za Cloudflare, ki označuje, da je bila povezava s strežnikom zaprta zaradi časovne omejitve.
Koda napake 0x80070570 je običajno sporočilo o napaki v računalnikih, prenosnikih in tabličnih računalnikih z operacijskim sistemom Windows 10. Vendar se pojavi tudi v računalnikih z operacijskim sistemom Windows 8.1, Windows 8, Windows 7 ali starejšimi.
Napaka modrega zaslona smrti BSOD PAGE_FAULT_IN_NONPAGED_AREA ali STOP 0x00000050 je napaka, ki se pogosto pojavi po namestitvi gonilnika strojne naprave ali po namestitvi ali posodobitvi nove programske opreme in v nekaterih primerih je vzrok napaka zaradi poškodovane particije NTFS.
Notranja napaka razporejevalnika videa je tudi smrtonosna napaka modrega zaslona, ta napaka se pogosto pojavi v sistemih Windows 10 in Windows 8.1. Ta članek vam bo pokazal nekaj načinov za odpravo te napake.
Če želite, da se Windows 10 zažene hitreje in skrajša čas zagona, so spodaj navedeni koraki, ki jih morate upoštevati, da odstranite Epic iz zagona sistema Windows in preprečite, da bi se Epic Launcher zagnal z Windows 10.
Datotek ne smete shranjevati na namizju. Obstajajo boljši načini za shranjevanje računalniških datotek in vzdrževanje urejenega namizja. Naslednji članek vam bo pokazal učinkovitejša mesta za shranjevanje datotek v sistemu Windows 10.
Ne glede na razlog boste včasih morali prilagoditi svetlost zaslona, da bo ustrezala različnim svetlobnim pogojem in namenom. Če morate opazovati podrobnosti slike ali gledati film, morate povečati svetlost. Nasprotno pa boste morda želeli zmanjšati svetlost, da zaščitite baterijo prenosnika.
Ali se vaš računalnik naključno zbudi in prikaže okno z napisom »Preverjanje posodobitev«? Običajno je to posledica programa MoUSOCoreWorker.exe - Microsoftove naloge, ki pomaga usklajevati namestitev posodobitev sistema Windows.








