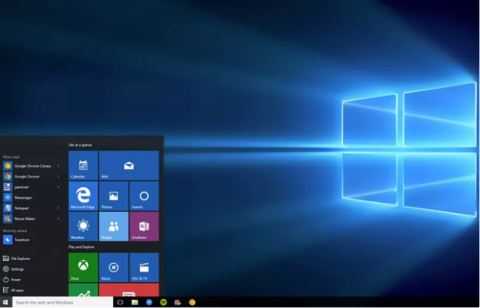Pravilnik skupine Windows je dokaj zmogljivo orodje, ki se uporablja za konfiguriranje številnih vidikov sistema Windows. Večino popravkov pravilnika skupine Windows lahko izvedejo samo skrbniki. Če ste skrbnik številnih drugih računalnikov v vašem podjetju ali imate v svojem računalniku veliko drugih računov, potem izkoristite pravilnik skupine Windows za nadzor uporabe računalnika s strani drugih uporabnikov.

Opomba:
Urejevalnik pravilnika skupine ni na voljo v domači in standardni izdaji sistema Windows. Za uporabo pravilnika skupine morate uporabiti izdajo Professional ali Enterprise.
14 načinov, kako pravilnik skupine Windows izboljša vaš računalnik
Kako dostopati do urejevalnika pravilnikov skupine Windows?
Čeprav obstaja veliko načinov za dostop do urejevalnika pravilnikov skupine Windows , je najpreprostejši in najhitrejši način uporaba pogovornega okna Zaženi , ki deluje v vseh različicah sistema Windows.
Za dostop do urejevalnika pravilnika skupine Windows sledite spodnjim korakom:
Pritisnite kombinacijo tipk Windows + R , da odprete ukazno okno Zaženi, nato vnesite " gpedit.msc " in pritisnite Enter , da odprete urejevalnik pravilnika skupine.

Upoštevati je treba, da se morate pred dostopom do pravilnika skupine prijaviti s skrbniškim računom. Standardni računi ne dovoljujejo dostopa do pravilnika skupine.
Kaj je mogoče storiti s pravilnikom skupine
1. Spremljajte prijavo v račun
V pravilniku skupine lahko "prisilite" Windows, da " posname" vse uspešne in neuspešne prijave v računalnik iz katerega koli uporabniškega računa. Te informacije lahko uporabite za spremljanje, ali so se neznanci nezakonito prijavili v vaš računalnik z operacijskim sistemom Windows.
V oknu urejevalnika pravilnika skupine se pomaknite na spodnjo pot:
Konfiguracija računalnika => Nastavitve sistema Windows => Varnostne nastavitve => Lokalne politike => Politika revizije
Nato poiščite in dvokliknite Nadzor prijavnih dogodkov .
V tem času se na zaslonu prikaže pogovorno okno Audit logon events Properties. Tukaj označite Uspeh in Neuspeh , nato kliknite V redu in Windows bo začel "snemati" prijave, izvedene v vašem računalniku.

Če si želite ogledati te dnevnike, morate dostopati do drugega uporabnega orodja Windows - Windows Event Viewer . Če želite odpreti pregledovalnik dogodkov Windows, najprej pritisnite kombinacijo tipk Windows + R , da odprete ukazno okno Zaženi, nato tam vnesite eventvwr in pritisnite Enter.
Tukaj razširite razdelek Windows Dnevniki in nato izberete možnost Varnost . V srednjem okvirju boste videli vse nedavne dogodke, vaša naloga je preprosto najti uspešne in neuspešne dogodke prijave na tem seznamu.
Uspešni dogodki prijave imajo "ID dogodka: 4624 ", dogodki neuspešne prijave pa imajo " ID dogodka: 4625 ". Preprosto poiščite ID-je dogodkov, da poiščete podatke za prijavo in vidite točen datum in čas prijave.

Dvokliknite te dogodke, da se prikažejo podrobnosti imena računa za prijavo.

2. Blokirajte dostop do nadzorne plošče
Nadzorna plošča velja za "središče" nastavitev sistema Windows, vključno z varnostnimi nastavitvami in nastavitvami uporabe. Če pa pride v napačne roke, ne boste mogli predvideti, kaj se bo zgodilo. Da preprečite morebitne slabe situacije, je najbolje, da blokirate dostop do nadzorne plošče .
Če želite to narediti, se v oknu urejevalnika pravilnika skupine pomaknite do ključa:
Uporabniška konfiguracija => Administrativne predloge => Nadzorna plošča

Tukaj poiščite in dvokliknite možnost z imenom " Prepoved dostopa do nadzorne plošče ".
V oknu Prepoved dostopa do nadzorne plošče kliknite možnost Omogoči , da blokirate dostop do nadzorne plošče. Zdaj bo možnost nadzorne plošče odstranjena iz menija Start in nihče več ne bo mogel dostopati do nadzorne plošče, tudi ko odprete nadzorno ploščo v ukaznem oknu Zaženi .

Če poskusite odpreti nadzorno ploščo, se na zaslonu prikaže sporočilo o napaki.
3. Preprečite drugim uporabnikom namestitev nove programske opreme v sistem
"Očiščenje" neprijetnih virusov in zlonamerne programske opreme, ki napadejo vaš računalnik ob namestitvi kakršne koli programske opreme, bo trajalo veliko časa. Da bi torej zagotovili varnost sistema in drugim uporabnikom preprečili nezakonito prijavo ter nameščanje programske opreme in programov, okuženih z zlonamerno programsko opremo, v vaš računalnik, onemogočite namestitveni program Windows v pravilniku skupine .
V oknu pravilnika skupine se pomaknite do ključa:
Konfiguracija računalnika => Administrativne predloge => Komponente sistema Windows => Namestitveni program Windows

Tukaj poiščite in dvakrat kliknite » Onemogoči namestitveni program Windows «.
V oknu Onemogoči namestitveni program Windows izberite možnost Omogoči in v spustnem meniju v razdelku Možnosti izberite Vedno .

Od zdaj naprej drugi uporabniki ne morejo namestiti nobene nove programske opreme na vaš računalnik, lahko pa prenesejo in shranijo aplikacijo na vaš računalnik.
4. Onemogočite dostop do izmenljivih pomnilniških naprav
Prenosne pomnilniške naprave, kot so USB-ji ali druge naprave, so precej uporabne za kopiranje in shranjevanje podatkov, vendar pa je to lahko tudi ena od "poti" za viruse, da napadejo vaš računalnik. Prijatelj.
Če nekdo pomotoma (ali namerno) na vaš računalnik poveže z virusom okuženo pomnilniško napravo, lahko virus napade celoten računalniški sistem in povzroči resne težave v računalniku.
Če želite drugim preprečiti povezovanje izmenljivih naprav za shranjevanje v vašem računalniku, se v oknu pravilnika skupine pomaknite do ključa:
Uporabniška konfiguracija => Administrativne predloge => Sistem > Dostop do izmenljivega pomnilnika => Odstranljivi diski: Zavrni dostop za branje

Tukaj najdete in dvokliknite » Odstranljivi diski: Zavrni dostop za branje «.
V oknu Izmenljivi diski: Zavrni dostop za branje kliknite Omogoči , da aktivirate možnost in vaš računalnik ne bo bral nobenih podatkov iz zunanjih naprav za shranjevanje (kot so pogoni USB itd.). Tudi v oknu pravilnika skupine je spodnja možnost, imenovana " Izmenljivi diski: Zavrni dostop za pisanje ". Možnost lahko omogočite, če ne želite, da kdo zapisuje (lepi) podatke na zunanjo pomnilniško napravo.

5. Preprečite zagon določene aplikacije
Poleg tega pravilnik skupine uporabnikom omogoča tudi ustvarjanje seznama aplikacij za preprečevanje dejavnosti teh aplikacij.
Če želite to narediti, se v oknu pravilnika skupine pomaknite do ključa:
Konfiguracija uporabnika => Administrativne predloge => Sistem => Ne izvajaj določenih aplikacij Windows

Tukaj najdete in odprete možnost » Ne izvajaj določenih aplikacij Windows «.
V oknu Ne izvajaj določenih aplikacij Windows kliknite Omogoči , da aktivirate možnost, in kliknite Pokaži , da začnete postopek ustvarjanja seznama aplikacij, ki jih želite blokirati.

Če želite ustvariti seznam, morate vnesti izvršljivo ime aplikacije, ki mu sledi .exe, da lahko blokirate aplikacijo, na primer CCleaner.exe , CleanMem.exe ali lol.launcher.exe.
Najboljši način za iskanje natančnega imena izvedljive datoteke programa je, da poiščete mapo aplikacije v Raziskovalcu datotek Windows in nato kopirate natančno ime izvedljive datoteke programa (s pripono ».exe«).
Vnesite ime izvršljive datoteke na seznam in kliknite V redu , da začnete postopek blokiranja aplikacije.

Poleg tega je v oknu pravilnika skupine na voljo tudi možnost Zaženi samo določene aplikacije Windows . Če želite onemogočiti vse vrste aplikacij, razen nekaterih pomembnih, lahko uporabite možnost za ustvarjanje seznama aplikacij, ki jih želite blokirati.
6. Onemogočite ukazni poziv in urejevalnik registra Windows
Ukazni poziv v sistemu Windows vam omogoča vnos ukazov za računalnik za izvedbo ukaza in dostop do sistema. Vendar lahko hekerji uporabijo ukaze ukaznega poziva (CMD) za nezakonit dostop do občutljivih podatkov.
Ukazni poziv in urejevalnik registra Windows sta orodji, ki lahko onemogočita katero koli dejavnost v računalniku z operacijskim sistemom Windows, zlasti urejevalnik registra Windows .
Če želite zagotoviti varnostne in varnostne težave v vašem računalniku, morate onemogočiti ukazni poziv in urejevalnik registra Windows.
Če želite to narediti, se v oknu pravilnika skupine pomaknite na pot:
Uporabniška konfiguracija => Administrativne predloge => Sistem
Tukaj najdete in dvokliknite možnosti z imenom " Prepreči dostop do ukaznega poziva " in " Prepreči dostop do orodij za urejanje registra ". Nato v oknu Prepreči dostop do ukaznega poziva in oknu Prepreči dostop do orodij za urejanje registra kliknite Onemogoči , da onemogočite te možnosti.
Od zdaj naprej drugi uporabniki ne morejo več dostopati do ukaznega poziva in urejevalnika registra.
7. Skrijte particije pogona v Mojem računalniku
Če določen pogon v vašem računalniku vsebuje občutljive podatke in ne želite, da drugi uporabniki dostopajo do teh podatkov in jih ukradejo, lahko ta pogon skrijete pred Mojim računalnikom in drugimi uporabniki. Drugi uporabniki jih ne morejo najti.
Če želite to narediti, se v oknu pravilnika skupine pomaknite na pot:
Uporabniška konfiguracija => Administrativne predloge => Komponente sistema Windows => Windows Explorer => Skrij te določene pogone v Moj računalnik

Tukaj poiščite in dvokliknite možnost z imenom " Skrij te določene pogone v mojem računalniku ".
V oknu Skrij te določene pogone v mojem računalniku kliknite Omogoči, da aktivirate možnost.
Ko aktivirate možnost, v spustnem meniju Možnosti izberite pogon, ki ga želite skriti. Nazadnje kliknite V redu , da skrijete ta pogon v sistemu.

8. Prilagodite začetni meni in opravilno vrstico
Pravilnik skupine vam omogoča na desetine popravkov menija Start in opravilne vrstice glede na vaše želje. Te prilagoditve so na voljo tako skrbnikom kot navadnim uporabnikom.
Če želite prilagoditi meni Start in opravilno vrstico, se v oknu urejevalnika pravilnika skupine pomaknite na pot:
Konfiguracija uporabnika => Administrativne predloge => Meni Start in opravilna vrstica
Tukaj boste našli vse popravke z razlagami.
Prilagoditve so precej samoumevne. Poleg tega Windows ponuja tudi podrobne opise za vsako prilagoditev.
Izvedete lahko številne operacije, kot je spreminjanje funkcije gumba za vklop/izklop v meniju Start, preprečevanje uporabnikom pripenjanja programov v opravilno vrstico, omejevanje iskanja v možnosti Iskanje, skrivanje obvestil v sistemski vrstici, skrivanje ikon. spremenite nastavitve opravilne vrstice in menija Start, preprečite uporabnikom uporabo možnosti napajanja (izklop, stanje mirovanja itd.), odstranite možnost Zaženi iz menija Start itd.

9. Onemogočite prisilni ponovni zagon
Čeprav lahko omogočite nekatere možnosti za zakasnitev, bo Windows 10 sčasoma sam znova zagnal računalnik, če obstajajo čakajoče posodobitve. Nadzor lahko ponovno pridobite tako, da aktivirate element pravilnika skupine.
Ko onemogočite prisilni vnovični zagon, bo Windows uporabil samo čakajoče posodobitve, ko se znova zaženete sami.
Našli ga boste tukaj:
Computer Configuration > Administrator Templates > Windows Components > Windows Update > No auto-restart with logged on users for scheduled automatic update installations
10. Onemogočite samodejne posodobitve gonilnikov

Onemogoči samodejno posodabljanje gonilnikov
Ali ste vedeli, da Windows 10 gonilnike naprav posodablja tudi brez vašega izrecnega dovoljenja? V mnogih primerih je to zelo koristno, saj je namenjeno temu, da je sistem čim bolj posodobljen.
Kaj pa, če zaženete gonilnik po meri ali ima morda najnovejši gonilnik za določeno komponento strojne opreme napako, ki povzroči zrušitev vašega sistema? Tukaj so samodejne posodobitve gonilnikov bolj škodljive kot koristne.
Če želite onemogočiti samodejne posodobitve gonilnikov, omogočite:
Computer Configuration > Administrative Templates > System > Device Installation > Device Installation Restrictions > Prevent installation of devices that match any of these device IDs
Po aktivaciji boste morali zagotoviti ID-je strojne opreme za naprave, za katere ne želite samodejnih posodobitev gonilnikov. Te dobite prek upravitelja naprav , ki traja nekaj korakov.
11. Skrij obvestilo o balonu in zdravici
Obvestila na namizju so lahko koristna, vendar le, če nudijo nekaj vrednega. Večina obvestil, ki jih vidite, ni vredna branja in so pogosto moteča.
Omogočite to vrednost, če želite onemogočiti obvestila z oblački v sistemu Windows:
User Configuration > Administrative Templates > Start Menu and Taskbar > Turn off all balloon notifications
Začenši z operacijskim sistemom Windows 8 se je večina sistemskih obvestil preklopila na obvestila o zdravici. Zato jih morate tudi onemogočiti:
User Configuration > Administrative Templates > Start Menu and Taskbar > Notifications > Turn off toast notification
To je preprost način za zaustavitev motenj obveščanja.
12. Izbrišite OneDrive
OneDrive je vključen v Windows 10. Čeprav ga lahko odstranite kot katero koli drugo aplikacijo, lahko tudi preprečite njegov zagon z vnosom pravilnika skupine.
OneDrive onemogočite tako, da omogočite:
Computer Configuration > Administrative Templates > Windows Components > OneDrive > Prevent the usage of OneDrive for file storage
S tem boste odstranili možnost dostopa do OneDrive od koder koli v sistemu. Odstrani tudi bližnjico OneDrive v stranski vrstici File Explorerja.
Windows Defender se upravlja sam, zato se bo prenehal izvajati, če namestite protivirusno aplikacijo drugega proizvajalca. Če to orodje iz nekega razloga ne deluje pravilno ali ga želite popolnoma onemogočiti, lahko omogočite ta element pravilnika skupine:
Computer Configuration > Administrative Templates > Windows Components > Windows Defender > Turn off Windows Defender
Čeprav ga je mogoče preprosto onemogočiti, je Windows Defender dovolj dobra varnostna rešitev za večino ljudi. Ne pozabite zamenjati programa Windows Defender z drugim zanesljivim protivirusnim programom Windows , če ga odstranite.
14. Zaženite skript ob prijavi/zagonu/zaustavitvi

Zaženi skript ob prijavi/zagonu/zaustavitvi
Zadnji nasvet je nekoliko bolj napreden, tako da verjetno ne bo zelo uporaben, razen če ste zadovoljni s paketnimi datotekami in/ali pisanjem skriptov PowerShell . Če je videti dobro, potem lahko dejansko samodejno zaženete omenjene skripte s pravilnikom skupine.
Če želite nastaviti skript za zagon/zaustavitev, obiščite:
Computer Configuration > Windows Settings > Scripts (Startup/Shutdown)
Če želite nastaviti skript za prijavo ali odjavo, pojdite sem:
User Configuration > Windows Settings > Scripts (Logon/Logoff)
To vam omogoča, da izberete dejanske datoteke skriptov in podate parametre za te skripte, zato je precej prilagodljiv. Vsakemu sprožilnemu dogodku lahko dodelite tudi več skriptov.
Upoštevajte, da to ni isto kot zagon določenega programa ob zagonu.
Glejte še nekaj spodnjih člankov:
Vso srečo!