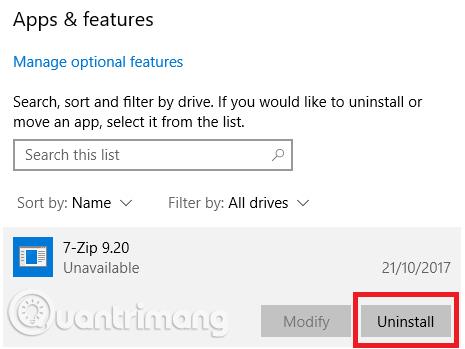Sčasoma se bo vaš računalnik upočasnil. Seveda je del vzroka staranje strojne opreme, vendar je za večino ljudi pogostejši vzrok slabo vzdrževanje operacijskega sistema. Če ste kdaj na novo namestili sistem Windows, se vsa nakopičena smeti očisti in računalnik se zažene hitreje in bolj gladko.
Vendar vam za čiščenje računalnika ni treba uporabiti te metode. Če porabite nekaj časa za čiščenje sistema Windows, lahko dobite podobne rezultate. Vaš 5 let star prenosnik morda nikoli ne bo mogel igrati najnovejših iger AAA, vendar upoštevajte te ukrepe in videli boste velike izboljšave. Spodaj je kontrolni seznam opravil, ki jih je treba opraviti za čiščenje sistema Windows.
1. Izbrišite neuporabljeno programsko opremo
Prvi korak na poti čiščenja računalnika je odstranitev vse stare programske opreme, ki ni več v uporabi. Če računalnika ne čistite redno, boste presenečeni nad tem, koliko nepotrebnih orodij imate nameščenih v računalniku.
Če si želite ogledati vse aplikacije v računalniku, pojdite na Start > Nastavitve > Aplikacije > Aplikacije in funkcije . Pomaknite se navzdol po seznamu in kliknite Odstrani za neželeno programsko opremo. Vendar pa morate nadaljevati previdno, saj je mogoče izbrisati sistemske programe, ki povzročajo težave, zato pred nadaljevanjem poiščite Google.
2. Zaženite protivirusni program
Nato morate zagnati protivirusno programsko opremo . Eden najpogostejših vzrokov za počasen računalnik so virusi. Zaženete lahko protivirusni pregled za vsako aplikacijo ali izberete Popolno skeniranje, Globinsko skeniranje ali podobno. Skeniranje bo trajalo dlje, vendar ste lahko prepričani, da ne bo ničesar zgrešilo.

Uporabite brezplačno različico Malwarebytes, ker je namesto osredotočanja na protivirusni program njegov glavni namen zaščititi uporabnike pred najnovejšimi trojanci, stranskimi vrati, oglaševalsko in vohunsko programsko opremo.
3. Orodje za čiščenje diska
Windows 10 ponuja orodje za čiščenje diska. Že vrsto let je del operacijskega sistema Windows in ostaja učinkovit, ko gre za čiščenje nepotrebnih datotek in izboljšanje zmogljivosti. Če želite zagnati Čiščenje diska, vnesite ime aplikacije v meni Start ali pojdite na Nadzorna plošča > Skrbniška orodja > Čiščenje diska .

Preden zaženete pregled, kliknite Počisti sistemske datoteke . Aplikaciji omogoča celovitejši pregled s preverjanjem starih datotek Windows Update in dnevniških datotek. Na splošno lahko izbrišete vse datoteke, ki jih najde Čiščenje diska, tako da potrdite polje poleg vsake vrste rezultata in kliknete V redu . Vendar upoštevajte, da ko se odločite za čiščenje prejšnjih namestitev sistema Windows z možnostjo Očisti sistemske datoteke , se ne boste mogli več vrniti na prejšnjo različico sistema Windows.
4. Defragmentirajte trdi disk
V sistemu Windows 10 operacijski sistem zažene funkcijo defragmentacije trdega diska, ko meni, da je to potrebno. Ker pa računalnik temeljito čistimo, ga raje zaženite ročno. Orodje za defragmentiranje in optimizacijo pogonov najdete tako, da zaženete iskanje ali odprete Nadzorna plošča > Skrbniška orodja .

Za uporabo aplikacije označite glavni trdi disk in v spodnjem desnem kotu okna kliknite Optimiziraj .
5. Izbrišite stare gonilnike
Windows obdrži stare gonilnike kot varnostno kopijo, ko novi gonilniki ne delujejo po pričakovanjih. Vendar je lahko vaš računalnik poln gonilnikov iz naprav, ki ste jih prenehali uporabljati pred mnogimi leti. Obstajata dva preprosta načina za odstranitev starih gonilnikov iz računalnika: z uporabo ukaznega poziva ali spremenljivk okolja. Oglejte si članek Kako popolnoma odstraniti stare gonilnike v sistemu Windows 10? vedeti, kako izbrisati stare gonilnike.
6. Osvežite zagonski seznam
Vsak izkušen uporabnik sistema Windows ve, da ima operacijski sistem počasnejši čas zagona kot macOS, Chrome OS in Linux. Običajno je težava posledica števila programov, ki se zaženejo z operacijskim sistemom Windows. Večina teh programov je nepotrebnih.

Če želite počistiti zagonski seznam, pritisnite Ctrl + Alt + Delete in izberite Upravitelj opravil . V novem oknu kliknite Več podrobnosti , nato izberite zavihek Zagon na vrhu zaslona. Morali bi videti vse aplikacije, ki se začnejo z operacijskim sistemom Windows. Če želite onemogočiti aplikacijo, izberite ustrezno vodoravno vrstico in kliknite Onemogoči .
7. Očistite mapo AppData
Ko odstranite aplikacijo, boste pogosto našli njene ostanke raztresene po vašem računalniku. Ena najpogostejših lokacij je mapa AppData. Ta mapa je privzeto skrita, najdete jo na naslovu C:\Users\[uporabniško ime]\AppData ali tako, da v iskalnik Windows vnesete %AppData% .

Znotraj glavne mape so tri podmape: Local , LocalLow in Roaming . Prepričajte se, da v vseh treh mapah poiščete preostale sledi stare programske opreme. Še enkrat, ne izbrišite ničesar, razen če ste prepričani, da je varno. Če želite preprečiti, da bi se "ostanki" programov v prihodnosti izbrisali, lahko uporabite orodje za odstranitev, kot je Geek Uninstaller. Ta aplikacija je odlična in je eno tistih brezplačnih orodij za vzdrževanje, ki jih morate imeti.
8. Odstranite stare programske datoteke
Drugo mesto, kjer pogosto vidite sledi starih aplikacijskih datotek, je mapa Program Files. Na večini strojev obstajata dve mapi Program Files. Najdete jih na C:\Program Files in C:\Program Files (x86) . Tako kot pri mapi AppData skrbno preglejte vsebino vsake mape in izbrišite vse datoteke in mape, ki jih ne uporabljate več.

Odstranite stare programske datoteke
Po brisanju nepotrebnih datotek je naslednji korak za čiščenje sistema Windows 10 iskanje starih podatkov, ki zasedajo veliko prostora v vašem računalniku. Za pomoč pri tem prenesite TreeSize Free , ki bo pregledal vaš spomin in vam pokazal, kje so največje datoteke.
Ko je nameščen, poiščite TreeSize v meniju Start in ga zaženite s povezavo (Administrator) , da skenirate povsod. Za začetek izberite Izberi imenik v zgornjem levem kotu in izberite primarni shranjevalni pogon.
Po nekaj minutah boste videli vizualno razčlenitev pomnilnika računalnika z največjimi datotekami na vrhu. Kliknite puščico navzdol na kateri koli mapi, da se premaknete za eno raven navzdol.
Največje mape bodo verjetno Uporabniki, Windows in Programske datoteke (ali Programske datoteke (x86) ). V mapi Windows ne morete narediti veliko, ne da bi povzročili težave, zato si poglejmo druge stvari.
Odstranite velike elemente iz uporabniških map
Večina datotek, ki zavzamejo veliko prostora, bo verjetno v mapi Uporabniki. Ta mapa vsebuje dokumente, slike, videe in podobno.
Poglejmo te datoteke. Izbrišete lahko datoteke, ki niso več v uporabi, ali premaknete nekatere podatke na zunanji trdi disk. Če imate v Dropboxu ali drugi shrambi v oblaku veliko datotek, uporabite ploščo z možnostmi za desinhronizacijo datotek, ki jih ne potrebujete. Do njih lahko vedno dostopate prek spletnega vmesnika.
9. Očistite register
Morda ste že slišali grozljive zgodbe o programski opremi za čiščenje registra . Tudi najboljši CCleaner ima težave s čiščenjem registra. Bistveno pa je, da je vaš register urejen. Pomislite na to kot na knjižnico: večja kot je knjižnica, več časa potrebujete za iskanje. Podobno, več ko je smeti v registru, več časa bo Windows potreboval, da najde potrebne vnose.

Enostaven način za to je, da zaženete iskanje regedit in pritisnete Enter . Nato pojdite na Computer\HKEY_LOCAL_MACHINE\SOFTWARE in Computer\HKEY_CURRENT_USER\Software . V vsaki mapi počasi pregledajte seznam in izbrišite elemente programske opreme, ki niso več v uporabi.
Opozorilo: Brisanje napačnega vnosa v registru lahko povzroči resne posledice za sistem. Preden nadaljujete, poskrbite, da boste naredili popolno varnostno kopijo podatkov v registru .
10. Počistite vse predpomnilnike
Windows 10 je poln predpomnilnikov, predpomnilnik je začasna datoteka, ki jo bo Windows morda potreboval v prihodnosti. Če pa ga Windows ne potrebuje več, lahko počistite predpomnilnik.
Ta članek vam je ponudil 10 pomembnih korakov za čiščenje vašega operacijskega sistema in če jih izvedete vseh 10, se bo zmogljivost vašega računalnika zagotovo povečala.
Poglej več: