Kako popraviti Nimate dovoljenja za shranjevanje na to mesto v sistemu Windows

Ko Windows prikaže napako »Nimate dovoljenja za shranjevanje na tem mestu«, vam to prepreči shranjevanje datotek v želene mape.
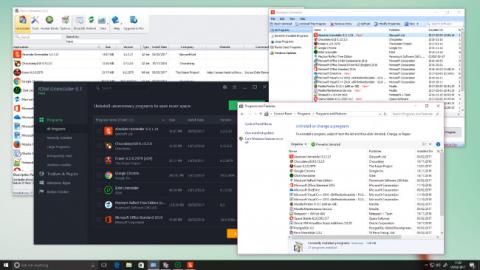
Ohranjanje čistega in urejenega računalnika je bistvenega pomena zaradi dveh pomembnih razlogov: vašega zdravja in zdravja vašega računalnika. Zaradi kopice neželene programske opreme je vaš računalnik počasen in nered. Toda čiščenje ni vedno enostavno. Včasih aplikacije pustijo neželene sledi, včasih postanejo trdovratne in se nočejo odstraniti, včasih pa so to stvari, za katere je Microsoft prepričan, da vam bodo tako všeč, da jih ni mogoče popolnoma odstraniti.
Torej, preverite teh 10 načinov za čisto odstranitev aplikacij, množično odstranjevanje stare programske opreme, odstranitev elementov in celo brisanje vnaprej nameščenih programov Windows.

1. Tradicionalni način

Če ste Windows uporabljali dlje časa, boste seznanjeni s pogostimi metodami za odstranjevanje programske opreme. Orodje za odstranitev lahko uporabite v mapi menija Start programa , tej mapi na vašem pogonu ali kot bližnjico na namizju.
Običajno boste šli na nadzorno ploščo in odstranili programsko opremo v razdelku Programi in funkcije , izbrali aplikacijo, ki jo želite odstraniti, kliknite z desno tipko miške in izberite Odstrani, da aktivirate program za odstranjevanje. Tukaj boste videli nameščene programe in razvrščene po pogostosti uporabe ali času namestitve. Če obstaja program, ki ga ni mogoče odstraniti z nadzorne plošče, pojdite na korak 9, da vidite, kako ga odstranite.
V sistemu Windows 10 lahko programe odstranite tudi tako, da z desno miškino tipko kliknete neuporabljene elemente v meniju Start in v kontekstnem meniju, ki se prikaže, izberete Odstrani .
2. Z lupino Windows Powershell izbrišite vnaprej nameščene elemente

Microsoft vam rad ponudi "vprašljivo" uporabno programsko opremo. Torej, da se prepriča, da vam je programska oprema všeč, zanemari možnost odstranitve in poskuša z desnim gumbom miške odstraniti na primer 3D Builder ali Groove Music, vendar ne uspe. Vendar pa lahko za opravljanje tega dela uporabite PowerShell. Poiščite ga v meniju Start , v iskalno polje vnesite » Windows Powershell« , z desno miškino tipko kliknite nanj in izberite »Zaženi kot skrbnik« , nato vnesite naslednji ukaz za odstranitev, v tem primeru 3D Builder:
ppxPaket *3dbuilder* | Remove-AppxPackage
Get-AppxPackage poišče ustrezen program, nato ikona navpične vrstice (|) posreduje svoj rezultat v Remove-AppxPackage, besedno zvezo v zvezdicah je mogoče zamenjati z določenim imenom paketa za serijo Druge aplikacije:
Če želite obnoviti te aplikacije, zaženite ta ukaz powershell:
Get-AppXPackage | Foreach {Add-AppxPackage -DisableDevelopmentMode -Register "$($_.InstallLocation)\AppXManifest.xml"}
3. Uporabite aplikacijo 10AppManager

Obstaja preprostejši način za odstranitev osnovnih komponent sistema Windows. 10AppsManager je brezplačno priročno orodje za organiziranje različnih aplikacij Windows 10. Ta upravitelj datotek, ki ga je razvil Lavish Thakkar, vam omogoča preprosto odstranitev in ponovno namestitev vseh privzetih, vgrajenih, vnaprej nameščenih aplikacij trgovine Windows na namizju.
Privzeto nimate možnosti brisanja vnaprej nameščenih aplikacij Store v sistemu Windows 10. Vendar pa lahko to storite preprosto s tem uporabnim pripomočkom. Samo izberite določeno aplikacijo, ki jo želite odstraniti, in nato kliknite gumb Odstrani.
10AppsManager je odlična rešitev, saj lahko odstrani vnaprej nameščene aplikacije, ki jih ni mogoče odstraniti z ene same točke. Prav tako lahko odstrani aplikacije iz Trgovine Windows, ne da bi morali uporabiti Trgovino Windows in nato znova namestiti aplikacije, če želite.
Celoten postopek odstranitve je hiter. Poleg tega vas bo o uspehu obvestil prek pogovornega okna. Postopek obnovitve aplikacij Store v sistemu Windows 10 je podobno hiter. Kot običajno morate samo izbrati program, ki ga želite znova namestiti, in pritisniti ustrezen gumb. Prosil vas bo, da znova zaženete sistem, da vidite spremembe.
Poleg tega je to programsko rešitev mogoče uporabljati brez namestitve. Edina stvar, ki jo morate storiti, je, da razpakirate mapo in takoj boste lahko zagnali programski pripomoček. Vendar ne pozabite, da je to orodje le testna različica, zato morate pred uporabo ustvariti varnostno kopijo.
4. Uporabite aplikacijo Unlocker

Windows bo zaklenil določene datoteke, ki so v uporabi. Če poskusite izbrisati delujoč program, bo prikazano sporočilo o napaki o uporabljeni datoteki. Morda boste videli tudi "neprijazna" in nekoristna sporočila, kot je "Dostop je zavrnjen".
Unlocker je priročna rešitev za zaklenjene datoteke - namestite ga (preskočite samodejne orodne vrstice v namestitvenem programu), poiščite datoteko, ki jo želite izbrisati, z desno miškino tipko kliknite nanjo in poiščite Unlocker v kontekstnem meniju. Povedal vam bo, kateri programi trenutno dostopajo do te datoteke, in vam omogočil, da "ubijete" procese, ki povzročajo kršitve (nevarno) ali odstranite zaklenjene procese (manj nevarno).
Unlocker ima prenosno različico, ki vam omogoča brskanje po trenutnih zaklepanjih datotek v sistemu, vendar ne pozabite, da vsiljeni izbrisi, kot so ti, lahko vplivajo na stabilnost sistema, zato te aplikacije, kot je Unlocker, uporabljajte le v skrajnem primeru.
5. Varen način (Varni način)

Programi, ki zaklenejo vaš sistem, so običajno programi, ki se zaženejo v računalniku in delujejo v ozadju. Uporabite lahko varni način Windows, ki zmanjša število zagnanih programov in, če izberete ustrezno možnost, prepreči vašemu računalniku (ali problematičnim aplikacijam) »klepetanje« z internetom, odstranite jih brez teh motečih ključavnic.
Če uporabljate Windows 10, preprosto držite tipko Shift in v meniju Start kot običajno izberite Ponovni zagon . Pri prejšnjih različicah sistema Windows lahko do varnega načina dostopate tako, da ob zagonu računalnika pritisnete tipko F8 in izberete ustrezno možnost. Ko ste v varnem načinu, poskusite odstraniti prek nadzorne plošče ali programa za odstranjevanje programske opreme.
6. Obnovite sistem

Obnovitev sistema je pomemben del sistema Windows in je bistveno orodje, ko pride do težav. Če ste nastavili obnovitveno točko in pomotoma namestili neželen ali problematičen program, je mogoče obnoviti sistem na prejšnjo točko z uporabo Obnovitve sistema, vendar le, če ste nastavili točko prejšnje obnovitve.
7. Obnovite iz varnostne kopije

Obnovitev sistema je uporabna le, če lahko dostopate do svojega računalnika in jo omogočite. Če je Windows 10 "mrtev", potem žal obnovitev sistema v tem primeru ni primerna varnostna kopija. Takrat potrebujete popolno varnostno kopijo.
Macrium Reflect je popolno orodje za kloniranje enega pogona v drugega (zato boste potrebovali velik zunanji pogon kot zagonski pogon) in ima zagonsko obnovitveno orodje, ki temelji na sistemu Windows PE prek USB-ja, da vam pomaga obnoviti pogon.
Vendar ne pozabite, da je to dolgotrajen postopek, ustvarjanje popolnoma nove varnostne kopije bo trajalo več ur, vaš računalnik pa se bo moral med varnostnim kopiranjem izklopiti.
8. Uporabljajte profesionalna orodja

Včasih programi nekaj pustijo za seboj, tudi če so bili uspešno odstranjeni. Revo Uninstaller je odlično brezplačno orodje za odstranjevanje in čiščenje ostankov. Vklopite ga v Hunter Mode in "kopal bo globoko" v vaše mape in iskal datoteke, povezane s programsko opremo, ki jih ni več na trdem disku, in jih očistil.
Na voljo je tudi več orodij za odstranjevanje programske opreme, od neposredne odstranitve do prisilnega brisanja datotek. Revo Uninstaller lahko uporabite tudi za "ubijanje" programov, ki se izvajajo v ozadju, ali zaustavitev delovanja programske opreme ob zagonu.
9. Očistite nadzorno ploščo

Povezano dokumentacijo o programski opremi, ki ste jo odstranili, najdete na nadzorni plošči. Običajno za odstranitev teh povezanih dokumentov zadostuje preprosta odstranitev, včasih pa je težje. Iščete lahko v registru Windows - HKEY_LOCAL_MACHINE\SOFTWARE\Microsoft\Windows\CurrentVersion\Uninstall vsebuje vnose, povezane z nameščeno programsko opremo. In če veste, kateri program ste odstranili, lahko varno izbrišete njegov ključ in preprečite, da bi Windows mislil, da še vedno deluje. Vendar pa lahko za odstranitev teh povezanih dokumentov uporabite zanesljivo programsko opremo: Absolute Uninstaller .
10. Odpravite težave s posodabljanjem

Windows upa, da bo podpiral širši nabor komponent strojne opreme v širšem naboru konfiguracij, zato ne preseneča, da posodobitev povzroči težave, kot je preprečitev, da bi računalnik preklopil v način mirovanja, ali pa je kaj pokvarjeno.
Odstranjevanje posodobitev je še eno opravilo, ki ga lahko opravite v razdelku Programi in funkcije na nadzorni plošči, vendar bo lažje, če uporabite storitve programa IObit Uninstaller , ki prav tako lahko reši te težave.
Ko Windows prikaže napako »Nimate dovoljenja za shranjevanje na tem mestu«, vam to prepreči shranjevanje datotek v želene mape.
Syslog Server je pomemben del arzenala skrbnika IT, zlasti ko gre za upravljanje dnevnikov dogodkov na centralizirani lokaciji.
Napaka 524: Prišlo je do časovne omejitve je statusna koda HTTP, specifična za Cloudflare, ki označuje, da je bila povezava s strežnikom zaprta zaradi časovne omejitve.
Koda napake 0x80070570 je običajno sporočilo o napaki v računalnikih, prenosnikih in tabličnih računalnikih z operacijskim sistemom Windows 10. Vendar se pojavi tudi v računalnikih z operacijskim sistemom Windows 8.1, Windows 8, Windows 7 ali starejšimi.
Napaka modrega zaslona smrti BSOD PAGE_FAULT_IN_NONPAGED_AREA ali STOP 0x00000050 je napaka, ki se pogosto pojavi po namestitvi gonilnika strojne naprave ali po namestitvi ali posodobitvi nove programske opreme in v nekaterih primerih je vzrok napaka zaradi poškodovane particije NTFS.
Notranja napaka razporejevalnika videa je tudi smrtonosna napaka modrega zaslona, ta napaka se pogosto pojavi v sistemih Windows 10 in Windows 8.1. Ta članek vam bo pokazal nekaj načinov za odpravo te napake.
Če želite, da se Windows 10 zažene hitreje in skrajša čas zagona, so spodaj navedeni koraki, ki jih morate upoštevati, da odstranite Epic iz zagona sistema Windows in preprečite, da bi se Epic Launcher zagnal z Windows 10.
Datotek ne smete shranjevati na namizju. Obstajajo boljši načini za shranjevanje računalniških datotek in vzdrževanje urejenega namizja. Naslednji članek vam bo pokazal učinkovitejša mesta za shranjevanje datotek v sistemu Windows 10.
Ne glede na razlog boste včasih morali prilagoditi svetlost zaslona, da bo ustrezala različnim svetlobnim pogojem in namenom. Če morate opazovati podrobnosti slike ali gledati film, morate povečati svetlost. Nasprotno pa boste morda želeli zmanjšati svetlost, da zaščitite baterijo prenosnika.
Ali se vaš računalnik naključno zbudi in prikaže okno z napisom »Preverjanje posodobitev«? Običajno je to posledica programa MoUSOCoreWorker.exe - Microsoftove naloge, ki pomaga usklajevati namestitev posodobitev sistema Windows.








