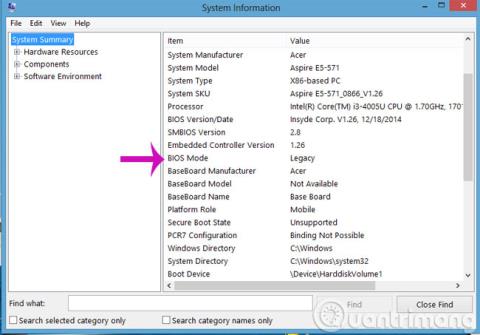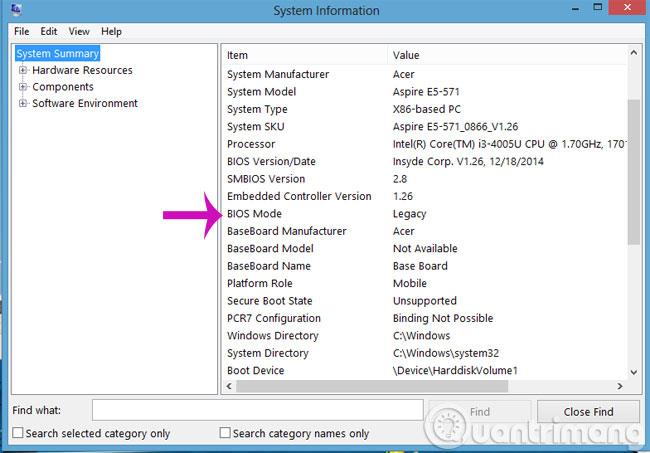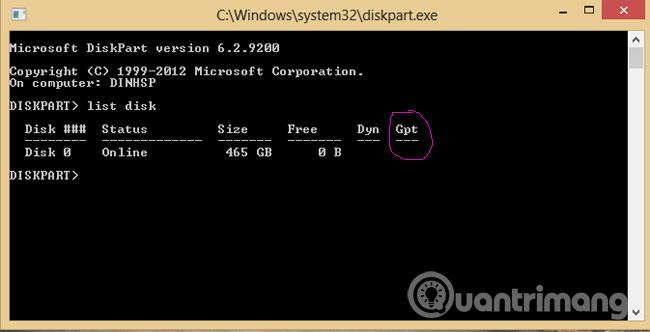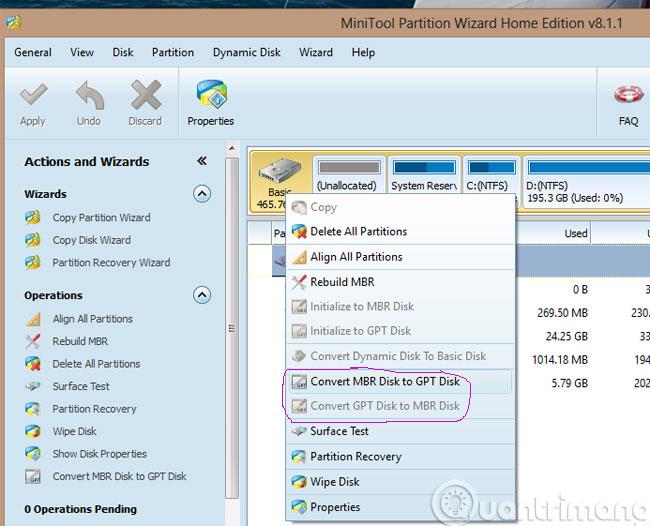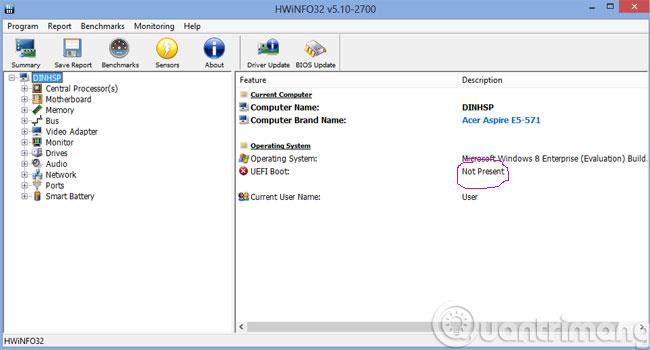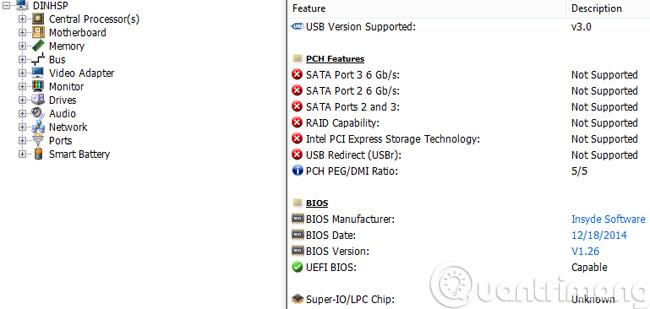UEFI ( Unified Extensible Firmware Interface ) ble utviklet av Intel for å adressere svakhetene til BIOS samt gradvis erstatte den gamle, aldrende BIOS-standarden. Selvfølgelig vil det være mye kraftigere enn BIOS og virkelig nyttig for oppgaver som overklokking.
1- Sammenlign UEFI- og BIOS-standarder
| BIOS |
UEFI |
Begrenset behandling til 16-bit og minneadressering til 1 MB
|
Det er 32-bits og 64-bits prosesseringsfunksjoner, som lar brukere bruke mer RAM for å adressere mer kompleks prosessering. Videre er UEFI designet med en egen struktur og bruker drivernivåer for komponenter uavhengig. |
| MBR begrenser 4 primære partisjoner per stasjon og oppstartbar diskstørrelse til 2,2 TB
|
UEFI bruker en GUID-partisjonstabell og bruker Globally Unique ID for å adressere partisjoner og tillate oppstart av harddisker opptil 9,4 Zb
|
I tillegg tillater UEFI også mange oppstartsalternativer, spesifiserer ikke et spesifikt filsystem og har muligheten til å starte ekstremt raskt, mye raskere enn den gamle BIOS-standarden.
UEFI fortsetter å støtte eldre utvidelser som ACPI, men er ikke avhengig av et 16-bits miljø. Hvis det tidligere oppstod en feil som løs RAM, ville BIOS pipe, men i stedet, på den nye standarden, kan utvidelser i UEFI sjekke komponenter bedre.
UEFI er en ny standard som gradvis erstatter den gamle Legacy-standarden og støtter kun 64-biters versjoner av Windows.
I artikkelen nedenfor vil vi veilede deg hvordan du ser hvilken standard datamaskinen din starter opp og bruker (UEFI eller Lagacy?)
2- Sjekk hvilken standard datamaskinen bruker?
Metode 1 : Trykk Windows+R for å åpne dialogboksen Kjør og skriv inn kommandoen msinfo32 og trykk Enter . Her kan du bla ned og finne BIOS Mode- delen for å se hvilken standard datamaskinen starter opp til.
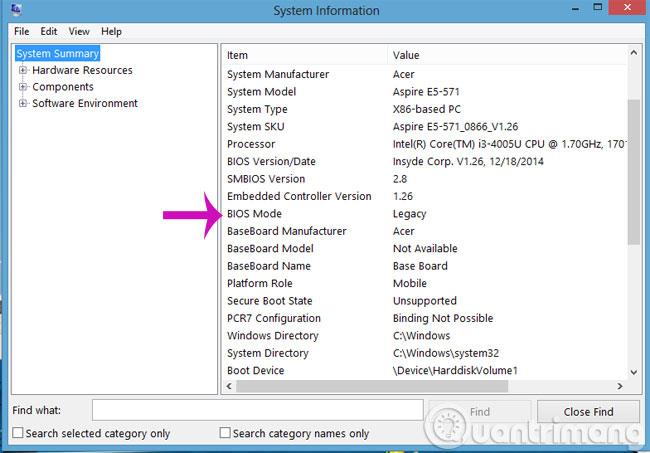
Metode 2 : Du åpner også Kjør -dialogboksen og skriver inn diskpart -kommandoen , trykk Enter . Diskpart-vinduet vises, fortsett å skrive listdiskkommandoen og trykk Enter . Her vises alle lister over harddisker, for eksempel hvis du har mer enn 1 harddisk eller du kobler en USB eller flyttbar harddisk til datamaskinen, vil den også bli oppført.
Vær oppmerksom på Gpt- kolonnen Hvis harddisknavnet i Gpt-kolonnen har en *, betyr det at harddisken kjører i henhold til GPT- standarden , ellers er det MBR -standarden .
Merk: Hvis du bruker UEFI- standarden , er harddiskformatet GPT , og hvis du bruker Legacy- standarden , er harddiskformatet MBR .
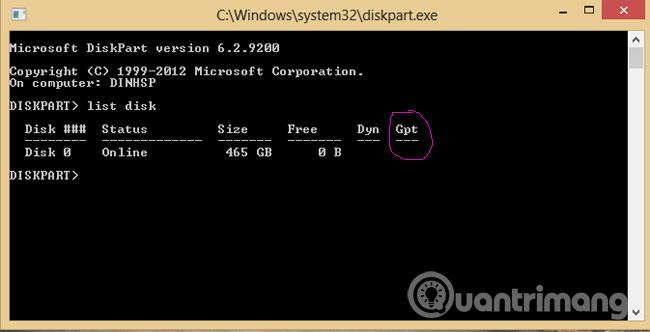
Metode 3 : Bruk MiniTool Partition Wizard
Åpne programmet og høyreklikk på Basic- stasjonen og vær oppmerksom på følgende linje
- Konverter MBR-disk til GPT-disk : Konverter fra MBR til GPT-format
- Konverter GPT-disk til MBR-disk : Konverter fra GPT til MBR-format
Hvis en linje lyser, betyr det at du er i den standarden, spesielt MBR
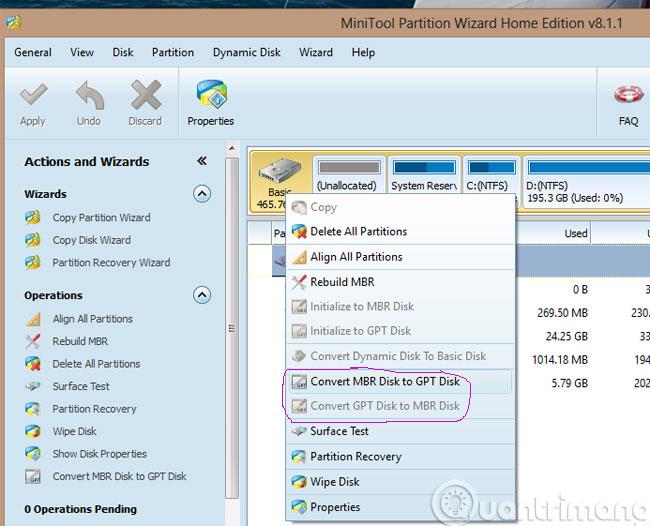
3- Sjekk om datamaskinen støtter UEFI?
Metode 1 : Bruk HWiNFO -programvaren
Åpne programmet for å sjekke. På hovedgrensesnittet til programmet, se på UEFI BOOT-linjen. Hvis den er til stede , støtter enheten din UEFI , og hvis den ikke er til stede, fortsett å lese.
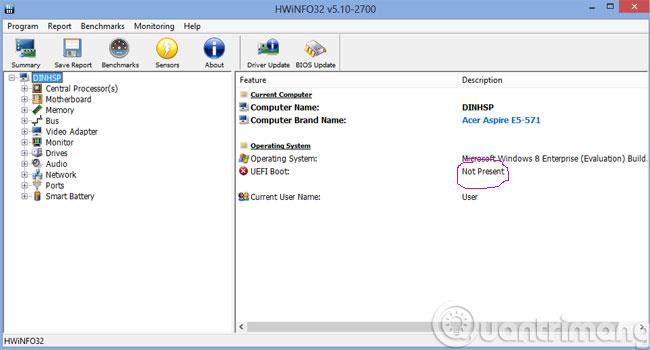
Klikk på hovedkort og rull ned for å se UEFI BIOS- linjen . Hvis den fortsatt ikke er til stede , så kondolerer jeg, datamaskinen din støtter ikke UEFI, men støtter bare BIOS-standarden. Hvis den er kapabel , støtter enheten UEFI-standarden
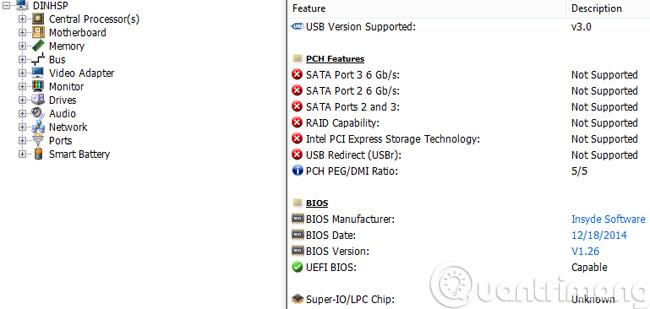
Metode 2 : Sjekk i BIOS
Gå inn i Bios og se om det er noen ord relatert til UEFI- eller Secure Boot-støtte, så vil den datamaskinen definitivt støtte UEFI-standarden.
Forhåpentligvis etter å ha lest denne artikkelen, vil du bedre forstå UEFI-standarden, samt finne ut hvilken standard datamaskinen starter opp til og se om datamaskinen din støtter UEFI?
Har det gøy!