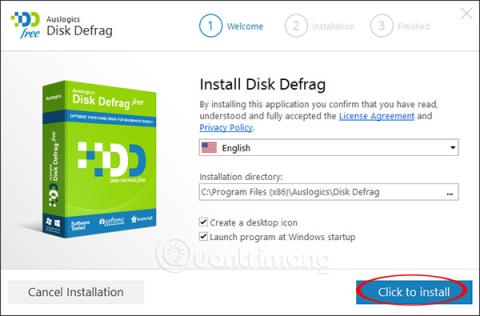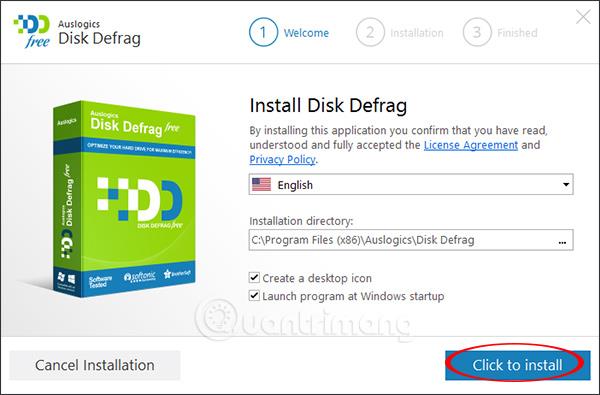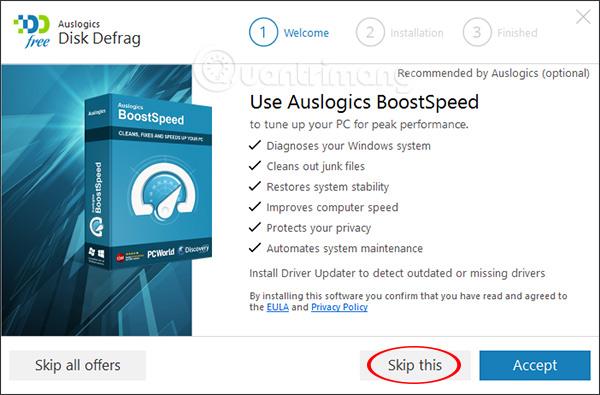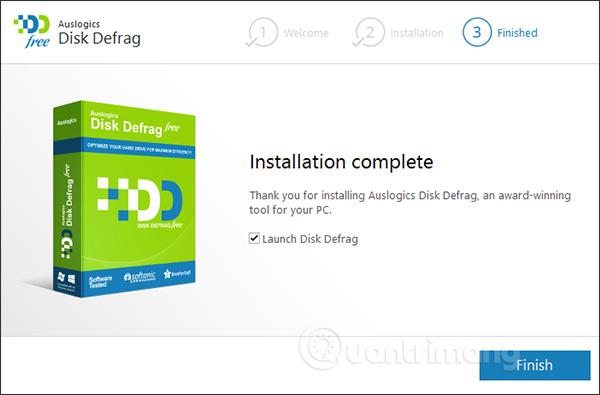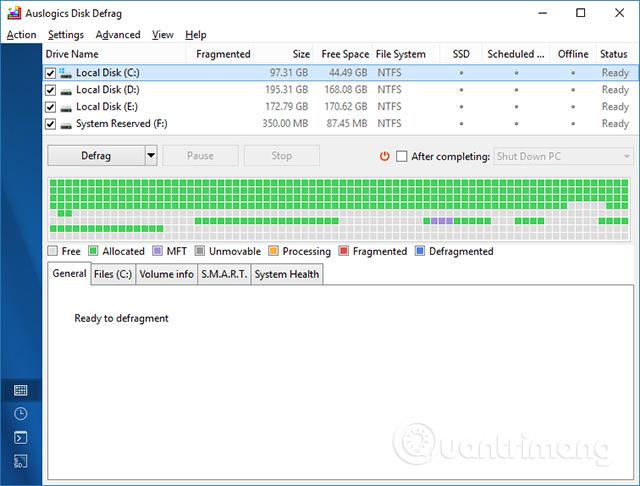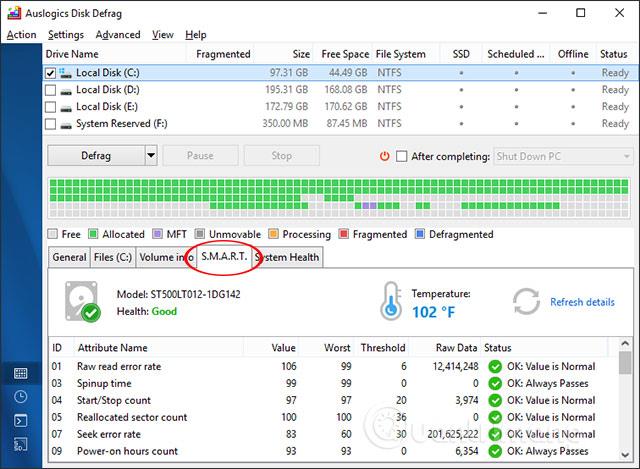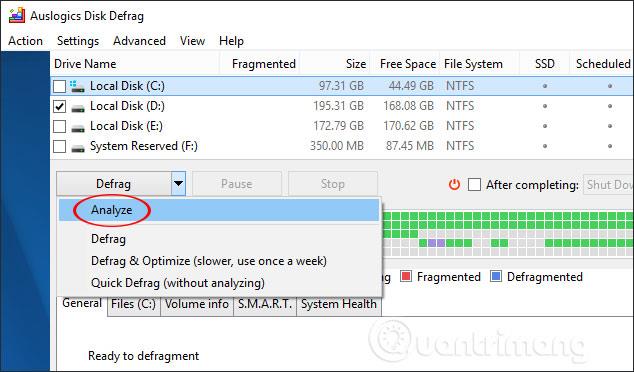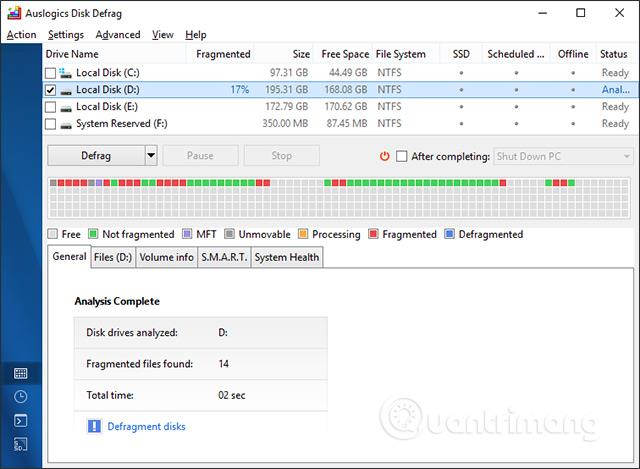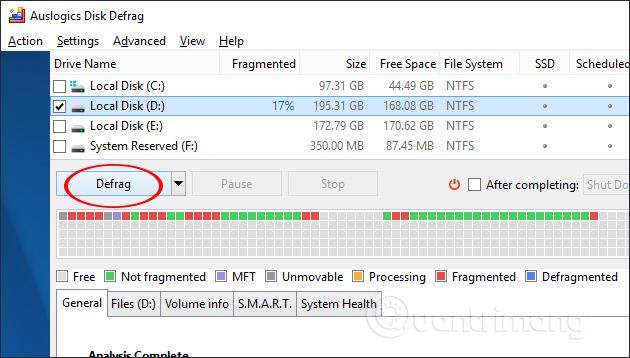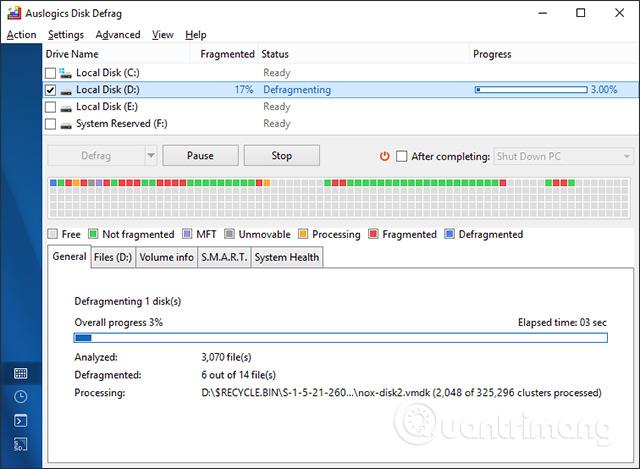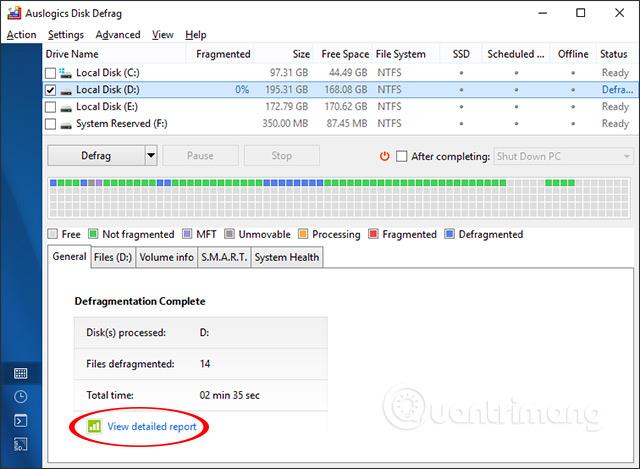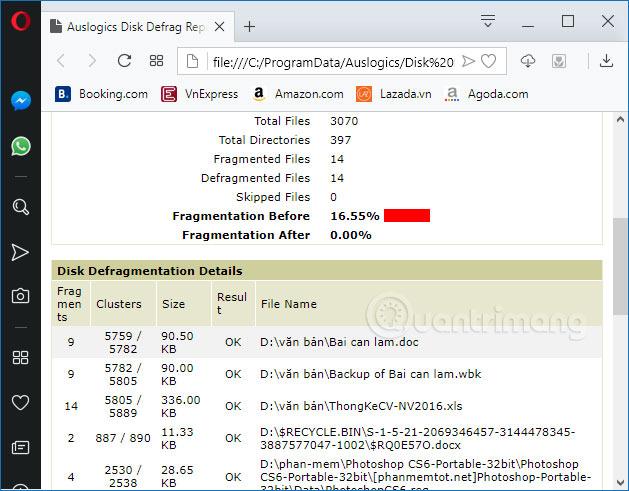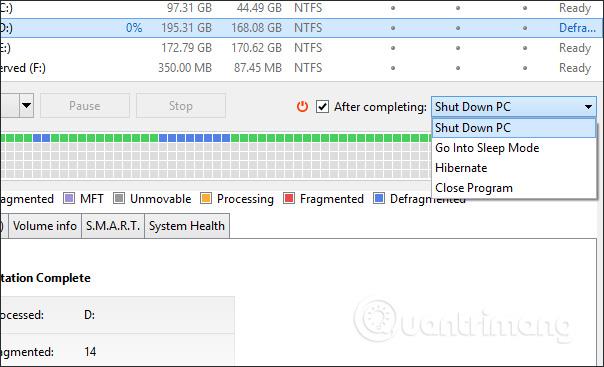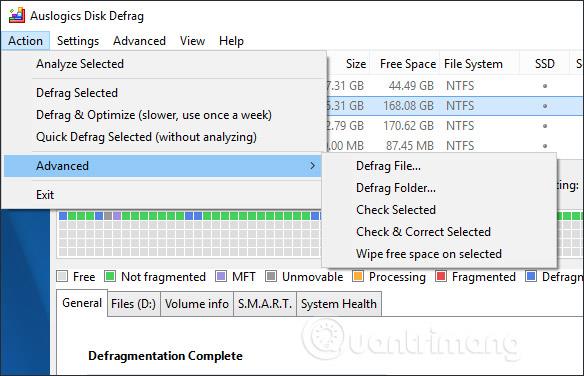Når datamaskiner brukes over lengre tid, starter de ofte sakte og tregt. Selv om du har ryddet opp i systemet og fjernet ubrukt programvare, blir datamaskinens ytelse fortsatt dårligere over tid. En av årsakene til en treg datamaskin er at harddisken er for fragmentert.
Hyppig installasjon eller avinstallering av programvare fører også til risiko for fragmentering av harddisken, fordi data er spredt overalt på harddisken. For å redusere harddiskfragmentering kan vi bruke Diskdefragmenteringsverktøyet som er tilgjengelig på systemet, eller Auslogics Disk Defrag-programvare. Artikkelen nedenfor vil veilede deg hvordan du bruker Auslogics Disk Defrag for å defragmentere harddisken.
Instruksjoner for defragmentering av Windows-harddisker
Trinn 1 :
Brukere klikker på lenken nedenfor for å laste ned Auslogics Disk Defrag-programvare til datamaskinen.
Steg 2:
I installasjonsgrensesnittet klikker du på Klikk for å installere-knappen for å installere programvaren.
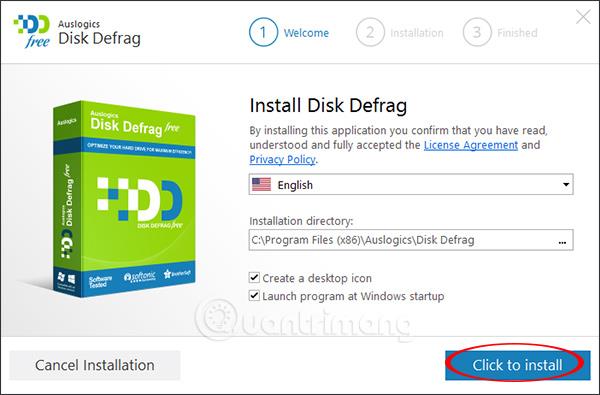
Trinn 3:
Under installasjonsprosessen, hvis du anbefales å installere annen programvare, klikker du på Hopp over dette for å hoppe over hvis du ikke vil.
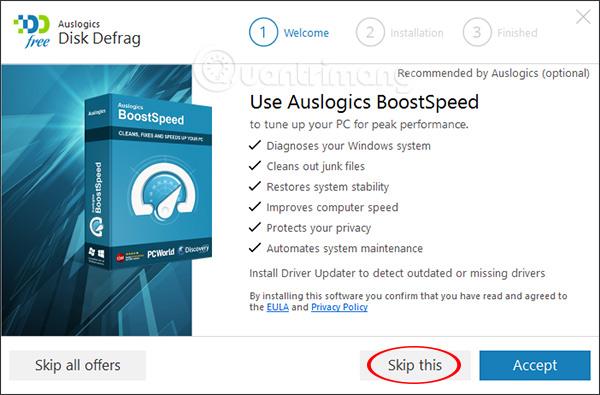
Til slutt finner programvareinstallasjonsprosessen sted og viser fullføringsvarslingsgrensesnittet som nedenfor.
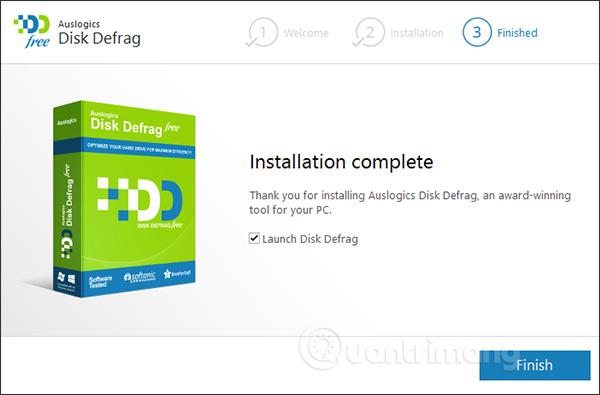
Trinn 4:
Viser hovedgrensesnittet til programvaren. Verktøyet vil syntetisere harddisken på datamaskinen med fullstendig informasjon om harddisken.
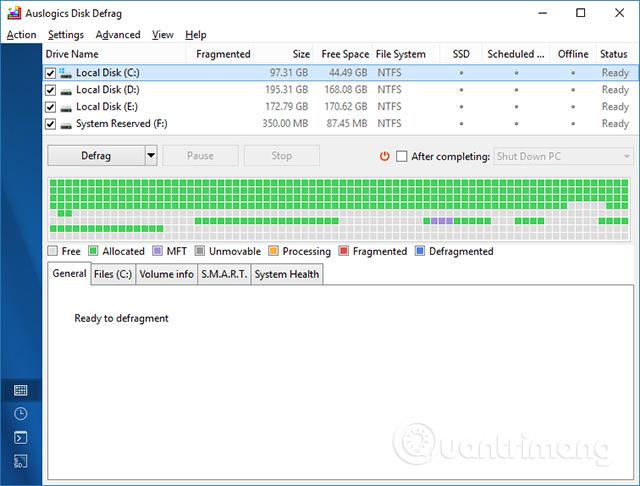
For raskt å vite statusen til en partisjon på harddisken, klikk på den partisjonen på listen og klikk deretter på SMART-fanen nedenfor. All informasjon og status for partisjonen vises umiddelbart, modell, driftsstatus, temperatur,...
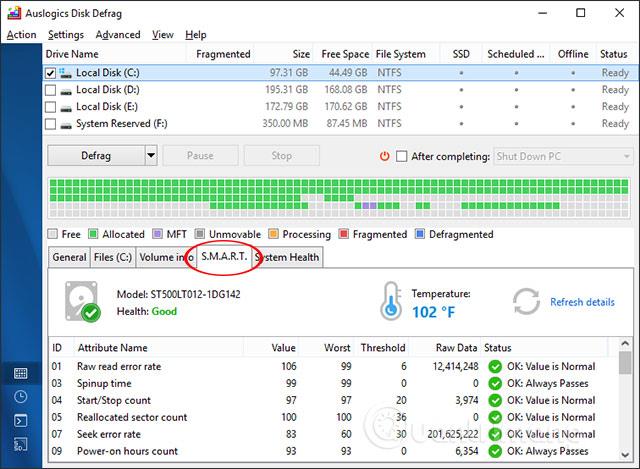
Trinn 5:
Klikk på partisjonen du vil defragmentere, og klikk deretter på Defrag-knappen for å ha 4 forskjellige alternativer.
- Analyser: Analyser harddiskstatus.
- Defragmenter: Defragmenter harddisken.
- Defrag & Optimze (langsommere bruk en gang i uken): Defragmenter og optimaliser harddisken (bruk en gang i uken).
- Rask defragmentering (uten å analysere): Rask defragmentering (uten å analysere harddiskstatus).
Klikk først på Analyser for å analysere partisjonen.
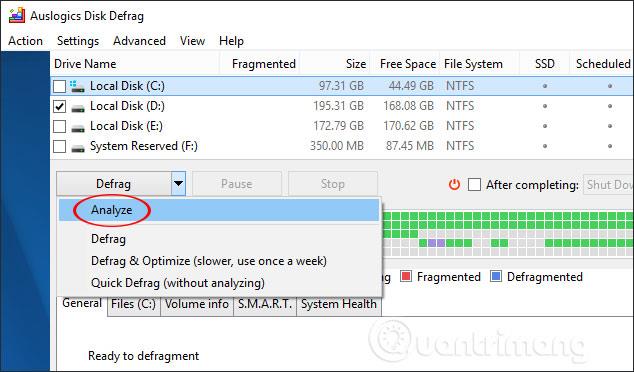
Analyseprosessen følger. Verktøyresultatene viser detaljer om fragmenteringsstatusen til hver partisjon.
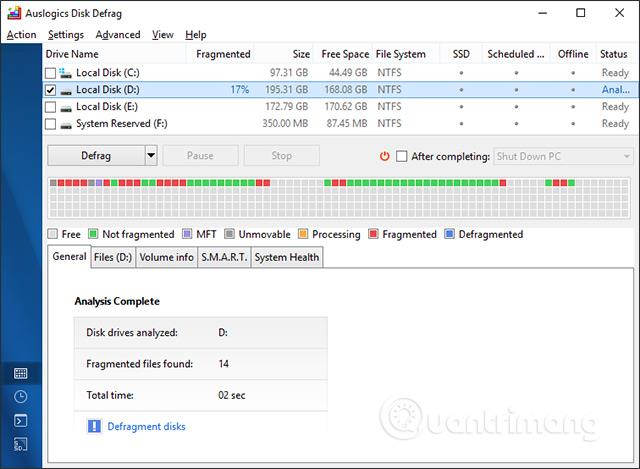
Hvis du trenger å defragmentere, klikk Defrag for å la Auslogics Disk Defrag gjøre det.
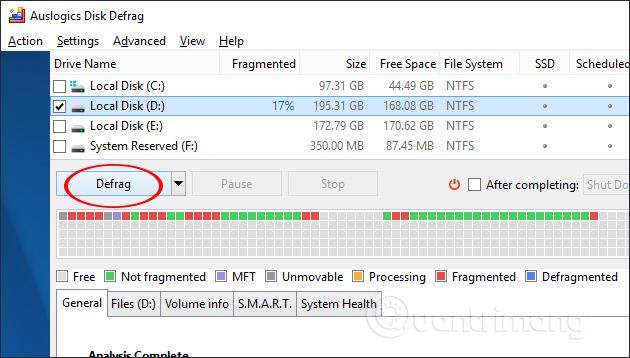
Trinn 6:
Defragmenteringsprosessen vil finne sted. Fullføringstiden avhenger av fragmenteringsstatusen til partisjonen samt mengden data.
Her vil brukere se firkanter med forskjellige farger, avhengig av gjeldende status for partisjonen. Hver farge representerer en annen betydning.
- Lys grå (gratis): tom.
- Grønn (Ikke fragmentert): ikke fragmentert.
- Lilla (Master File Table): inneholder informasjon om alle filene på stasjonen.
- Mørkegrå (Ubevegelig): kan ikke bevege seg.
- Gul (Priocessing): behandling.
- Rød: (Fragmentert): fragmentert.
- Blå (Defragmentert): defragmentert.
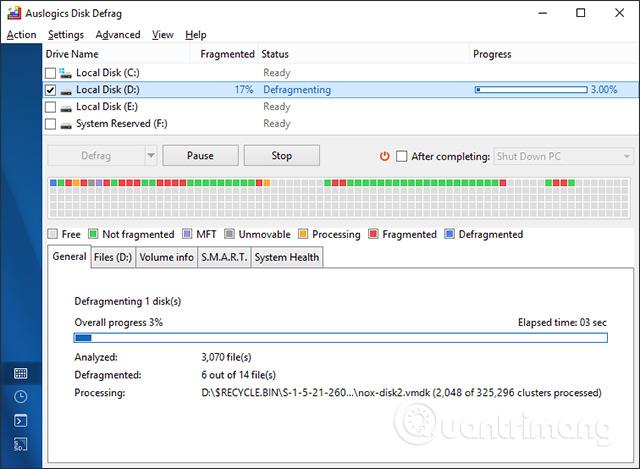
Trinn 7:
På slutten av prosessen mottar brukeren statusen og ytelsen til harddiskpartisjonen før og etter defragmentering. Klikk på Vis detaljert rapport for å åpne den detaljerte rapporten.
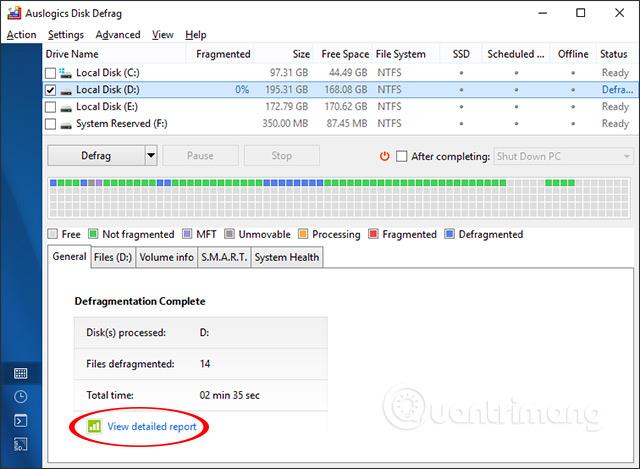
Skjermgrensesnittet vil være som nedenfor.
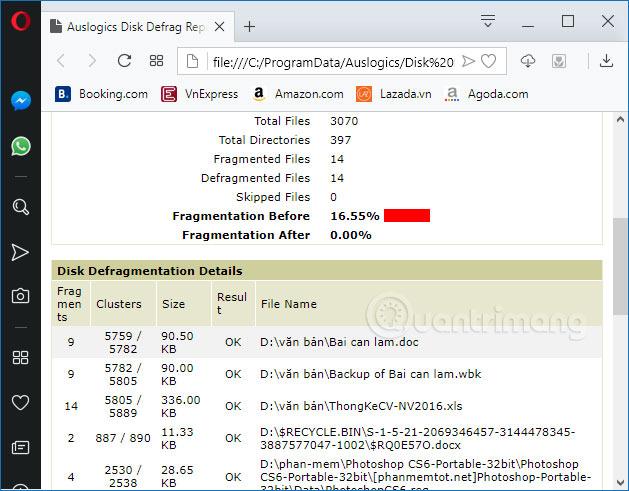
Trinn 8:
Under prosessen med å defragmentere og analysere harddisken, kan du planlegge at Auslogics Disk Defrag skal slås av eller gå i hvilemodus når defragmenteringen er fullført.
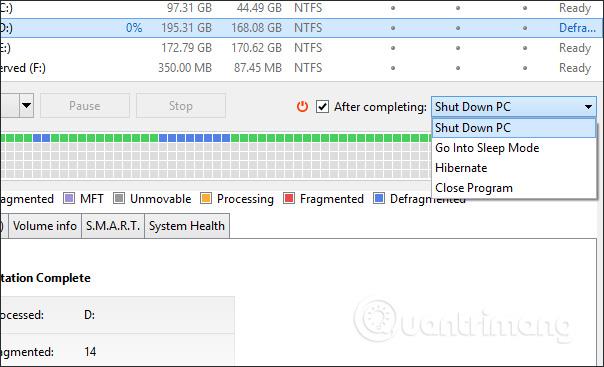
I tillegg til defragmenteringsfunksjonen gir programvaren også en rekke andre funksjoner når du klikker på Handling . Noen funksjoner som å sjekke partisjonsfeil, planlegge defragmentering, optimalisere data, etc.
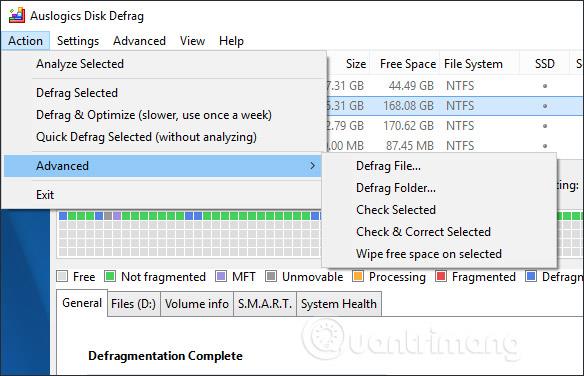
Auslogics Disk Defrag-programvare gir brukere detaljert informasjon om datamaskinpartisjoner, driftsstatus og fragmenteringsstatus. Derfra kan vi bestemme oss for å defragmentere harddisken eller ikke.
Ønsker deg suksess!