Topp beste gratis og betalte Syslog Server-programvare for Windows

Syslog Server er en viktig del av en IT-administrators arsenal, spesielt når det gjelder å administrere hendelseslogger på et sentralisert sted.
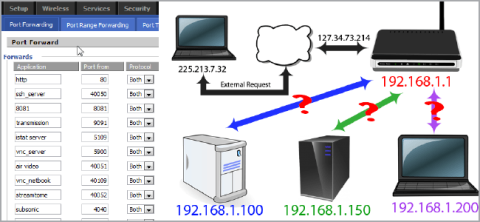
Port Forwarding er prosessen med å videresende en spesifikk port fra ett nettverk til et annet, slik at eksterne brukere får tilgang til det interne nettverket ved å bruke den porten fra utsiden gjennom en ruter (med åpen NAT).-Nettverksadresseoversettelse).
Port Forwarding er mye brukt, spesielt på kontorer, skoler og hjem med mange datamaskiner koblet til Internett. Artikkelen under Wiki.SpaceDesktop viser deg hvordan du setter opp en portvideresending på ruteren .

Port Forwarding på ruteren
Her er en enkel måte å kartlegge hjemmenettverket på:

På illustrasjonen kan du se 3 datamaskiner med én enkelt IP-adresse koblet til én ruter. Du kan enkelt få tilgang til andre datamaskiner, men når alle disse datamaskinene får tilgang til Internett, må de gå gjennom ruteren.
Rutere har IP-adresser knyttet til nettverket ditt. I tillegg har ruteren også en ekstern IP-adresse (ekstern IP) som brukes når du samhandler med utenfor nettverkssystemet ditt. Når datamaskinen ber om en Internett-tilkobling, bruker den samme IP-adresse, 127.34.73.214.
Port gjør prosessen enklere. Hvis IP-adressen er som adressen til en bestemt bygning, er porten som husnummeret til hver leilighet i bygningen.
Når du besøker et nettsted, la oss si at du bruker port 80 . Gjenkjenningsprogramvare på datamaskinen vil vite at port 80 brukes for http-serveren og svare på forespørselen din.
Hvis du sender http på en annen port, for eksempel port 143, vil ikke webserveren gjenkjenne den og kan ikke svare på forespørselen din.
Secure shell bruker port 22 og VNC bruker port 5900. Disse portene kan endres avhengig av ulike bruksområder, akkurat som det er mange spesifikke programmer som brukes til mange forskjellige formål.
For å unngå å påvirke andre standardapplikasjoner, er det best å bruke større alternative konfigurasjoner.
For eksempel bruker Plex Media Server port 32400, Minecraft Server bruker port 25565.
Hver port kan brukes via TCP- eller UDP -protokoll . TCP, også kjent som Transmission Control Protocol, er den mest brukte protokollen.
UDP eller User Datagram Protocol er mindre brukt i applikasjoner, bortsett fra BitTorrent.
Hva skjer når enheter utenfor systemet ber om tilkobling?
Tenk deg at hvis datamaskinen ber om IP-adressen til hjemmenettverket 127.34.73.214, kobler du deretter til ruteren. Ruteren forstår imidlertid ikke noe å sende tilbake til datamaskinen din.
I dette tilfellet kan du konfigurere ruteren til å videresende porter. Dette betyr at avhengig av portnummeret forespørselen sendes gjennom, kan ruteren bytte til andre IP-adresser.

Når du får tilgang til IP-adressen til hjemmenettverket ved hjelp av port 22, vil ruteren din vite at adressen i "innsiden" av nettverket er 192.168.1.100.
Da vil SSH-demonen som er installert på Linux svare deg. Samtidig kan du sende forespørsler gjennom port 80, ruteren vil sende til webserveren på adressen 192.168.1.150.
Eller du kan også fjernstyre "søster"-laptopen din via VNC, og ruteren vil koble seg til adressen 192.168.1.200.
Når du får tilgang til hjemmenettverket via port 80-kommunikasjonsstandarden, kan du gi ruteren beskjed om å sende via adressen 192.168.1.150. Webserveren vil lytte etter port 80 og svare deg.
Du kan imidlertid fortelle ruteren når du får tilgang til port 10 000 at den må få tilgang til en annen datamaskin, adresse 192.168.1.250 og port 80.
Før du konfigurerer ruteren, må du være oppmerksom på noen få ting nedenfor:
1. Hvis du bruker DHCP, vil IP-adressen til hver enhet sannsynligvis bli endret i fremtiden. I noen nødvendige tilfeller må du tilbakestille Port Forwarding.
Så den beste måten er å rekonfigurere den statiske IP-adressen til "serveren" (vertsdatamaskinen).
Noen rutere har muligheten til å "reservere" eller "tildele" IP-adresser gjennom DHCP, da vil ikke IP-adressen endres. Men ikke alle rutere, bare noen.
Hvordan gi enheter en statisk IP-adresse
Enheter som ønsker å dra nytte av portvideresending, må ha en statisk IP-adresse . Dette er nødvendig slik at du ikke trenger å endre portvideresendingsinnstillingene hver gang du får en ny IP-adresse .
For eksempel, hvis datamaskinen din kjører torrent- programvare , vil du ønske å tilordne en statisk IP-adresse til den datamaskinen. Hvis spillkonsollen din trenger å bruke et spesifikt portområde, trenger den en statisk IP-adresse.
Det er to måter å gjøre dette på: Fra ruteren og fra datamaskinen. Hvis du setter opp en statisk IP-adresse for datamaskinen din, kan du enkelt gjøre det.
For å sette opp Windows-datamaskinen til å bruke en statisk IP-adresse, må du vite hvilken IP-adresse du bruker for øyeblikket.

Nå kan du bruke den informasjonen til å faktisk sette opp en statisk IP-adresse.

Merk:
Hvis du har flere enheter på nettverket som har IP-adresser fra DHCP , må du ikke angi IP-adressen til den samme du fant i ledeteksten. For eksempel, hvis DHCP er satt opp til å betjene adresser fra en pool i området 192.168.1.2 til 192.168.1.20, konfigurer IP-adressen til å bruke en statisk IP-adresse utenfor dette området for å unngå denne oppførselen. Du kan bruke 192.168.1.21 eller høyere i dette eksemplet. Hvis du ikke er sikker på hva dette betyr, legger du bare til 10 eller 20 til det siste sifferet i IP-adressen din og bruker den som en statisk IP i Windows.
Du kan også sette opp Mac-en til å bruke en statisk IP-adresse, det samme kan Ubuntu og andre Linux-distribusjoner .
Et annet alternativ er å bruke ruteren til å sette opp en statisk IP-adresse. Du kan gjøre dette hvis du trenger en annen enhet enn en datamaskin, for å ha en uforandret adresse (som en spillkonsoll eller skriver).

Trinnene ovenfor er veldig generelle fordi tildeling av statiske IP-adresser er forskjellig for hver ruter, skriver og spillenhet.
2. Når du får tilgang til et eksternt nettverk, må du kjenne ruterens eksterne IP-adresse.
Du kan enkelt finne noens adresse i "innsiden"-delen av nettverket ved å gå til whatismyip.com. Denne adressen kan endres. En måte å unngå IP-adresseendringer på er å omdirigere domenenavnet, så når du besøker myreallyawesomedoman.com, vil Home Network ikke bry seg om IP-adressen endres eller ikke?
3. Litt mer informasjon om åpne porter:
Hvis ruterens portvideresending ikke tillater at et bestemt program eller spill fungerer på datamaskinen din, må du kanskje sjekke om brannmurprogrammet blokkerer denne porten. De samme portene må være åpne på både ruteren og datamaskinen din for at applikasjonen skal kunne bruke den.

Tips: For å se om Windows- brannmuren er årsaken til å blokkere en port du har åpen på ruteren, slår du av brannmuren midlertidig og kontrollerer porten på nytt. Hvis porten er lukket på brannmuren, må du redigere noen innstillinger for å åpne den.
Når du åpner en port på ruteren din, kan trafikk flyte inn og ut av den. Dette betyr at hvis du skal skanne nettverket ditt for åpne porter, vil du se disse åpne portene fra utsiden. Det finnes nettsteder og verktøy bygget spesielt for dette.
Du kan sjekke om porten er åpen eller ikke, hvis du vil unngå å måtte gå til ruteren for å sjekke, eller kanskje du har fulgt trinnene ovenfor, men programmet eller spillet fungerer fortsatt ikke, og du vil sjekke Sjekk for å se om porten har blitt åpnet riktig. En annen grunn, går litt tilbake, er å sørge for at porten du vil stenge faktisk er helt stengt.

Uansett hva du gjør, er det flere steder å finne en gratis åpen portkontroll. PortChecker.co og NetworkAppers.com har begge online testportaler som kan skanne nettverket ditt fra utsiden. Advanced-Port-Scanner.com og FreePortScanner er nyttige for å skanne andre enheter på ditt private nettverk.
Bare én port forward kan eksistere for alle forekomster av den porten. Hvis du for eksempel videresender port 3389 (brukt av fjerntilgangsprogrammet for eksternt skrivebord) til en datamaskin med IP-adressen 192.168.1.115, kan ikke den samme ruteren videresende port 3389 til 192.168.1.120.
I et tilfelle som dette er den eneste løsningen, hvis mulig, å endre porten programmet bruker, enten fra programvareinnstillingene eller gjennom registerhacking. I RDP-eksemplet, hvis du redigerer Windows-registeret på datamaskinen 192.168.1.120 for å tvinge eksternt skrivebord til å bruke en annen port som 3390, kan du sette opp en ny port for den porten og effektivt bruke eksternt skrivebord på to datamaskiner utenfor nettverket .
Bruk av egendefinerte porter kan aktivere programmene, antivirusprogramvaren eller brannmuren. Derfor må du legge til unntak på vertsdatamaskinen for å tillate ekstern tilgang til enhver port du angir. Sikkerhetsrisikoer vil imidlertid være truet, så du bør være forsiktig og ta passende forebyggende tiltak.

Du kan se Port Forwarding under Applikasjoner og spill . Under Single Port Forwarding kan du legge til individuelle porter for å spesifisere IP-adresser.
Under Port Range Forwarding kan du enkelt videresende hele portområdet samtidig.

På DLink-rutere kan du finne Pord Forwarding-innstillinger i Avansert- delen i Port Forwarding- fanen .

Netgear-rutere har en meny med seksjoner. Søk i Avansert- delen og klikk deretter Port Forwarding/Port Triggering . Hvis du bruker Smart Wizard, kan du konfigurere portvideresending her.

Vanligvis er portvideresending i DD-WRT og 3rd Router Firmware-applikasjoner og -programmer plassert i kategorien NAT/Quality of Service.
Vær oppmerksom på at når du klikker på Lagre for å lagre endringer på DD-WRT-ruteren, trer det ikke i kraft, du må også velge En bruk innstilling .

Skriv inn ruterens IP-adresse i nettleserens adresselinje for å åpne ruterens konfigurasjonsside . De fleste ruterens IP- adresser er 192.168.0.1 eller 192.168.1.1 eller 192.169.2.1 . Men hvis du vil finne ut ruterens IP-adresse for å være sikker, kan du følge instruksjonene nedenfor.

Hvis du allerede har satt opp rutersikkerhetskonfigurasjonen , skriv bare inn brukernavnet og passordet du opprettet og logg inn. Hvis du ikke har satt opp rutersikkerhetskonfigurasjon , følg trinnene nedenfor for å logge på .
Hvis du ikke husker påloggingsinformasjonen din, kan du trykke på Tilbakestill- knappen på ruteren for å tilbakestille all standardinformasjon. Søk deretter etter standardinformasjon i delen for elektroniske innstillinger.
Se mer: Tips for å øke hastigheten på trådløs rutertilkobling

Hver ruter vil være litt forskjellig. Vanligvis finner du det i Port Forwarding , Applications , Gaming eller Virual Servers . Hvis du fortsatt ikke finner den, kan du gå til Advanced Setting for å søke etter Port Forwarding.

På mange rutere er det ofte en rullegardinmeny (som er komponenten som viser innhold og er hovedmenyen, når du klikker på den vil den vise undermenyer inni) med konfigurasjonsalternativer tilgjengelig for mange applikasjoner. Hvis du vil åpne en port for et bestemt program, velg det programmet på listen.

Hvis programmet du vil legge til ikke er oppført i listen, må du opprette en Port Forwarding . For hver forskjellig ruter vil trinnene være litt forskjellige, selv om informasjonen som kreves på ruterne er den samme.

For å lagre innstillingene, velg Bruk i stedet for Lagre . Fortsett deretter med å starte ruteren på nytt.
Lykke til!
Syslog Server er en viktig del av en IT-administrators arsenal, spesielt når det gjelder å administrere hendelseslogger på et sentralisert sted.
Feil 524: En tidsavbrudd oppstod er en Cloudflare-spesifikk HTTP-statuskode som indikerer at tilkoblingen til serveren ble stengt på grunn av et tidsavbrudd.
Feilkode 0x80070570 er en vanlig feilmelding på datamaskiner, bærbare datamaskiner og nettbrett som kjører operativsystemet Windows 10. Den vises imidlertid også på datamaskiner som kjører Windows 8.1, Windows 8, Windows 7 eller tidligere.
Blue screen of death-feil BSOD PAGE_FAULT_IN_NONPAGED_AREA eller STOP 0x00000050 er en feil som ofte oppstår etter installasjon av en maskinvareenhetsdriver, eller etter installasjon eller oppdatering av ny programvare, og i noen tilfeller er årsaken at feilen skyldes en korrupt NTFS-partisjon.
Video Scheduler Intern Error er også en dødelig blåskjermfeil, denne feilen oppstår ofte på Windows 10 og Windows 8.1. Denne artikkelen vil vise deg noen måter å fikse denne feilen på.
For å få Windows 10 til å starte opp raskere og redusere oppstartstiden, nedenfor er trinnene du må følge for å fjerne Epic fra Windows Startup og forhindre at Epic Launcher starter med Windows 10.
Du bør ikke lagre filer på skrivebordet. Det finnes bedre måter å lagre datafiler på og holde skrivebordet ryddig. Den følgende artikkelen vil vise deg mer effektive steder å lagre filer på Windows 10.
Uansett årsak, noen ganger må du justere skjermens lysstyrke for å passe til forskjellige lysforhold og formål. Hvis du trenger å observere detaljene i et bilde eller se en film, må du øke lysstyrken. Omvendt kan det også være lurt å senke lysstyrken for å beskytte batteriet til den bærbare datamaskinen.
Våkner datamaskinen din tilfeldig og dukker opp et vindu som sier "Søker etter oppdateringer"? Vanligvis skyldes dette programmet MoUSOCoreWorker.exe - en Microsoft-oppgave som hjelper til med å koordinere installasjonen av Windows-oppdateringer.
Denne artikkelen forklarer hvordan du bruker PuTTY-terminalvinduet på Windows, hvordan du konfigurerer PuTTY, hvordan du oppretter og lagrer konfigurasjoner og hvilke konfigurasjonsalternativer som skal endres.








