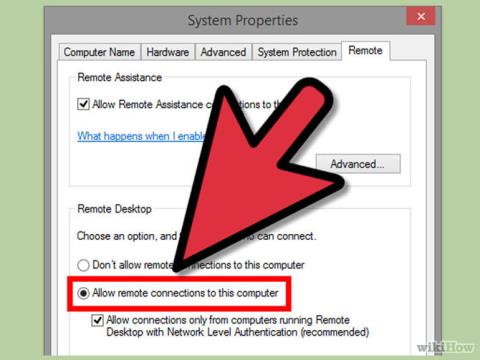Hvis du vil ha tilgang til og fjernkontrollere datamaskinen din på en annen datamaskin, kan du bruke TeamViewer , Eksternt skrivebord eller Chrome Eksternt skrivebord . Artikkelen nedenfor Wiki.SpaceDesktop vil introdusere og veilede deg hvordan du installerer og bruker denne programvaren slik at du kan få tilgang til og kontrollere datamaskinen din fra en annen datamaskin.
1. Bruk Eksternt skrivebord
Trinn 1: Aktiver Remote Desktop på datamaskinen du vil ha tilgang til

På datamaskinen du vil ha tilgang til, aktiver Remote Access for å koble til andre datamaskiner. Med Remote Access kan du aktivere på Pro- eller Enterprise- versjoner som XP, Vista, 7 og 8 .
Denne metoden krever at de to datamaskinene som kobles til hverandre, er på samme nettverk, ruter eller VPN.
- Trykk på Windows + Pause- tastkombinasjonen for å åpne systemmenyen.
- Eller en annen måte er at du kan gå til Start-menyen , åpne Kontrollpanel , klikk på System og sikkerhet , og klikk deretter på System.
- Klikk på "Eksterninnstillinger" på venstre side av vinduet.
- Kryss av i boksen "Tillat eksterne tilkoblinger til denne datamaskinen" (tillater ekstern datamaskintilkoblingskontroll). I tillegg kan du justere noen avanserte alternativer ved å klikke "Andvanced" på skjermen.
Trinn 2: Legg til brukere (brukerkontoer)

Klikk på "Velg brukere", og klikk deretter på Legg til. Velg brukerne du vil legge til.
Trinn 3: Finn systemnavnet
Trykk på Windows + Pause- tastkombinasjonen og søk etter "datamaskinnavnet" du vil ha tilgang til.
Se mer: Få tilgang til og fjernkontroller datamaskinen din med iPhone
Trinn 4: Deaktiver hvilemodus (hvilemodus)

Du kan ikke få tilgang til eller koble til en datamaskin hvis datamaskinen er i hvile- eller dvalemodus . Derfor, hvis du vil koble til og få tilgang til en annen datamaskin eksternt, må du deaktivere hvilemodus .
For å deaktivere hvilemodus åpner du først Kontrollpanel og velger deretter alternativet Strømalternativer.
Klikk deretter på "Endre planinnstillinger".
Sett Hvile- og dvalemodus til Aldri . Klikk "Lagre endringer" for å lagre endringer og fullføre prosessen.
Trinn 5: Koble til datamaskinen

Logg på datamaskinen du bruker for å eksternt koble til en annen datamaskin. Klikk på Start-menyen , skriv "Eksternt skrivebordstilkobling" i søkeboksen for å søke. Klikk deretter på den for å åpne.
- Skriv inn navnet på datasystemet du vil koble til.
- Skriv inn navnet på brukerkontoen du kobler til.
- Klikk på "Vis alternativer " for å åpne Avanserte alternativer på tilkoblingen.
- Klikk på Koble til for å begynne å koble til datamaskinen. Når tilkoblingen er vellykket, vil et annet datamaskinikon vises i datamaskinvinduet. Du kan justere vinduet hvis du vil.
Trinn 6: Åpne port 3389 for å koble til via Internett

Hvis du vil koble deg direkte til en annen datamaskin på Internett uten å måtte bruke en VPN, kan du åpne Port 3389 på brannmuren til datamaskinen du kobler til.
Åpne først porten på ruteren .
Etter å ha åpnet Port 3389 , kan du koble til andre datamaskiner ved å skrive inn IP-adressen . Merk at du må angi riktig IP-adresse til datamaskinen du vil koble til.
Trinn 7: Koble til eksternt skrivebord på telefon, nettbrett

Hvis datamaskinen din bruker operativsystemet Windows 8 eller 8.1 Professional , kan du koble til eksternt skrivebord ved å bruke Microsoft- appen på iOS eller Android.
Med denne metoden må du installere Eksternt skrivebord- konfigurasjon på datamaskinen.
Se mer: Instruksjoner for tilgang til Android-telefonen din på datamaskinen
2. Bruk TeamViewer
TeamViewer er helt gratis programvare som støtter brukere å få tilgang til datamaskiner eksternt. Med funksjonen Remote Computer Connection hjelper den brukerne mye i arbeid og studier. I tillegg kan du betjene direkte på datamaskinen du kobler til. Quantrimang.com har en veldig detaljert opplæring om hvordan du bruker TeamViewer til å kontrollere eksterne datamaskiner , du kan referere til.
3. Bruk Chrome Remote Desktop
Trinn 1: Installer Eksternt skrivebord Chrome

På Google Chrome-nettbutikken , søk etter Eksternt skrivebord Chrome og last det ned til enheten din for å installere Chrome-utvidelsen .
Du kan laste ned Chrome Remote Desktop til enheten din her og installere den.
Merk : På datamaskinen du vil koble til , må Eksternt skrivebord Chrome også være installert .
Trinn 2: Aktiver funksjonen for ekstern tilgang

Åpne Remote Desktop -appen du installerte på Chrome på datamaskinen du vil koble til .
Logg på Google- kontoen din , og klikk deretter "Aktiver eksterne tilkoblinger" .
Trinn 3: Opprett en PIN-kode

Du vil bli bedt om å opprette en PIN-kode i begynnelsen av tilkoblingen. Denne PIN-koden bidrar til å beskytte datamaskinen din selv om noen ønsker å hacke Google- kontoen din .
Trinn 4: Installer andre alternativer

Når PIN-koden er opprettet, vil programvaren for ekstern tilkobling bli installert på datamaskinen din.
Trinn 5: Deaktiver hvilemodus (hvilemodus)

Du kan ikke koble datamaskinen til en annen ekstern datamaskin hvis datamaskinen er i hvile- eller dvalemodus. Hvis du kobler til en annen datamaskin eksternt, må du deaktivere hvilemodus eller dvalemodus .
- Åpne Kontrollpanel og velg deretter alternativet Strømalternativer .
- Klikk og velg "Endre planinnstillinger".
- Sett verdien for hvilemodus eller dvalemodus til Aldri . Klikk deretter "Lagre endringer" for å lagre endringene og fullføre prosessen.
Trinn 6: Koble til datamaskinen

Åpne Chrome Remote Desktop- appen på datamaskinen du bruker til å koble til . Klikk deretter "Kom i gang" og velg datamaskinen du vil koble til. Deretter vises en melding som ber deg angi PIN-koden din. Etter at du har tastet inn PIN-koden, kobles datamaskinen til.
Trinn 7: Kontroller ekstern datamaskin

Datamaskinen du eksternt kobler til, vises i Google Chrome- nettleseren din . Tilkoblingsprosessen kan være treg fordi kommandoer du sender over Internett må aksepteres.
- Klikk Koble fra øverst på menyen for å fullføre tilkoblingsprosessen.
- Bruk Send Keys til å sende fjernkontrollkommandoer for datamaskinen ved å trykke på tastekombinasjonen Ctrl+Alt+Del og Print Screen.
Trinn 8: Del skjermen midlertidig

Hvis du ønsker å dele skjermen din midlertidig med noen, for eksempel teknisk støtte, kan du bruke alternativet Fjernhjelp .
Klikk "Del" på Chrome Remote- hovedmenyskjermen , og kopier deretter koden som vises . Send denne koden til noen som ønsker å gi deg teknisk støtte, slik at de kan koble til datamaskinen din via Chrome Remote Desktop- appen på datamaskinen sin.
Lykke til!