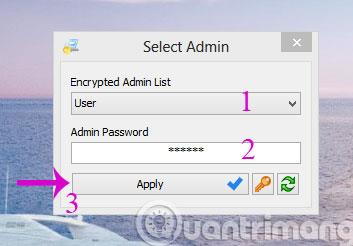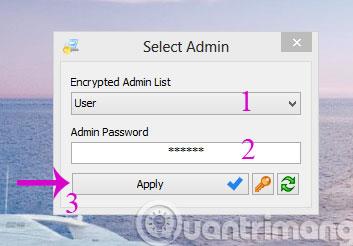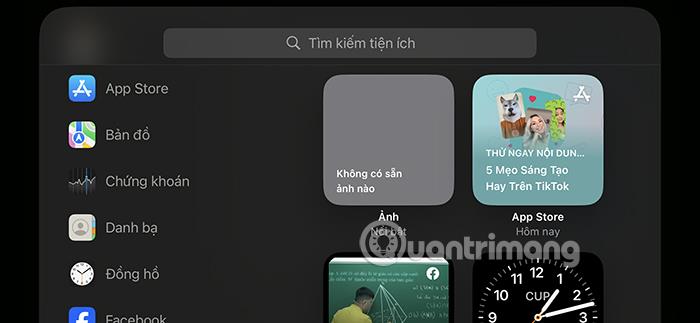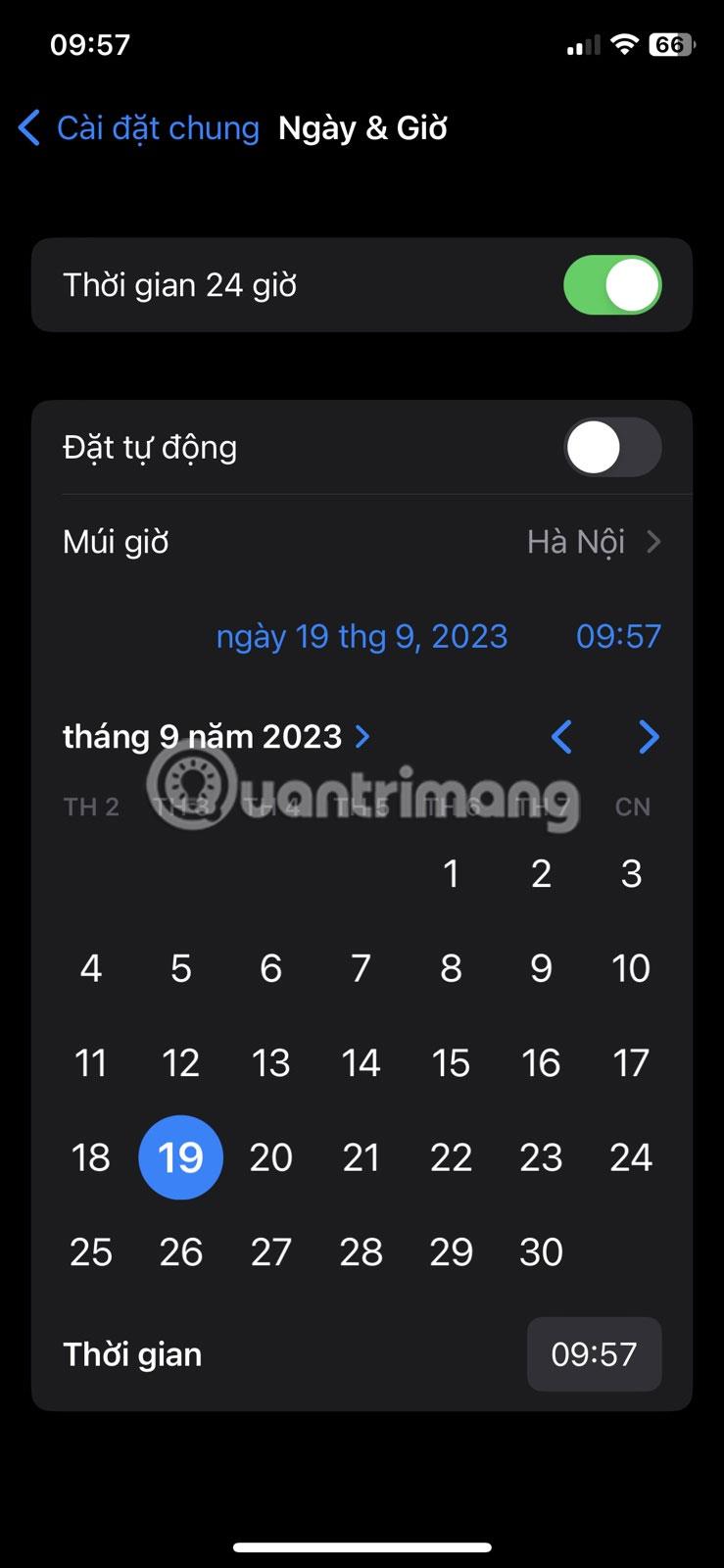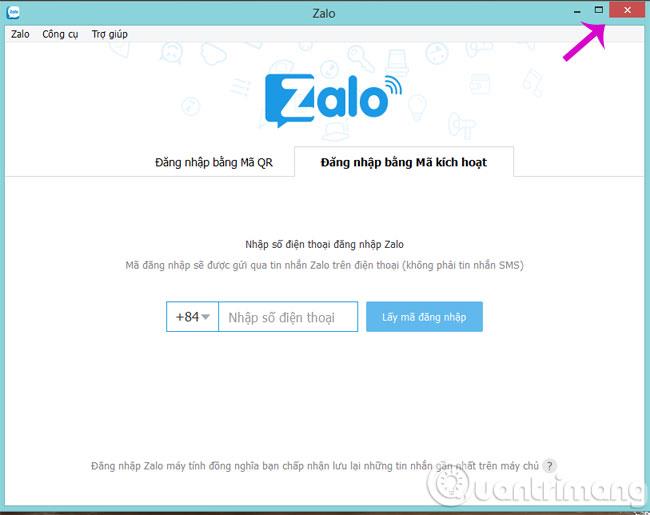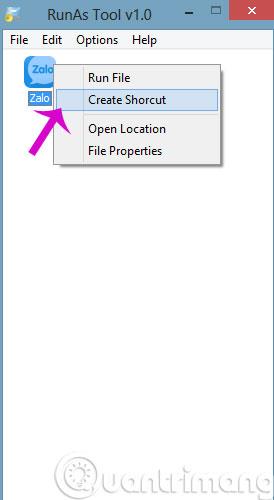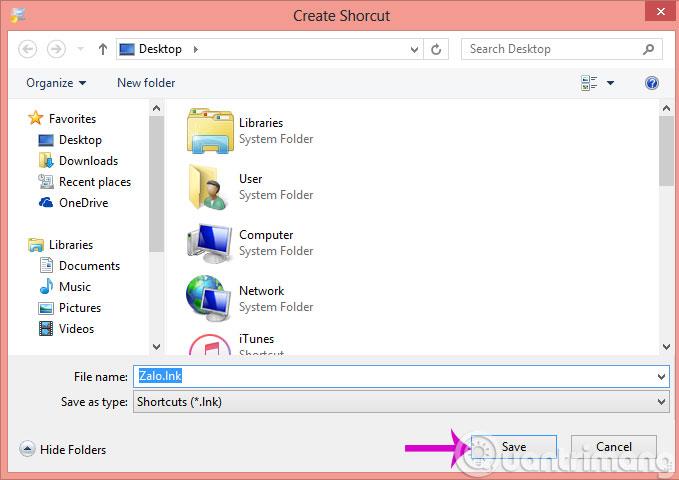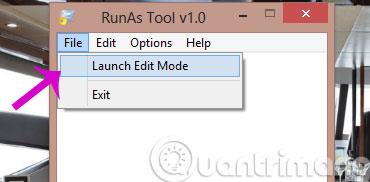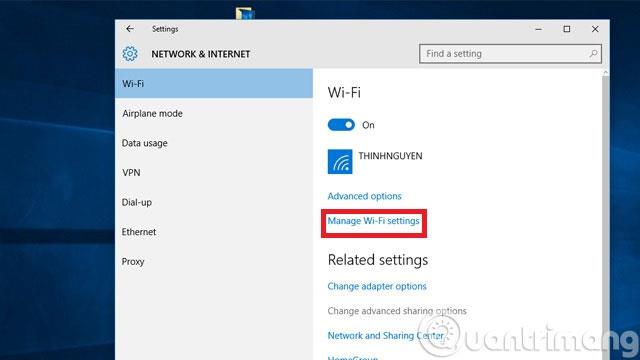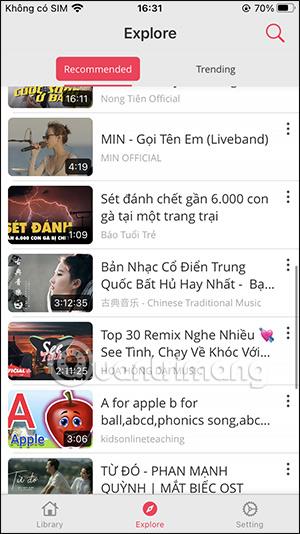Når mange mennesker bruker samme datamaskin, er det en god plan å opprette flere brukerkontoer i tillegg til administratorkontoen. Problemet er at når du bruker en brukerkonto, vil noen funksjoner være begrenset. Imidlertid, hvis du ønsker å "lisensiere" en bestemt bruker rett til å bruke som administrator, men ikke ønsker å gi vedkommende passordet til administratorkontoen, kan du se instruksjonene nedenfor.
Først last ned og start RunAsTool -applikasjonen på datamaskinen din.
Trinn 1 : Velg administratorkontoen og skriv inn passordet, og klikk deretter på Bruk .
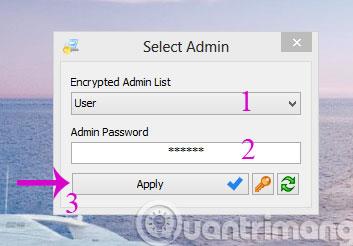
Trinn 2 : I det nye grensesnittet som vises, legg til programmer som du vil at vanlige brukere skal kunne bruke som administrator ved å dra og slippe programikonet. Når du har lagt til applikasjonen i RunAsTool, vil du se applikasjonens informasjon oppført ganske fullstendig. Her er det best å holde alle parametere like.
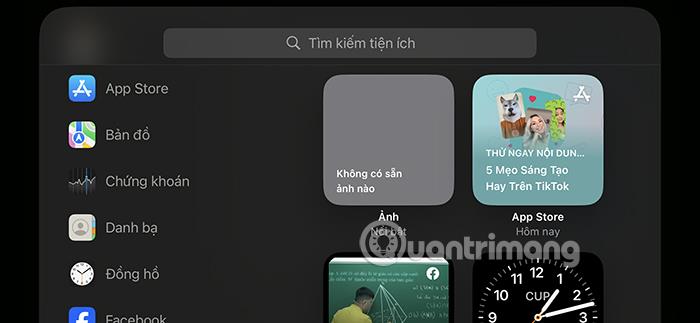
Trinn 3 : Høyreklikk på det nylig lagt til programikonet i RunAsTool og velg Kjør fil- kommandoen for å starte den.
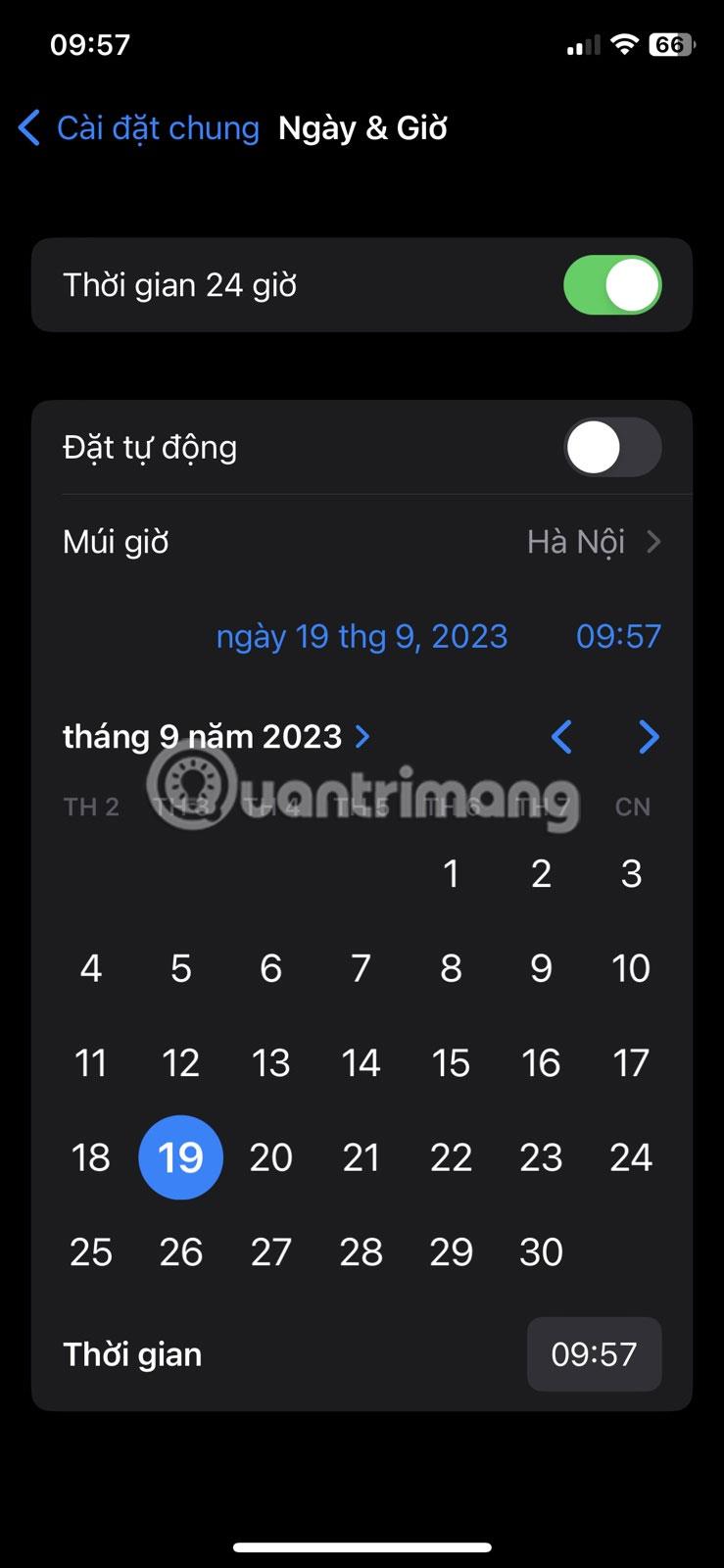
Trinn 4 : Når applikasjonen er åpnet, la den kjøre i noen sekunder og slå den av.
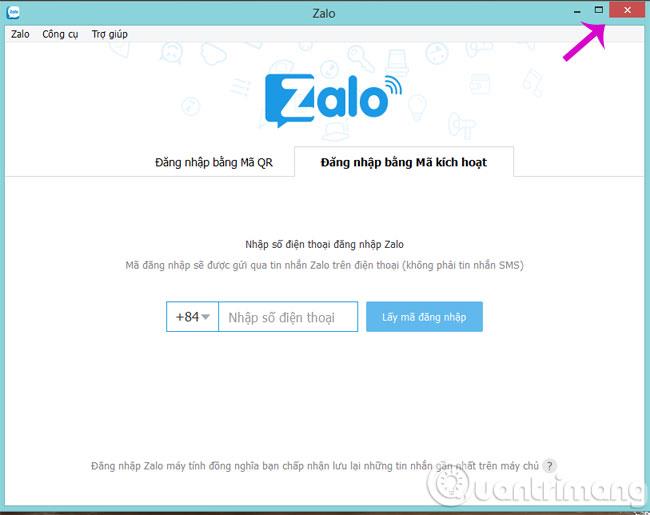
Trinn 5 : Deretter lukker du RunAsTool-vinduet og åpner det igjen. Du vil ikke lenger se påloggingsforespørselsvinduet vises, og RunAsTool-grensesnittet vil også bli redusert til bare applikasjonene du har lagt til.

Trinn 6 : Høyreklikk på hvert programikon og velg kommandoen Opprett snarvei for å lage en snarvei for å starte programmet med administrative rettigheter for vanlige brukere.
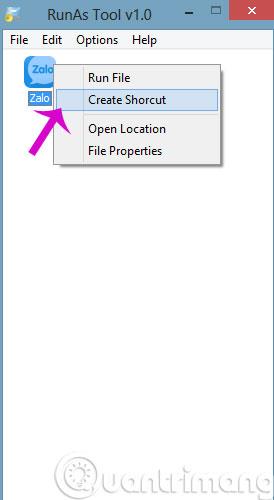
Trinn 7 : Velg deretter et lagringssted slik at alle brukerkontoer på datamaskinen kan få tilgang til og bruke applikasjonen.
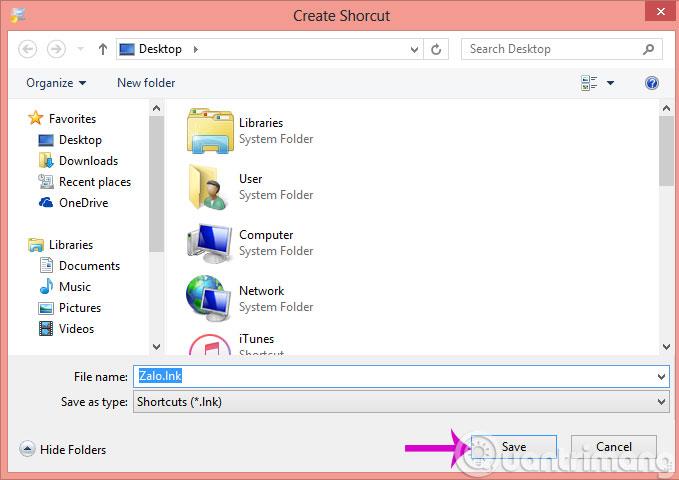
Trinn 8 : Hvis du vil legge til andre applikasjoner eller redigere innstillingene for applikasjonen som er lagt til, går du til Fil > Start redigeringsmodus .
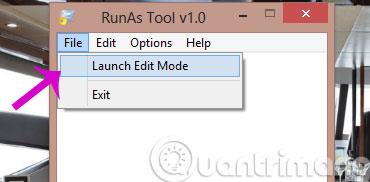
Trinn 9 : En dialogboks som ber om å angi et administratorpassord vises, vennligst logg på som vanlig.
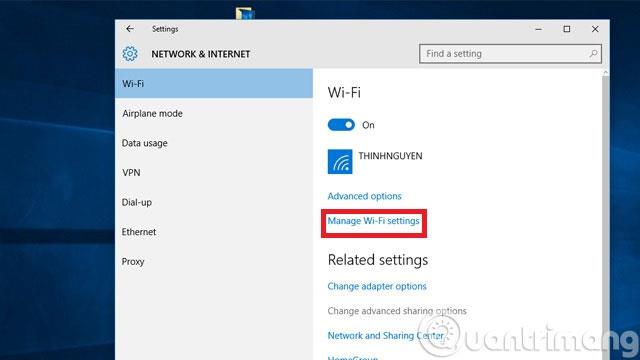
Trinn 10 : For å slette hver applikasjon, klikk på applikasjonen du vil slette og trykk på Delete- tasten eller høyreklikk og velg Fjern . I tilfelle du vil slette alt, bare gå til Fil > Fjern data og avslutt og du er ferdig.
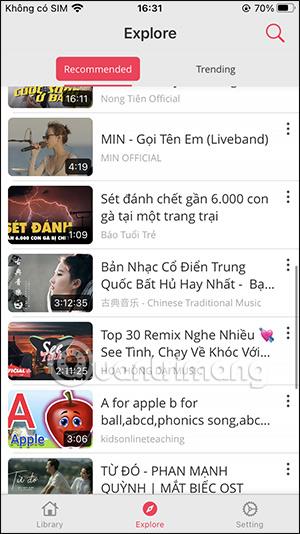
Så fra nå av kan du starte applikasjoner som du vil med administratorrettigheter fra en vanlig brukerkonto.
Lykke til!