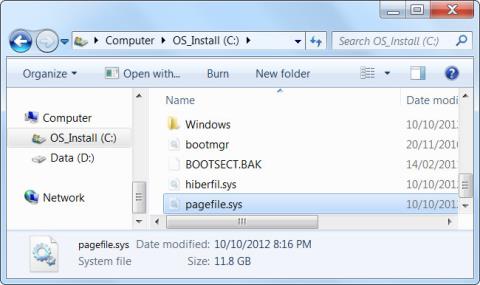Windows bruker en sidefil til å lagre data når datamaskinens RAM er full. Mens du kan finjustere sidefilinnstillinger, kan Windows administrere sidefiler godt på egen hånd. Windows-sidefiler blir ofte misforstått. Folk tror det forårsaker trege datamaskiner fordi bruk av det er tregere enn datamaskinens RAM, men å ha en sidefil er bedre enn ingen fil i det hele tatt.
For å forstå mer om RAM, kan du lese denne artikkelen: Alt om laptop RAM og hva du trenger å vite
Innholdsfortegnelse i artikkelen
1. Hva er en sidefil og hvordan fungerer den?
En sidefil er en fil på en datamaskins harddisk, også kjent som en byttefil, sidefil eller sidefil. Den ligger som standard på C:\pagefile.sys, men du vil ikke se den med mindre du ber Windows Utforsker om å vise disse beskyttede operativsystemfilene.

Datamaskinen din lagrer filene, programmene og andre data du bruker i RAM (midlertidig dataminne) fordi den leser mye raskere fra RAM enn fra harddisken. For eksempel, når du åpner Firefox, leses Firefoxs programfiler fra harddisken og legges inn i RAM. Datamaskiner bruker kopier i RAM i stedet for å lese den samme filen om og om igjen fra harddisken.
Programmer lagrer dataene de jobber med. Når du ser på et nettsted, lastes det ned og lagres i RAM-minnet. Når du ser en video på YouTube, lagres videoen i RAM-minnet.

Når RAM-en din er full, vil Windows overføre noen data fra RAM-en tilbake til harddisken, og plassere den i sidefilen. Denne filen er et virtuelt minne. Disse dataene skrives til harddisken og leses mye tregere enn å bruke RAM. Det er redundant minne, i stedet for å kaste viktige data eller få programmer til å krasje, lagres dataene på harddisken din.
Windows vil prøve å flytte data du ikke bruker til sidefilen. For eksempel, hvis du har minimert et program i lang tid og ikke har gjort noe, kan dataene flyttes til RAM. Hvis du zoomer inn på programmet og merker at det tar litt tid å komme tilbake fordi det byttes tilbake til sidefilen. Du vil se datamaskinens harddisklampe blinke når dette skjer.

Med nok RAM i moderne datamaskiner, bruker den gjennomsnittlige brukerens datamaskin vanligvis ikke sidefiler. Hvis du merker at harddisken din begynner å jobbe "hardt" og programmer begynner å tregere når du åpner et stort antall programmer, er det et tegn på at datamaskinen bruker sidefiler. Du kan øke hastigheten ved å legge til mer RAM. Du kan også prøve å frigjøre minne, for eksempel ved å fjerne ubrukelige programmer som kjører i bakgrunnen.
2. Deaktiver sidefiler for å forbedre ytelsen?
Noen anbefaler å deaktivere sidefiler for å øke hastigheten på datamaskinen. Fordi de tror sidefiler er tregere enn RAM, og hvis du har nok RAM, vil Windows bruke sidefiler som bør bruke RAM, og redusere hastigheten på datamaskinen.
Dette er egentlig ikke sant. Folk har testet denne teorien og funnet ut at mens Windows kan kjøre uten sidefil hvis du har en stor mengde RAM, vil ytelsen ikke øke når du deaktiverer sidefilen. Hvis du fortsatt ønsker å slette den, kan du følge trinnene nedenfor.
Trinn 1: Åpne kontrollpanelet .
Trinn 2: Finn og åpne Avanserte systeminnstillinger.

Trinn 3: I ytelsesdelen velger du Innstillinger.
Trinn 4: Klikk på Endre.

Trinn 5: Fjern merket for Administrer personsøkingsfilstørrelse automatisk for hver stasjon, velg Ingen sidefil og velg en annen stasjon for Systemadministreringsfil.

Deaktivering av sidefiler kan imidlertid føre til noen problemer. Hvis programmer begynner å bruke alt tilgjengelig minne, vil de begynne å krasje i stedet for å bli byttet fra RAM til sidefilen. Dette kan også forårsake problemer når du kjører programvare som krever store mengder minne, for eksempel virtuelle maskiner. Noen programmer kan til og med nekte å kjøre.
Kort sagt, det er ingen god grunn til å deaktivere sidefiler, bortsett fra at du vil gjenvinne litt harddiskplass, men den potensielle systemustabiliteten er ikke verdt det.
3. Administrer sidefiler
Windows vil automatisk administrere sidefilinnstillingene. Men hvis du vil justere sidefilinnstillingene, kan du gjøre det fra vinduet Avanserte systeminnstillinger. Klikk Start , skriv Avanserte systeminnstillinger i Start-menyen og trykk Enter for å åpne den.

Klikk på Innstillinger- knappen under Ytelse .

Klikk på kategorien Avansert og klikk på Endre- knappen i delen Virtuelt minne.

Windows vil automatisk administrere sidefilinnstillinger som standard. De fleste brukere bør ikke endre denne innstillingen og la Windows ta den beste avgjørelsen for deg.

En justering kan imidlertid være nyttig i noen tilfeller av overføring av sidefiler til en annen stasjon. Hvis du har to separate harddisker i datamaskinen, for eksempel en for systemstasjonen med installerte programmer og en for mindre brukt datastasjon, kan det være mulig å overføre sidefiler til datastasjonen Evne til å øke ytelsen når sidefiler er i bruk. Dette vil utvide harddiskens ytelse i stedet for å konsentrere den på én stasjon.
Merk at dette bare vil hjelpe hvis du faktisk har to separate harddisker i datamaskinen. Hvis du har en harddisk delt inn i flere partisjoner, hver med sin egen stasjonsbokstav, vil ikke ytelsen øke. Enten partisjonert eller ikke, er det fortsatt den samme fysiske harddisken.
4. Hvordan sjekke størrelsen på Pagefile.sys
For å forhindre tukling med Pagefile.sys, skjuler Windows den som standard. Hvis du vil se filen, er dette hva du skal gjøre.
Trinn 1: Trykk Win + E for å åpne Filutforsker .
B2: Klikk på Denne PC-en i navigasjonsruten til venstre og dobbeltklikk på den lokale stasjonen ( C: ) til høyre for å åpne den.
Trinn 3: Nå må du åpne mappealternativer. I Windows 11 klikker du på de tre vertikale prikkene i toppmenyen og velger Alternativer. I Windows 10, klikk Vis i toppmenyen, og klikk deretter Alternativer.

Klikk på Alternativer
Trinn 4: Velg fanen Vis i Mappealternativer og fjern merket for Skjul beskyttede operativsystemfiler (anbefalt) .

Fjern merket for Skjul beskyttede operativsystemfiler (anbefalt)
Trinn 5: Klikk Ja i advarselen som vises .
Trinn 6: Merk av for Vis skjulte filer, mapper og stasjoner .
Trinn 7: Klikk OK for å lukke mappealternativer og bruke endringene.
Trinn 8: Rull ned i lokal stasjon og du vil kunne se Pagefile.sys.

Rull ned for å finne Pagefile.sys
Som du kan se, er Pagefile.sys-filen ganske stor, noe som gjør at mange synes å slette den er en god idé når de går tom for lagringsplass.
5. Bør Pagefile.sys slettes?
En situasjon der det er fornuftig å slette Pagefile.sys for å spare diskplass er hvis du har mye RAM. På den måten kan den lagre alle dataene som trengs for å holde applikasjoner i gang uten å måtte laste dem av. For den gjennomsnittlige Windows-brukeren vil minimum RAM-størrelse for dette være 16 GB.
Hvis du sletter Pagefile.sys og datamaskinen går tom for fysisk minne, vil systemet begynne å bli tregt. Hvis nedgangen blir for ille, kan Windows selv krasje.
I tillegg kan du legge merke til at enkelte programmer blir tregere eller krasjer. Det er fordi de ikke har noe sted å plassere dataene de trenger for å fungere ordentlig fordi datamaskinens RAM er full og det er ingen Pagefile.sys for å håndtere feil.
Derfor, med mindre ditt fysiske minnebehov ikke er større enn mengden installert RAM, bør du la Pagefile.sys-filen være intakt.
6. Slik sletter du Pagefile.sys
Fordi Windows kontinuerlig bruker Pagefile.sys, vil det ikke tillate deg å slette filer direkte i Filutforsker. Det er imidlertid en annen metode du kan bruke til å slette filer og spare litt diskplass. For å gjøre det, følg trinnene nedenfor.
Trinn 1: Trykk Win + S for å åpne Windows Search.
Trinn 2: Skriv inn sysdm.cpl i søkeboksen og trykk Enter-tasten.
Trinn 3: Velg kategorien Avansert , og klikk på Innstillinger-knappen i Ytelse- delen .

Klikk på Innstillinger-knappen
Trinn 4: I dialogboksen Ytelsesalternativer velger du kategorien Avansert og klikker Endre.
Trinn 5: I dialogboksen Virtuelt minne fjerner du merket for Administrer automatisk personsøkingsfilstørrelse for alle stasjoner øverst.
Trinn 6: Klikk på Ingen sidefil og klikk på Angi- knappen til høyre.
Trinn 7: Du vil motta en advarsel fra Windows. Klikk Ja for å hoppe over det.
Trinn 8: Klikk OK for å lukke dialogboksen Virtuelt minne og bruke endringene.
Trinn 9: Start Windows-datamaskinen på nytt for at endringene skal tre i kraft.
Når Windows starter på nytt, vil ikke operativsystemet lenger bruke Pagefile.sys og vil slette det fra din lokale stasjon.
7. Hvordan gjenopprette Pagefile.sys
Hvis du har slettet Pagefile.sys og oppdager at du har problemer på grunn av det, kan du enkelt gjenopprette den. Men hvis problemet er så alvorlig at Windows fortsetter å fryse eller ikke engang kan starte opp ordentlig, bør du prøve å gå inn i sikkermodus først. For å gjøre det, se instruksjoner om hvordan du starter opp i sikkermodus på Windows 11 og Alt om oppstart av Windows i sikkermodus .
Nå, for å gjenopprette Pagefile.sys, følg trinnene nedenfor:
1. Trykk Win + R for å åpne Windows Run .
2. I tekstboksen skriver du sysdm.cpl og trykker deretter på Enter- tasten for å åpne vinduet Systemegenskaper.

Åpne vinduet Systemegenskaper med Windows Run
3. Velg kategorien Avansert , og klikk på Innstillinger-knappen i Ytelse- delen .
4. I vinduet Ytelsesalternativer velger du kategorien Avansert og klikker på Endre.
5. I vinduet Virtuelt minne kontrollerer du at det er merket av for Administrer automatisk personsøkingsfilstørrelse for alle stasjoner .
6. Klikk OK for å lukke vinduet Virtuelt minne og ta i bruk endringene.
7. Start Windows-datamaskinen på nytt for at endringene skal tre i kraft.
Etter at datamaskinen starter opp og går til mappen som inneholder Pagefile.sys, vil du se at filen har returnert sammen med Swapfile.sys.
8. Hvordan endre størrelsen på Pagefile.sys
Hvis sletting av Pagefile.sys ikke er et passende alternativ i ditt tilfelle, bør du vurdere å endre størrelsen på den. Slik gjør du det:
Trinn 1: Trykk Win + S for å åpne Windows Search.
Trinn 2: Skriv inn sysdm.cpl i søkeboksen og trykk Enter-tasten.
Trinn 3: Velg kategorien Avansert , og klikk på Innstillinger-knappen i Ytelse- delen .
Trinn 4: I dialogboksen Ytelsesalternativer velger du kategorien Avansert og klikker Endre.
Trinn 5: I dialogboksen Virtuelt minne fjerner du merket for Administrer automatisk personsøkingsfilstørrelse for alle stasjoner øverst.
Trinn 6: Klikk på knappen Egendefinert størrelse . Umiddelbart vil du se at de to tekstboksene under den ( Startstørrelse og Maksimal størrelse ) ikke lenger er nedtonet.
Trinn 7: Skriv inn riktig sidefilstørrelse i megabyte (MB) i begge tekstboksene, og klikk deretter Angi.

Angi riktig sidefilstørrelse
Trinn 8: Klikk OK for å lukke tekstboksen Virtuelt minne og bruke endringene.
Trinn 9: Start Windows-datamaskinen på nytt for at endringene skal tre i kraft.
Kort sagt, sidefiler er en viktig del av Windows. Selv om det ikke brukes så ofte, er det viktig å ha det tilgjengelig for situasjoner der programmer bruker store mengder minne. Pagefile.sys er en ekstremt viktig fil når det gjelder å hjelpe Windows-datamaskinen til å fungere problemfritt. Det bidrar til å gi PC RAM mer plass når fysisk minne ikke kan inneholde mer data. Du kan slette den, men gjør det bare når du vet at datamaskinens RAM har nok plass til å stå alene. Hvis ikke, bør du endre størrelsen på Pagefile.sys slik at den ikke tar så mye plass.
Å ha en sidefil vil ikke redusere hastigheten på datamaskinen, men hvis datamaskinen bruker flere sidefiler, bør du sannsynligvis bruke litt mer RAM. Hvis du ikke er sikker på hva du skal gjøre med Pagefile.sys, la bare Windows håndtere filen og finne andre måter å frigjøre plass på lagringsstasjonen.
Du kan referere til noen flere artikler nedenfor: