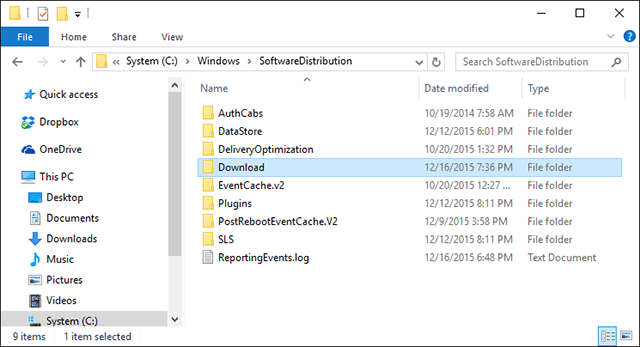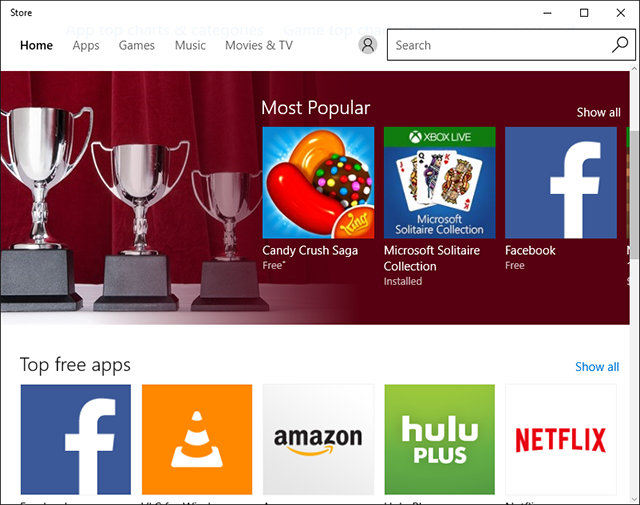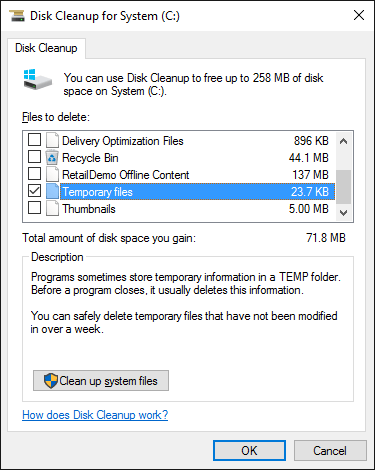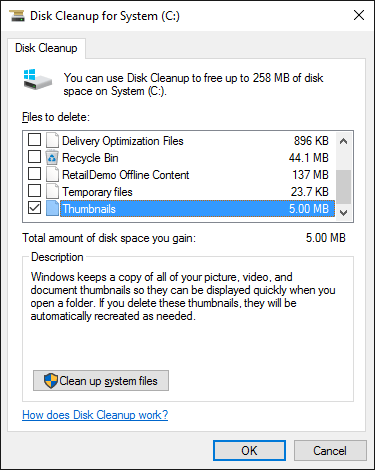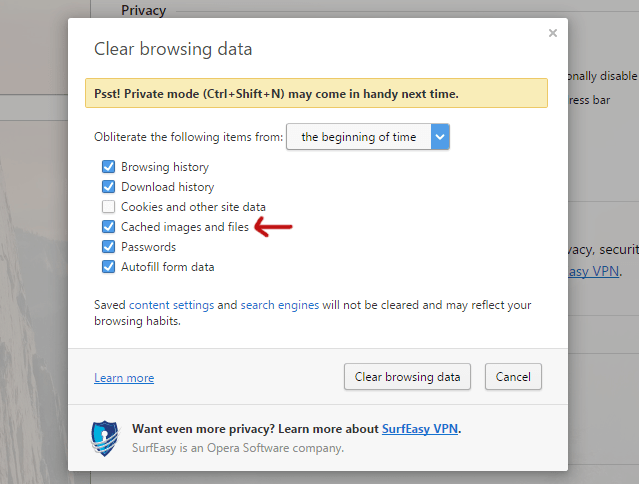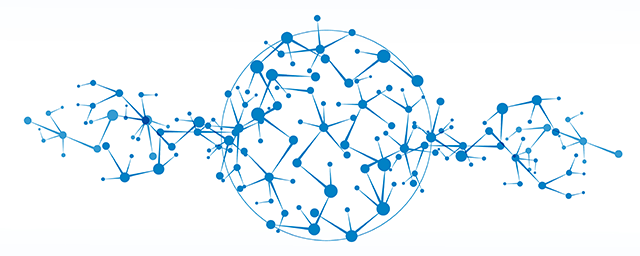På datamaskinen din, hvis harddisken har en kapasitet på 100 GB. Anta at det vil være ca 70 GB igjen etter installasjonen. Disse 70 GB er imidlertid ikke hele ledige plassen fordi den faktiske ledige plassen er mindre enn du tror. Faktisk er det meste av plassen tatt opp av søppelbufferdata som er skjult i Windows.
Hva er cache? Cache er data i tidligere økter av applikasjoner og programmer som operativsystemet lagrer for å hjelpe til med å laste ned data i senere økter raskere.
Men etter lang tid uten rengjøring, vil hurtigbufferen fylle opp harddisken og ta opp all harddiskplass.
Derfor er den beste måten å frigjøre disklagringsplass på å regelmessig rydde opp i søppelbufferdata.

1. Buffer for Windows 10 Update
Normalt vil Windows beholde en hurtigbuffer for alle Windows Update- filer , slik at brukere kan spare mer tid på å laste ned oppdateringer på nytt når prosessen blir avbrutt. Begrensningen med denne funksjonen er imidlertid at den tar for mye lagringsplass.
Et typisk eksempel er novemberoppdateringen for Windows 10 utgitt av Microsoft, som tar opp nesten 24 GB brukerlagringsplass.
Så hvordan rydde opp i Windows 10 Updates cache?
Følg trinnene nedenfor for å tømme hurtigbufferen for Windows 10-oppdateringer:
Først deaktiverer du Windows Update ved å skrive inn følgende kommando i ledeteksten, og trykk deretter Enter:
nettstopp wuauserv
Åpne deretter Filutforsker og naviger til adressen: C:\Windows\SoftwareDistribution\Download . Her sletter du alt i nedlastningsmappen.
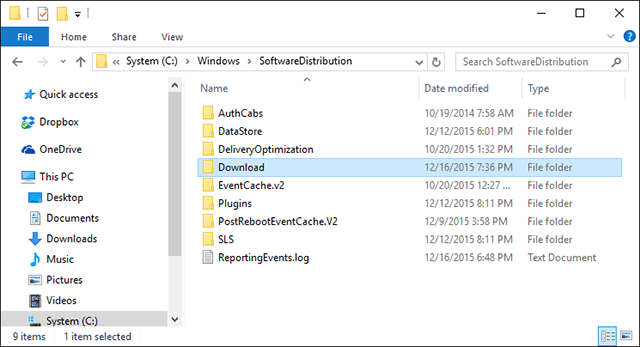
Når du er ferdig, kan du aktivere Windows Update på nytt ved å skrive inn kommandolinjen nedenfor i ledetekstvinduet:
nettstart wuauserv
2. Windows Store Cache
En av de største endringene i Windows er introduksjonen av Windows Store. Microsoft lagrer all programvaren deres i Store-appen. Og apper i butikken sjekkes og oppdateres automatisk.
Imidlertid vil alle nedlastede applikasjoner og data beholdes i Windows Store, inkludert falske applikasjoner... så det vil ta opp mesteparten av lagringsplassen.
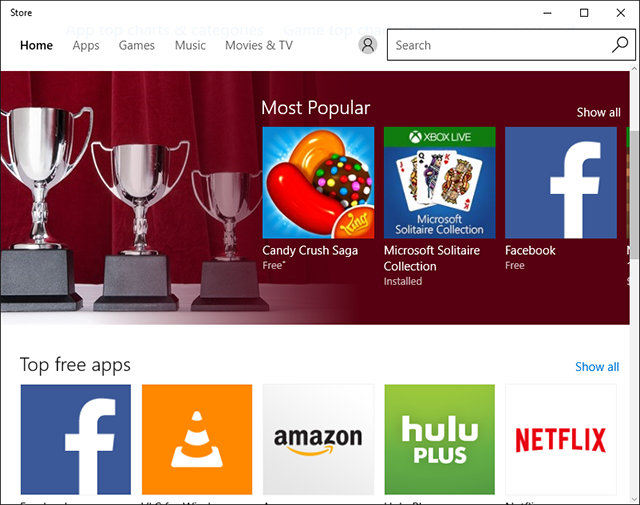
Så hvordan sletter jeg Windows Store-cache-filer?
Trykk først på Windows + R- tastkombinasjonen for å åpne dialogboksen Kjør. Skriv deretter inn kommandolinjen WSReset.exe i dialogboksen Kjør og klikk OK.
En kommandolinjedialogboks vises, vent noen sekunder og så vises Windows Store og du er ferdig. Start av Windows Store betyr at hurtigbufferen vil bli renset.
3. Cache av minne
Windows har en systemmappe som er dedikert til lagring av midlertidige filer. Midlertidige filer opprettes ofte ved å bruke eller endre bestemt programvare. Og de slettes vanligvis etter at økten er over.
Imidlertid renser ikke hver programvare eller program cachen på egen hånd. Over tid øker dataene og tar mer plass.
For å tømme hurtigbufferen, åpne først Start-menyen, søk deretter etter Diskopprydding-programmet og start programmet. Når dialogboksen for valg av partisjon vises, hold partisjon C valgt og klikk OK.
Vent noen sekunder til Diskopprydding skanner og analyserer datatypene til den valgte partisjonen.
Når dialogboksen Diskopprydding vises, fjerner du merket for alle alternativer bortsett fra midlertidige filer.
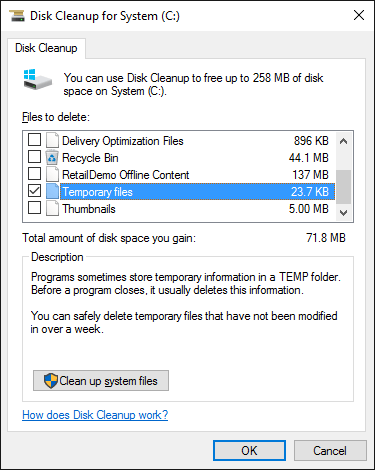
Klikk deretter OK for å la Diskopprydding fortsette for å slette dem.
4. Miniatyrbuffer
Windows har en ganske kul funksjon som viser forhåndsvisninger av filer med miniatyrbilder. For eksempel, når aktivert, vil en .MP4- videofil vise et .PNG- formatbilde i den videoen.
Disse bildene er laget fra Filutforsker og lagres for raskere visning neste gang. Men hvis du ikke rører eller gjør noe, dag etter dag blir disse bildene opprettet og lagret og vil fylle opp minnet.
Hvordan sletter du miniatyrbufferbilder?
For å slette cache-miniatyrbildet, åpne først Start-menyen, søk deretter etter Diskopprydding-programmet og start programmet. Når dialogboksen for valg av partisjon vises, hold partisjon C valgt og klikk OK .
Når dialogboksen Diskopprydding vises, fjerner du merket for alle alternativer bortsett fra miniatyrbilde .
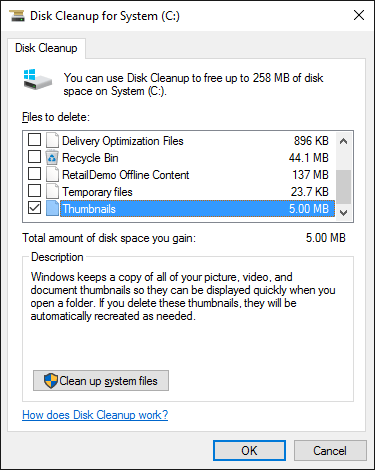
Klikk deretter OK for å la Diskopprydding fortsette for å slette dem.
5. Systemgjenopprettingsbuffer
Systemgjenoppretting er en av de mest nyttige funksjonene i Windows. Dette er en av de flotte løsningene for raskt å gjenopprette systemet til en tidligere stabil tilstand.
Den største ulempen med denne funksjonen er imidlertid at den bruker mye lagringsplass. Derfor, hvis du noen ganger føler at det ikke er nødvendig, bør du slette systemgjenopprettingspunkter for å frigjøre lagringsplass.
Følg trinnene nedenfor for å slette systemgjenopprettingsbufferdataene:
Først på Start-menyen, finn systemapplikasjonen og start applikasjonen.
Når dialogboksen System vises, velger du alternativet Systembeskyttelse på venstre side av vinduet.
I kategorien Systembeskyttelse velger du stasjonssystemet og klikker deretter på Konfigurer . Klikk deretter på Slett for å slette systemgjenopprettingsbufferen.
6. Nettleserbuffer
Når du besøker en hvilken som helst nettside, vil nettleseren din lagre bufrede data (som HTML, CSS, JavaScript og bildefiler...) under surfing for fremtidige besøk. Hvis du åpner senere, vil siden lastehastigheten være raskere.
Lagring av for mye nettleserbuffer vil imidlertid føre til mange problemer.
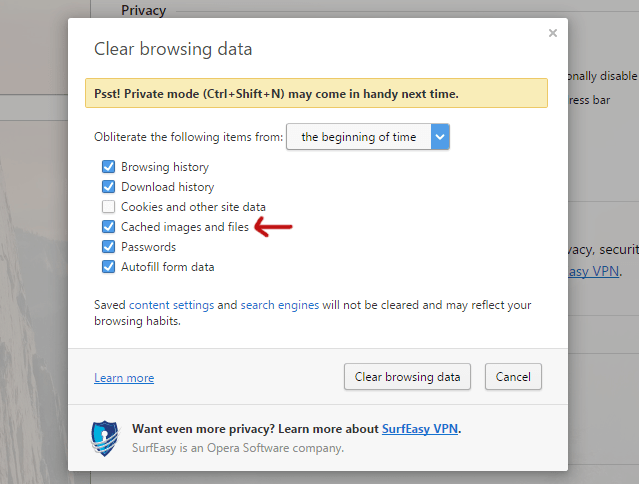
Så hvordan sletter jeg nettleserbufferdata?
Firefox-nettleser: Gå til menyalternativer , klikk deretter på Avansert og velg fanen Nettverk . Neste når du blir bedt om å bufre nettinnhold, klikker du på Fjern nå- alternativet .
Chrome-nettleser : Gå til Innstillinger- siden og rull ned til bunnen av siden og klikk på Vis avanserte innstillinger.
I Personvern-delen klikker du på Slett nettlesingsdata , merker deretter av for Bufrede bilder og filer og velg Tidens begynnelse i delen ovenfor, klikk til slutt på Slett nettleserdata .
Oprera-nettleser : Gå til innstillingssiden og bla til bunnen av siden og klikk på Vis avanserte innstillinger.
I Personvern-delen klikker du på Slett nettlesingsdata , merker deretter av for Bufrede bilder og filer og velg Tidens begynnelse i delen ovenfor, klikk til slutt på Slett nettleserdata .
7. DNS Cache
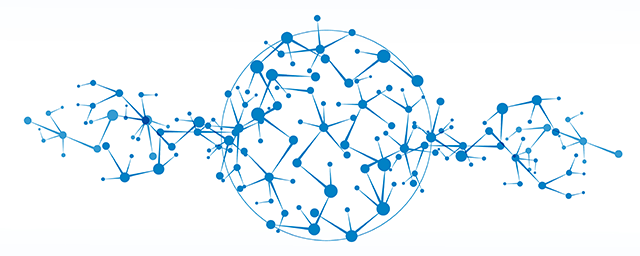
Når du besøker et nettsted, ber datamaskinen din om nettdata fra en annen datamaskin på Internett. For at datamaskinen din skal kunne kobles til en annen spesifikk datamaskin, må den bruke Domain Name System (DNS).
De fleste av Internett-leverandørene dine kjører sine egne DNS-servere, men informasjon kan også hentes fra andre DNS-serveres cacher. Ruteren din fungerer også som en DNS-server, som lagrer informasjon fra Internett-leverandørens DNS-servere.
Datamaskinen din har også en lokal DNS-cache, så den kan raskt referere til oppslag i stedet for å gjøre det på en annen DNS-server.
Men når ruterens DNS-data endres, blir tidligere hurtigbufferdata utdatert og forårsaker ofte problemer med innlasting av nettsteder (som at nettstedet ikke laster...). Derfor bør du også rense og slette DNS-bufferdata.
For å slette DNS Cache-data, åpne først kommandoprompt og skriv inn kommandolinjen nedenfor og trykk Enter:
ipconfig /flushdns
Du kan referere til noen flere artikler nedenfor:
Lykke til!