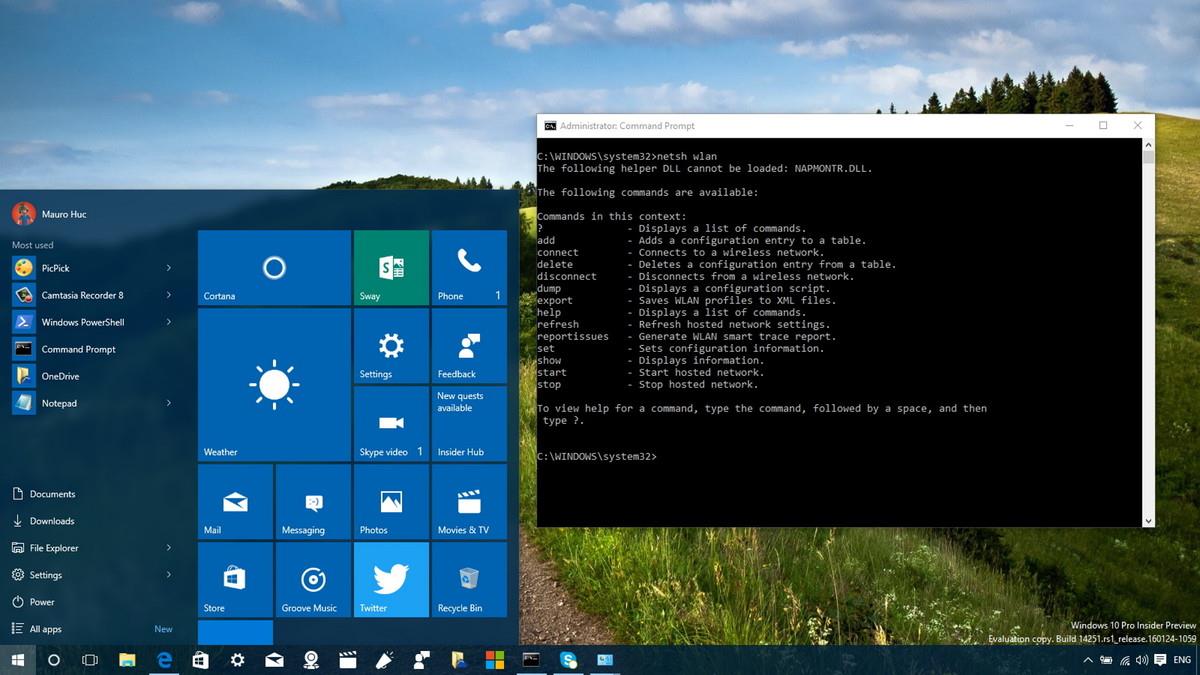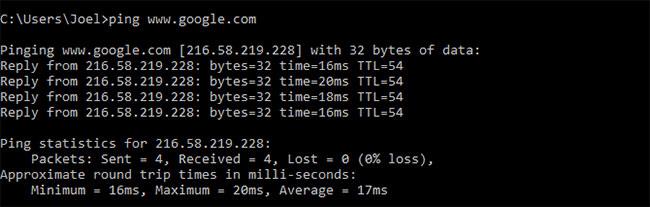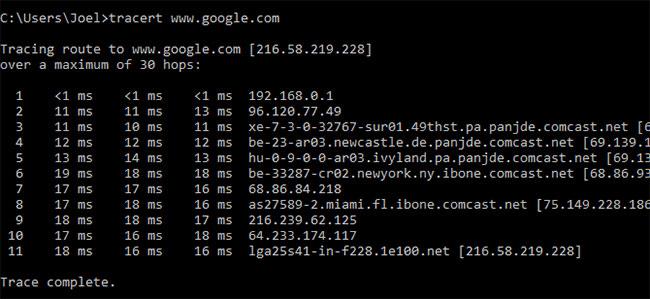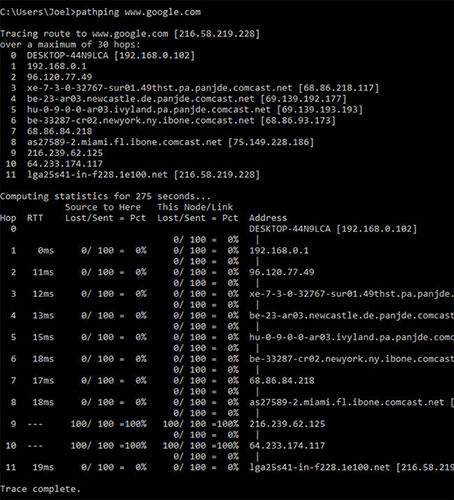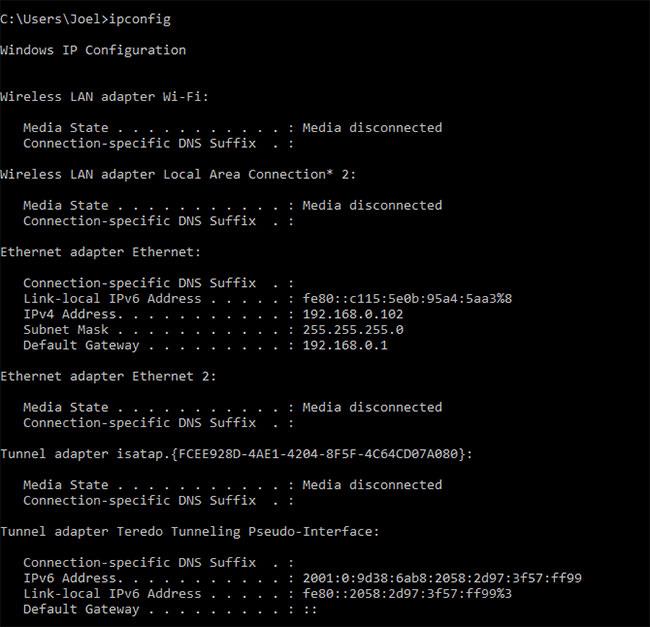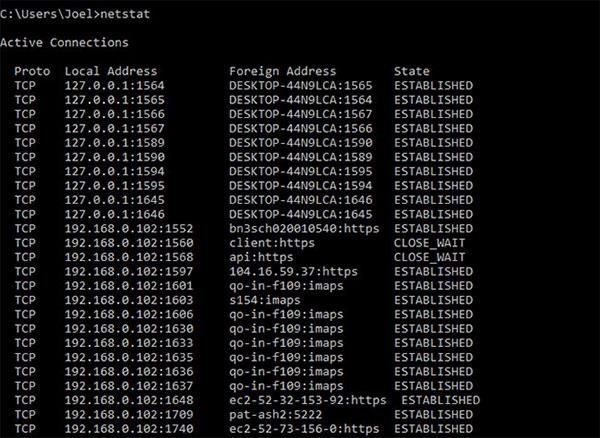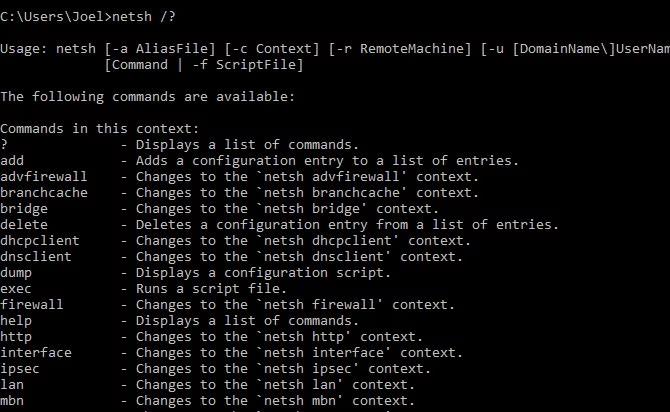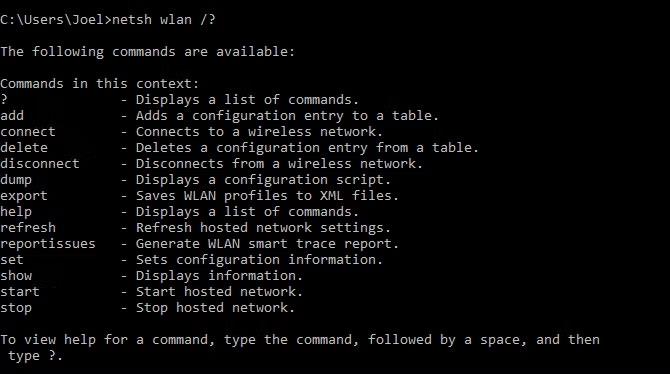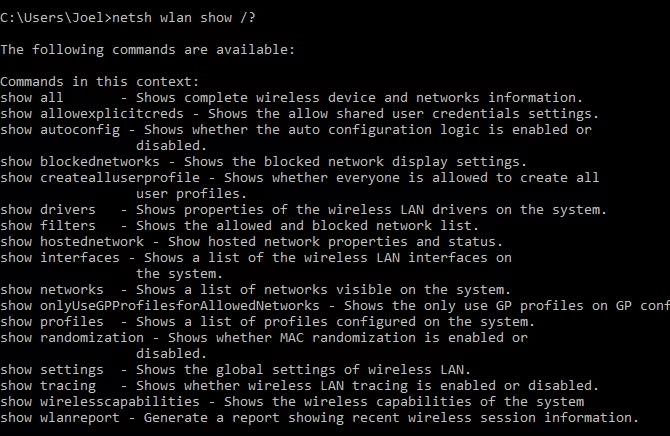For å administrere trådløse nettverkstilkoblinger på Windows 10-datamaskiner kan du bruke applikasjonene Innstillinger eller Kontrollpanel. Det er imidlertid mange avanserte innstillinger du ikke finner på Innstillinger-appen eller på kontrollpanelet. I dette tilfellet kan du bruke kommandoprompt .
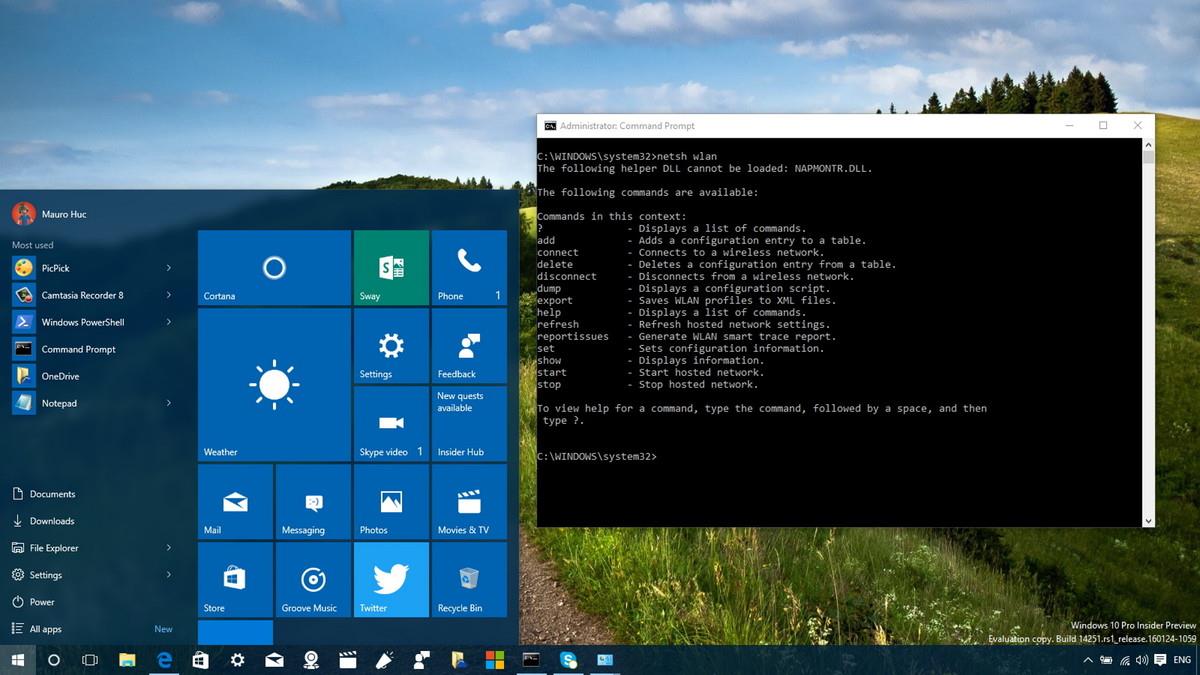
8 CMD-kommandoer for å administrere trådløse nettverk i Windows
Ping kommando
Ping er en av de mest grunnleggende, men nyttige nettverkskommandoene å bruke i kommandoprompt-applikasjonen. Den forteller deg om datamaskinen kan nå bestemte destinasjons-IP-adresser eller domener, og hvis den kan, hvor lang tid det tar for data å reise frem og tilbake.
Bruk og eksempelutgang:
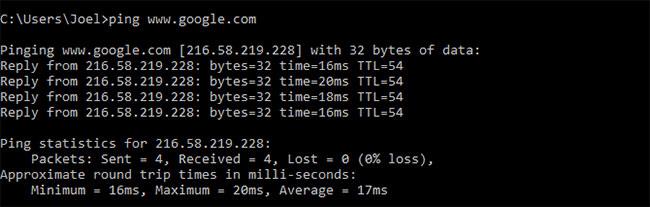
Ping kommando
Denne kommandoen fungerer ved å sende flere datapakker og se hvor mange av dem som returneres. Hvis noen av disse pakkene ikke kommer tilbake, vil de varsle deg. Pakketap fører til dårlig ytelse i spill og streaming, og dette er en praktisk måte å sjekke.
Som standard sender ping 4 pakker, hver venter 4 sekunder før tidsavbrudd. Du kan øke antall pakker som følger:
ping www.google.com -n 10
Og øk tidsavbruddet som følger (verdi i millisekunder):
ping www.google.com -w 6000
Tracert kommando
Tracert er forkortelse for Trace Route. I likhet med ping sender den datapakker som en måte å feilsøke eventuelle nettverksproblemer du kan oppleve, men sporer pakkens bane når den går fra en vert til en annen.
Eksempelbruk:
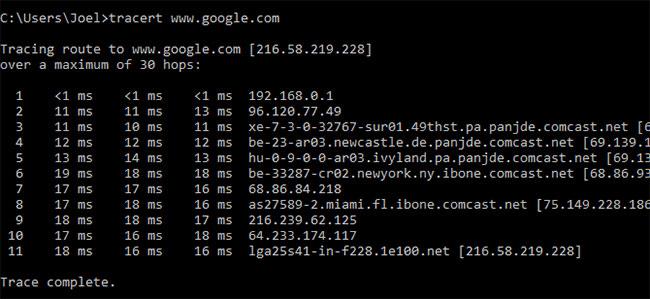
Tracert kommando
Pathping kommando
Pathping ligner på tracert, bortsett fra at det gir mer informasjon (som betyr at det tar lengre tid å utføre). Etter å ha sendt pakker fra posisjonen din til en bestemt destinasjon, analyserer den ruten som er tatt og beregner datatap per overføring fra en vert til en annen.
Bruk og eksempelutgang:
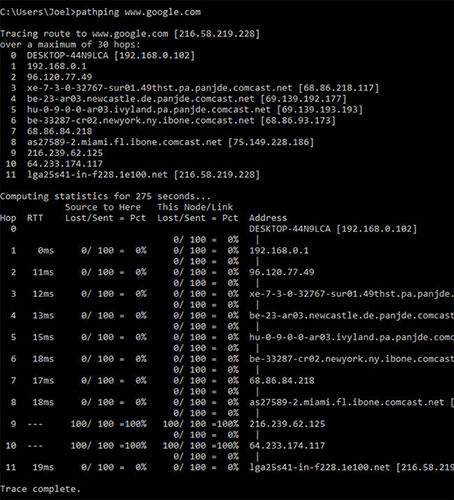
Pathping kommando
Ipconfig er den mest brukte kommandoen for nettverksadministrasjon på Windows. Ikke bare er kommandoen nyttig på grunn av informasjonen den gir, men du kan kombinere den med flere brytere for å utføre visse oppgaver.
Bruk og eksempelutgang:
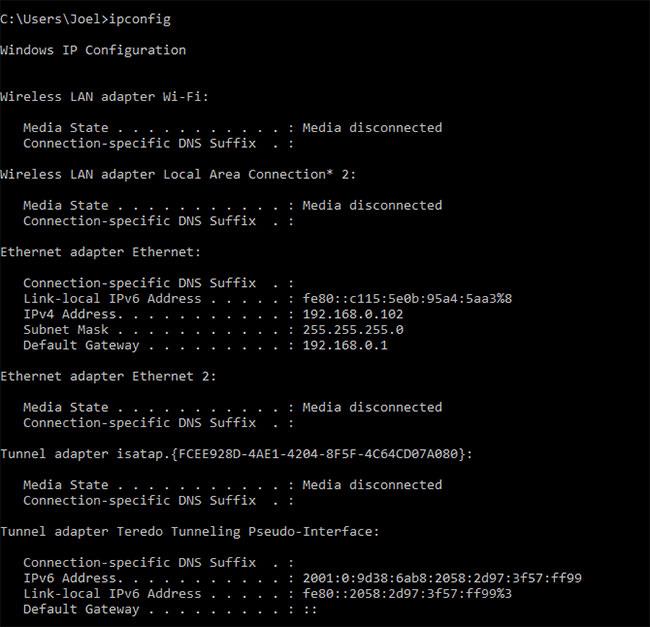
Ipconfig kommando
Standardutgangen viser alle nettverkskort på systemet. Detaljene om standard gateway og IPv4-adresse i delene for trådløs LAN-adapter og Ethernet-adapter er de viktigste tingene å vite.
Bruk denne bryteren for å tømme DNS-buffer:
ipconfig /flushdns
Å tømme DNS-bufferen kan hjelpe når Internett-tilkoblingen din fungerer, men enkelte nettsteder eller servere er utilgjengelige av ulike årsaker (for eksempel at et nettsted blir tidsavbrutt og vil ikke lastes). Ok). Hvis tømming av DNS-bufferen ikke løser tilkoblingsproblemene dine, kan du prøve disse raske feilsøkingstipsene for å fikse Internett-tilkoblingen din .
Getmac kommando
Hver enhet som samsvarer med IEEE 802-standarden har en unik MAC-adresse. Produsenter tildeler MAC-adresser og lagrer dem i enhetens maskinvare. Noen bruker MAC-adresser for å begrense hvilke enheter som kan kobles til nettverket.
Bruk og eksempelutgang:
Getmac kommando
Du kan se mer enn én MAC-adresse avhengig av antall nettverksrelaterte adaptere på systemet. For eksempel vil WiFi- og Ethernet-tilkoblinger ha separate MAC-adresser.
Nslookup kommando
Nslookup står for Name Server Lookup. Den har mye kraft, men de fleste brukere trenger den ikke. For vanlige folk er nslookups hovedbruk å finne ut IP-adressen bak et bestemt domenenavn.
Bruk og eksempelutgang:
Nslookup kommando
Merk at visse domenenavn ikke er knyttet til dedikerte IP-adresser, noe som betyr at du kan få forskjellige IP-adresser hver gang du kjører kommandoen. Dette er normalt for større nettsteder fordi de sprer arbeidsmengden på mange forskjellige maskiner.
Hvis du vil konvertere en IP-adresse til et domenenavn, skriv den inn i nettleseren din og se hvor den går. Det er imidlertid ikke alle IP-adresser som fører til domenenavn, og mange IP-adresser er ikke tilgjengelige på nettet.
Netstat kommando
Netstat er et verktøy for nettverksstatistikk, diagnostikk og analyse. Det er kraftig og komplekst, men enkelt nok hvis du ser bort fra de unødvendige avanserte aspektene.
Bruk og eksempelutgang:
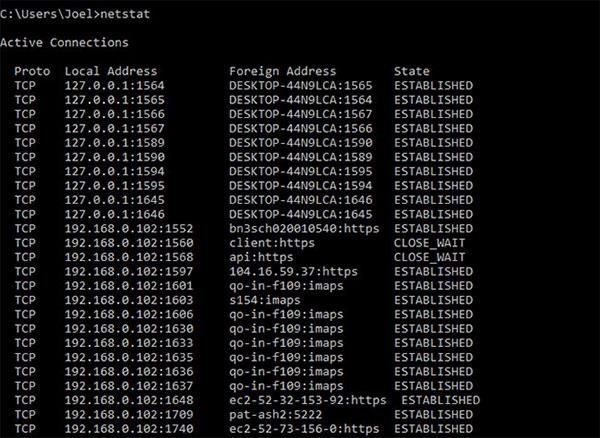
Netstat kommando
Som standard viser kommandoen alle aktive tilkoblinger på systemet enten disse tilkoblingene er på LAN eller Internett. En aktiv tilkobling betyr ikke at dataflytting finner sted - det betyr bare at en port er åpen og klar til å akseptere tilkoblinger.
Netstat er hovedsakelig nyttig for vanlige brukere på grunn av dens evne til å vise portinformasjon (dette kan være nyttig når du skal videresende porter).
Men kommandoen har også flere brytere som endrer typen informasjon som vises, for eksempel -r- bryteren som viser rutetabellen i stedet.
Netsh kommando
"Netsh" står for Network Shell. Det er en cmd-kommando for nettverk som lar deg se og konfigurere stort sett alle nettverksadaptere på systemet ditt mer detaljert og detaljert enn noen tidligere kommando.
Å kjøre netsh-kommandoen selv vil bytte ledeteksten til Network Shell-modus. Det er flere forskjellige "kontekster" i dette skallet, inkludert en for ruting-relaterte kommandoer, en for DHCP-relaterte kommandoer, og en for diagnostiske kommandoer, blant andre. Men du kan også bruke den til å kjøre individuelle kommandoer.
For å se alle Network Shell-kontekster:
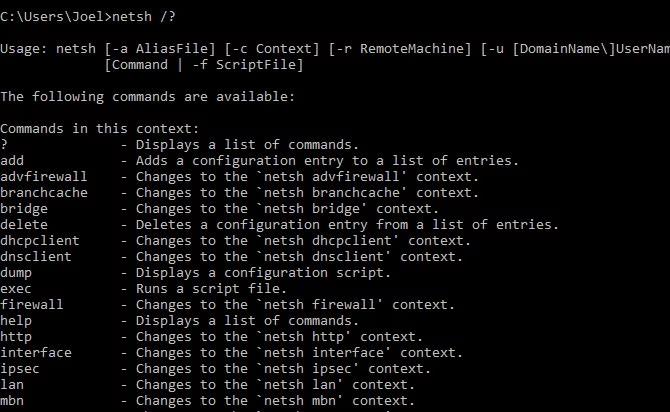
Og for å se alle kommandoer i én sammenheng:
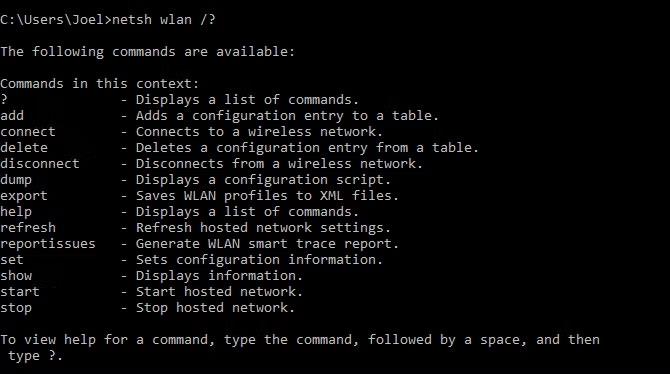
Du kan bore ned ett lag til for å finne alle underkommandoene i disse kommandoene:
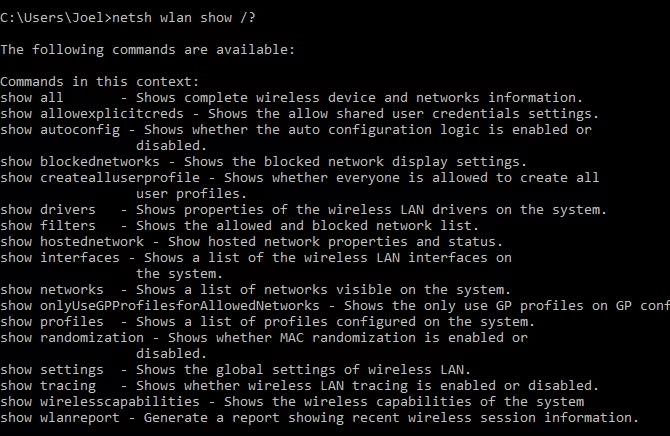
Så, for eksempel, kan du kjøre denne netsh wlan-kommandoen for å se alle de trådløse nettverksdriverne på systemet og deres egenskaper:
netsh wlan show drivers
Network Shell er kompleks nok til å fortjene sin egen artikkel. Bare vit at hvis du vil bli veldig teknisk om å konfigurere nettverket ditt, må du sannsynligvis bruke dette kommandolinjeverktøyet og utforske netsh-kommandoer for WiFi.
Hvis Network Shell gir deg lyst til å utforske flere nettverks-cmd-kommandoer for systemet ditt, prøv disse grunnleggende cmd-kommandoene alle brukere bør kjenne til .
Lykke til!
Du kan referere til noen flere artikler nedenfor: