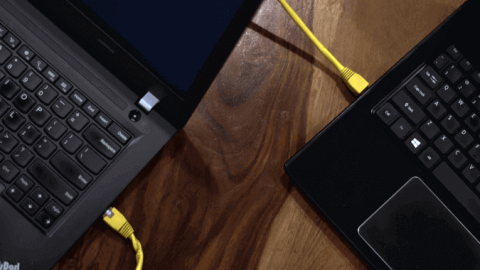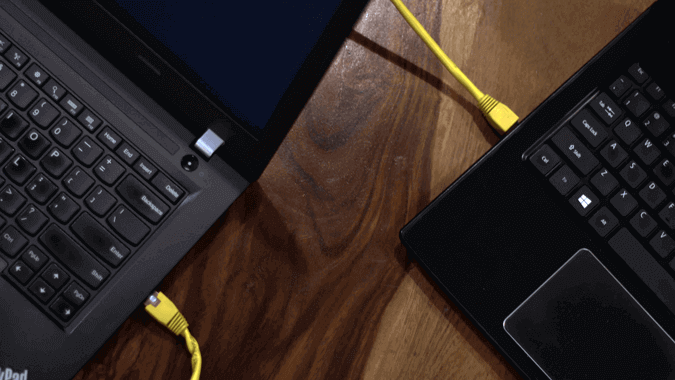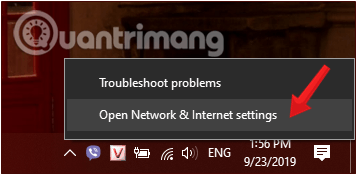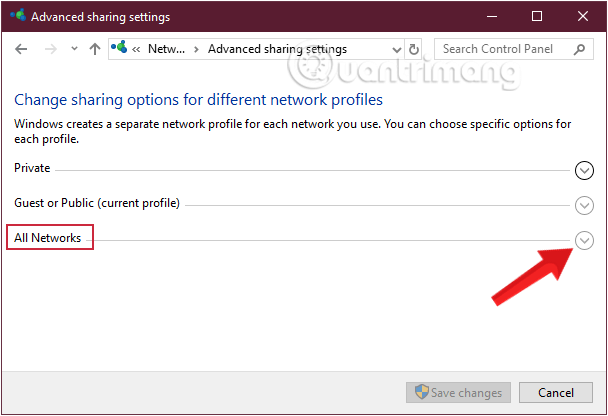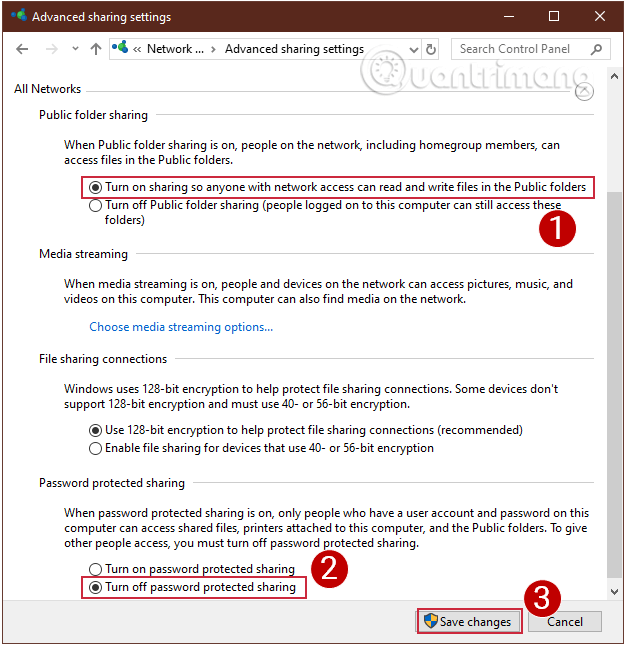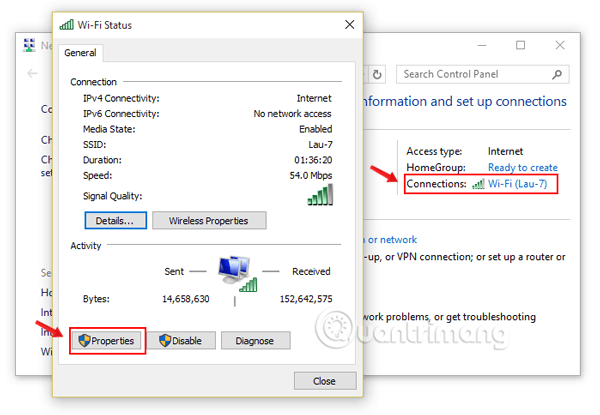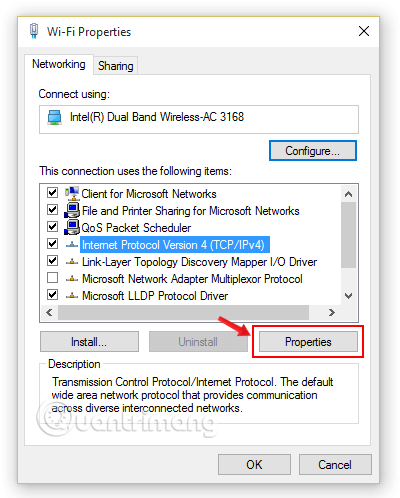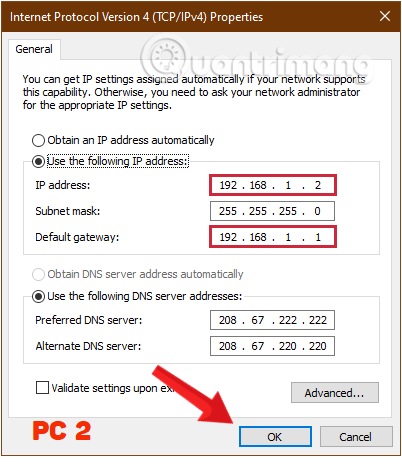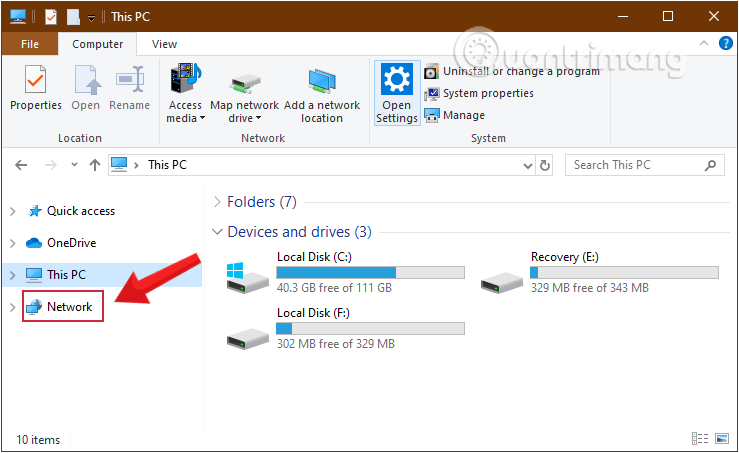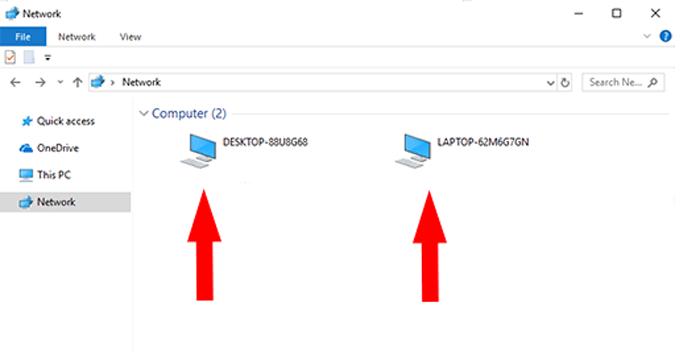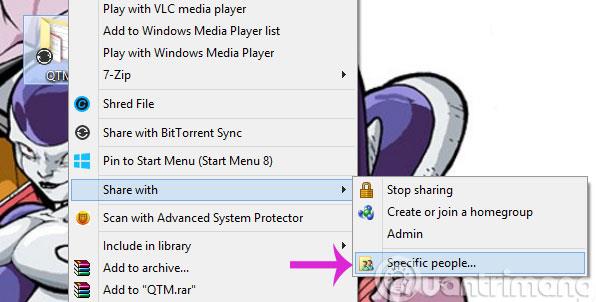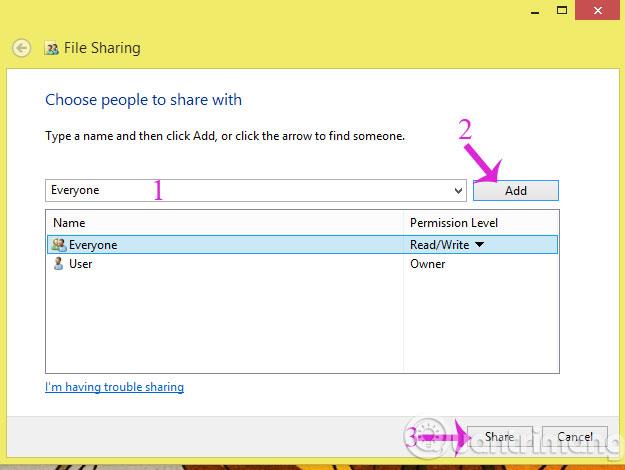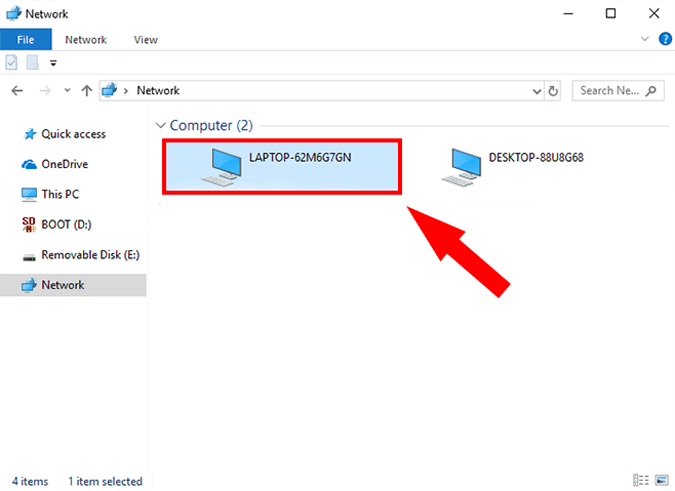Normalt, når vi skal dele data mellom to datamaskiner, velger vi ofte å bruke et mellomverktøy, USB eller bærbar harddisk. I tillegg kan du også bruke Internett. Men hvis du ikke har en USB tilgjengelig og nettverkstilkoblingen dessverre mislykkes, hva bør du gjøre? Ikke bekymre deg. Vi vil veilede deg hvordan du deler data mellom 2 datamaskiner via LAN ( et nettverkssystem som brukes til å koble sammen datamaskiner i et lite område) i artikkelen nedenfor.
Når bør du bruke en LAN-kabel?
Bruk av en Ethernet-kabel gjør ting enkelt med raskere datahastigheter. Den billigste CAT5e-kabelen støtter hastigheter på opptil 1000 Mbps. For å gi deg en idé, støtter USB 2.0 kun hastigheter på opptil 480 Mbps. Så overføring av data over Ethernet er det åpenbare valget.
Fordeler med LAN-kabler sammenlignet med andre alternativer
Den største fordelen med å bruke Ethernet-kabelmetoden er raskere overføringshastigheter, i det minste raskere enn din vanlige flash-stasjon og WiFi. Hvis du har mye data å overføre, er bruk av en Ethernet-kabel den beste veien å gå. Denne prosessen har blitt testet på alle vanlige Windows-versjoner, inkludert Windows 7, 8 og 10.
Del filer mellom to datamaskiner ved hjelp av en LAN-kabel
Trinn 1: Koble til begge PC-ene med LAN-kabler
Koble til begge datamaskinene med LAN-kabler. Du kan bruke en crossover-kabel eller en Ethernet-kabel.
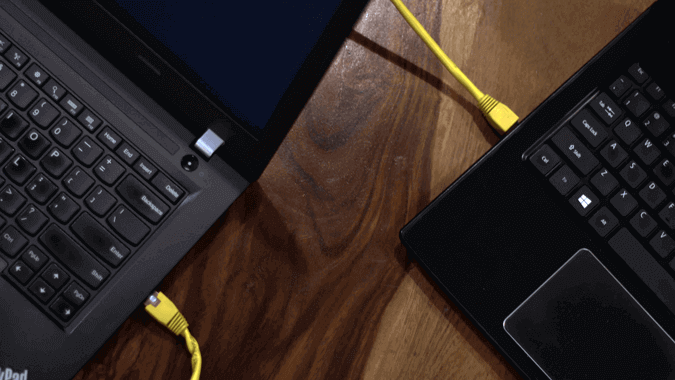
Koble til begge PC-ene med LAN-kabler
Trinn 2: Aktiver nettverksdeling på begge PC-ene
Fra skrivebordsskjermen høyreklikker du på nettverksikonet på oppgavelinjen, og klikker deretter på Åpne nettverks- og delingssenter.
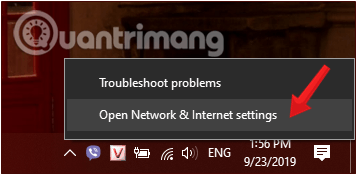
Høyreklikk på nettverksikonet og velg Åpne nettverks- og delingssenter
På dette tidspunktet vises et nytt vindu på skjermen. I dette vinduet ser du på venstre rute og klikker Endre avanserte delingsinnstillinger.
I nye versjoner av Windows 10 vil du se Windows-innstillingsvinduet vises etter å ha valgt Åpne nettverks- og delingssenter i trinn 1, klikk på Nettverks- og delingssenter > Endre avanserte delingsinnstillinger.
Klikk på Endre avanserte delingsinnstillinger
Her vil du se 3 nettverksalternativer: Offentlig, Privat og Alle nettverk . Velg Alle nettverk.
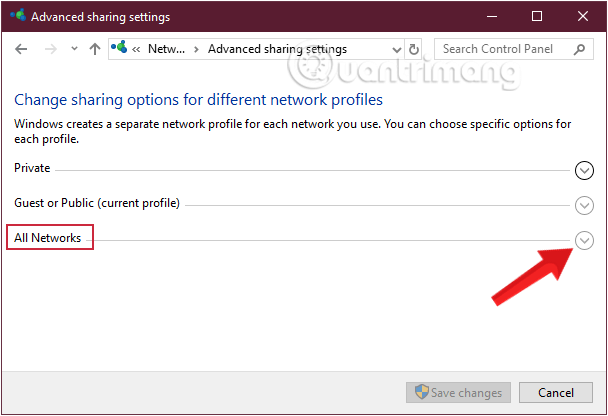
Velg Alle nettverk i vinduet Avanserte delingsinnstillinger
Velg alternativene som vist nedenfor slik at andre PC-er kan motta dataene dine via LAN-kabel, og klikk deretter på Lagre endringer.
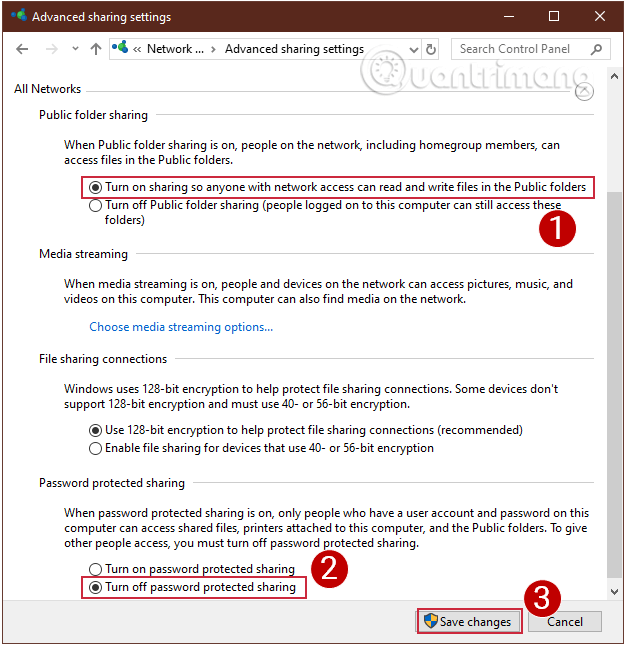
Velg 2 alternativer og klikk deretter Lagre endringer
Merk: Utfør denne operasjonen på begge datamaskinene som ønsker å overføre data til hverandre
Trinn 3: Sett opp statisk IP
Nå som du har aktivert nettverksdeling på begge PC-ene, setter du begge datamaskinene på samme nettverk. Vi vil gjøre dette ved å angi en statisk IP-adresse. Akkurat som det forrige trinnet, må du gjøre dette på begge PC-ene.
Fortsett med Nettverks- og delingssenter- vinduet , klikk på nettverket du kobler til, velg Egenskaper.
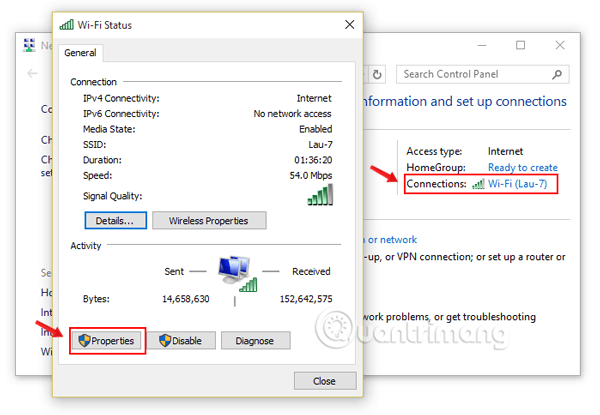
Klikk på nettverket du kobler til, velg Egenskaper.
Nå dukker det opp et nytt popup-vindu på skjermen, her klikker du Internet Protocol Version 4 (TCP/IPv4) , velger deretter Egenskaper.
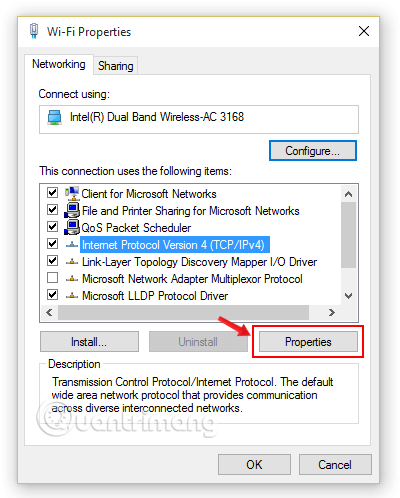
Velg Internett-protokollversjon 4 (TCP/IPv4)
Her må du konfigurere to PC-er med forskjellige IP-innstillinger.
For datamaskin 1, velg linjen Bruk følgende IP-adresse og fyll inn følgende parametere:
- IP-adresse : 192.168.1.1
Merk: 192.168.1 kreves fordi dette er modemparameteren, du har lov til å endre nummer 1 til et annet nummer).
- Nettverksmaske : standard er 255.255.255.0
- Standard gateway : 192.168.1.1
Fyll inn parametrene for den første datamaskinen
På den andre datamaskinen, utfør de samme trinnene, men endre IP-adressen og standard gateway-verdier.
- IP-adresse: 192.168.1.2
- Nettverksmaske: 225.225.225.0
- Standard gateway: 192.168.1.1
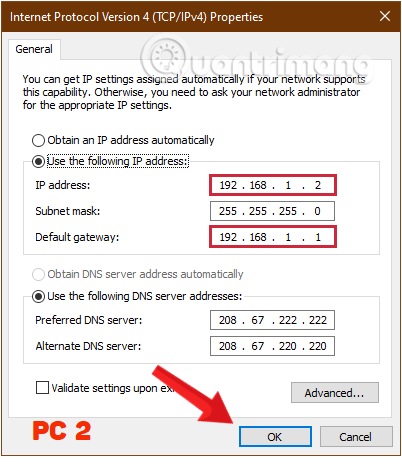
Fyll inn parametrene for den andre datamaskinen
Når du er ferdig, velg OK og du er ferdig.
Deretter åpner du Windows Filutforsker og klikker på fanen Nettverk på venstre side av vinduet.
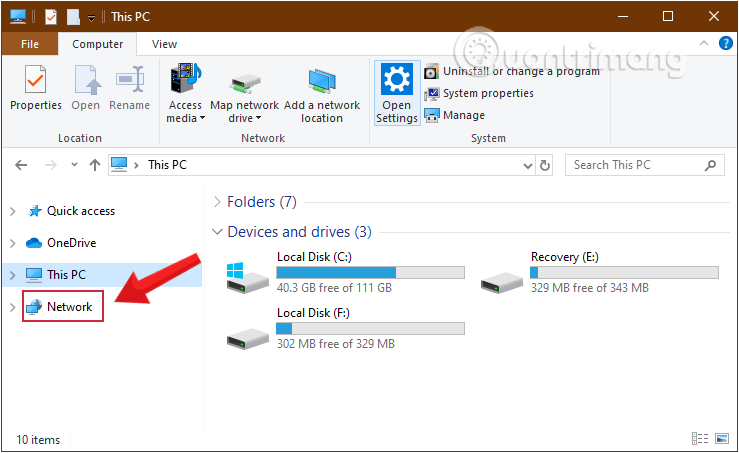
Klikk på fanen Nettverk i Filutforsker
Hvis det er satt opp riktig, vil begge PC-ene vises i dette nettverksvinduet på begge datamaskinene.
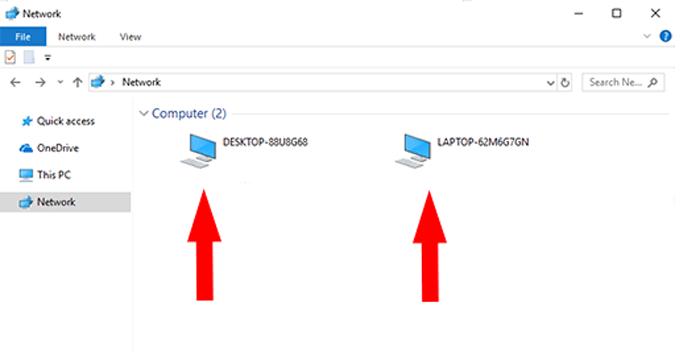
Begge PC-ene vises i dette nettverksvinduet på begge datamaskinene
Trinn 4: Del mappe
Høyreklikk på dataene du vil dele og velg Del med > Bestemte personer...
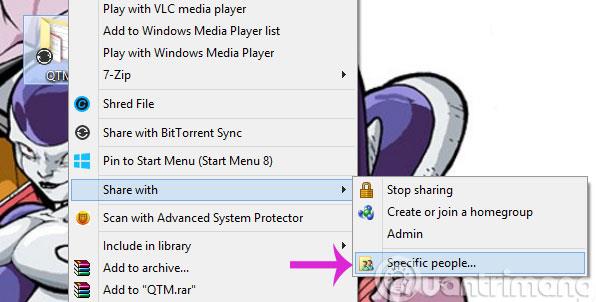
I dialogboksen Fildeling velger du Alle og klikker deretter Legg til > Del
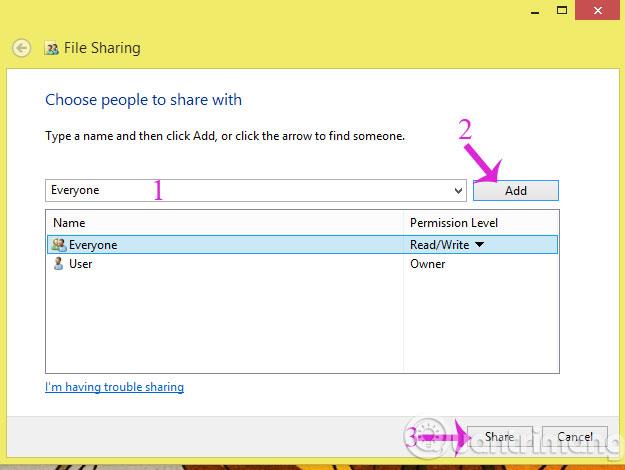
Deretter åpner du datamaskinen du vil motta data og går til Datamaskin > Nettverk og velger riktig navn på datamaskinen som deler dataene.
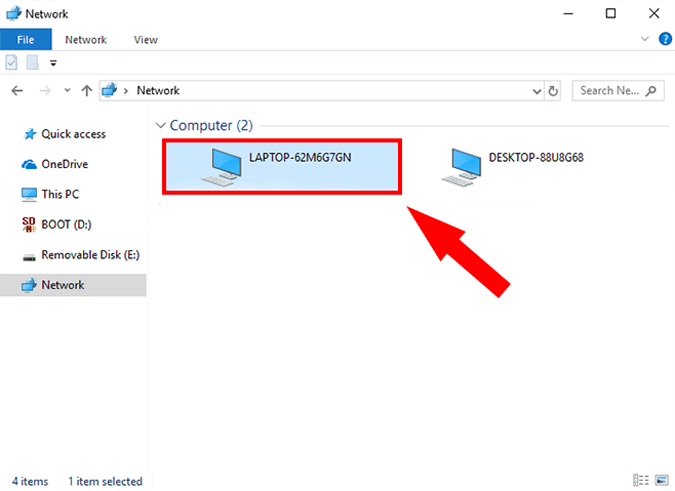
Gå til delen Nettverk og finn det riktige navnet på datamaskinen som deler data
Her vil du se mappen du nettopp har delt. Det er gjort!
Merk at denne metoden bare gjelder for Windows-datamaskiner. Prøv det, lykke til!
Se mer: