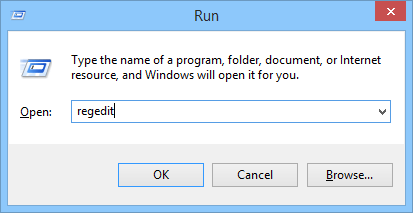Normalt på Windows vil avslutningsprosessen være raskere enn oppstartsprosessen. Når du utfører Shutdown-kommandoen, vil Windows lukke alle kjørende programmer og tjenester. Hvis applikasjonen og tjenesten ikke sender forespørsler fra Windows, vil systemet automatisk lukke dem alle og fortsette til avslutning.
Men hvis datamaskinen kjører et gammelt operativsystem, eller hvis Windows-systemet bruker lang tid på å lukke alle kjørende prosesser og tjenester, vil avslutningsprosessen ta lengre tid og få deg til å føle deg ukomfortabel.
I artikkelen nedenfor vil Wiki.SpaceDesktop veilede deg hvordan du kan fremskynde prosessen med å slå av Windows-datamaskinen.

1. Sjekk verdien WaitToKillServiceTimeout
For å fremskynde avslutningsprosessen for Windows, trykk først på Win + R -tastekombinasjonen for å åpne Kjør-dialogboksen, skriv deretter inn nøkkelordet regedit i Kjør-dialogboksen og trykk Enter for å åpne Windows-registeret.

Etter at registervinduet vises, følg stien nedenfor for å finne alternativet WaitToKillServiceTimeout :
HKEY_LOCAL_MACHINE\SYSTEM\CurrentControlSet\Control
Her kan du se standard innstilt verdi er 5000 .
For å endre denne standardverdien, dobbeltklikk på den og sett verdien til 2000 , klikk OK for å lagre endringene.

Deretter navigerer du til banen nedenfor for å finne WaitToKillAppTimeout-alternativet:
HKEY_CURRENT_USER/Kontrollpanel/Desktop

Her kan du også dobbeltklikke og endre verdien til 2000 , og deretter klikke OK for å lagre endringene.

Verdiene 5000 (5s) og 2000 (2s) er tiden systemet venter på å slå av kjørende tjenester før det slås av.
Finn alternativet HungApp Timeout i registervinduet og dobbeltklikk deretter på alternativet for å åpne det.

Hvis du ikke finner HungApp Timeout , er den enkleste måten å lage en ny nøkkel kalt HungApp Timeout , og deretter velge Ny > Strengeverdi.
Her setter du også verdien i Verdidata-rammen til 2000 og klikker deretter OK for å lagre endringene.

Verdien 2000 (2s) er tiden systemet venter på å slå av kjørende programvare før det slås av.
Dette er den enkleste måten å øke hastigheten på Windows-avslutningsprosessen.
Hvis du vil, kan du tilbakestille Windows-systemkonfigurasjonen til automatisk å slå av oppgaver uten å måtte bli spurt ved å finne alternativet AutoEndTasks i registervinduet, deretter dobbeltklikke på alternativet og endre verdien fra 0 til først .
2. Pass på at Windows ikke sletter sidefilen når datamaskinen er slått av
Windows bruker Paging-filer, også kjent som sidefiler, som ekstra virtuelt minne. Som standard skjuler Windows dette alternativet for å slette personsøkingsfiler når datamaskinen er slått av.
Windows sletter alt i sidefilen for å sikre at det ikke er noen sensitive data lagret på systemet, og at andre kan få tilgang til disse dataene ved å fjerne harddisken og sjekke personsøkingsfilen.
Windows-datamaskinen din kan ta litt tid å slå seg av fordi Windows også utfører prosessen med å slette sidefilen, hvis dette alternativet er aktivert. Hvor lang tid prosessen tar avhenger av hvor stor eller liten sidefilen er og hvor rask eller treg harddisken din er.
Men hvis harddisken din er kryptert, er dette alternativet ikke nødvendig. Kryptering vil forhindre hackere i å sjekke sidefilene dine under avslutning.
Hvis datamaskinen din administreres av IT, har de mest sannsynlig dette alternativet aktivert. I dette tilfellet kan du redusere størrelsen på sidefilen.
Merk:
Registerredigering er et ganske kraftig verktøy og har en innvirkning på systemet. Derfor bør du sikkerhetskopiere Registerredigering for å forhindre at det oppstår dårlige situasjoner under prosessen med å redigere Registerredigering.
Du kan sjekke om datamaskinen sletter sidefiler når den slås av ved å bruke Windows-registeret.
For å gjøre dette, trykk på Windows + R -tastekombinasjonen for å åpne Kjør-kommandovinduet, skriv deretter inn regedit der og trykk Enter for å åpne Registerredigeringsvinduet.
I Registerredigeringsvinduet, naviger til nøkkelen:
HKEY_LOCAL_MACHINE\SYSTEM\CurrentControlSet\Control\Session Manager\Memory Management
Finn innstillingen som heter ClearPageFileAtShutdown i den høyre ruten . Hvis dataene er satt til "0x00000000 (0)" , vil ikke Windows slette sidefilen når du slår av datamaskinen. Hvis satt til 0x00000001 (1)" , vil Windows slette sidefilen når du slår av datamaskinen.
Hvis du ikke finner noen ClearPageFileAtShutdown- innstillinger her, kan du være trygg på at Windows ikke vil slette sidefilen når den slås av.

Hvis ClearPageFileAtShutdown er satt til 1 , kan du forhindre at Windows sletter sidefilen når du slår av datamaskinen ved å dobbeltklikke på ClearPageFileAtShutdown og sette verdien i verdidatarammen til 0 . Og prosessen med å slå av Windows-datamaskinen din vil bli raskere enn noen gang.

3. Lokale tjenester er årsaken til feilen for sakte avslutning
Hvis en tjeneste kjører i bakgrunnen på datamaskinen din, kan det føre til at avslutningsprosessen går langsommere. I stedet for å sitte der og gjette, kan du fortsette å sjekke hvilken tjeneste det er.
For å gjøre dette, må du bruke Event Viewer. På Windows 8 eller Windows 10, høyreklikk på Start -knappen nederst til venstre på skjermen, velg Event Viewer eller trykk alternativt på Windows + R -tastekombinasjonen for å åpne Kjør-kommandovinduet, skriv deretter inn " eventvwr" der og trykk enter.
I Event Viewer-vinduet, naviger med tasten:
Applikasjons- og tjenesterlogger\Microsoft\Windows\Diagnostics-Performance\Operational
Høyreklikk Operativ og velg Filtrer gjeldende logg .

I vinduet Filtrer gjeldende logg skriver du inn 203 i boksen Hendelses-IDer og klikker OK . Dette vil filtrere loggene og bare vise avslutning.

Rull nedover listen og du vil bare se en hendelse kalt Denne tjenesten som forårsaker en forsinkelse i systemets avslutningsprosess . Du vil se navnet på tjenesten som senker avslutningsprosessen i Generelt- ruten . Se ved siden av Filnavn og Vennlig navn.

Informasjonen du ser her vil vise deg hvilken tjeneste som forårsaker den langsomme avslutningsprosessen. For eksempel kan VPN-programvare føre til at avslutningsprosessen går tregt. Hvis du installerer en VPN og ikke bruker den regelmessig, kan du avinstallere VPN. Du kan søke på nettet for å avinstallere programmet.
Du kan referere til noen flere artikler nedenfor:
Lykke til!