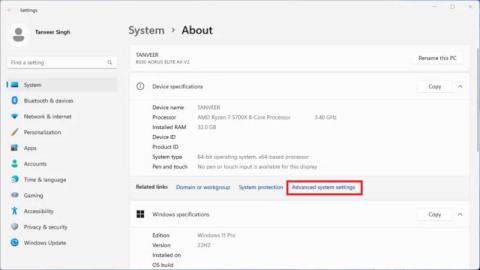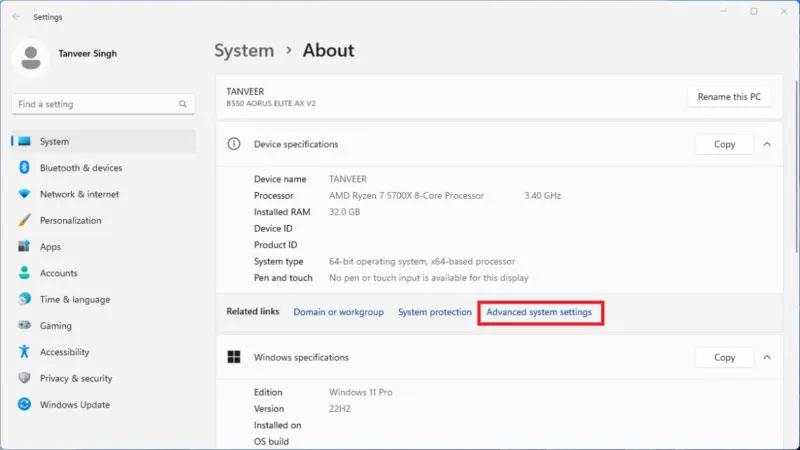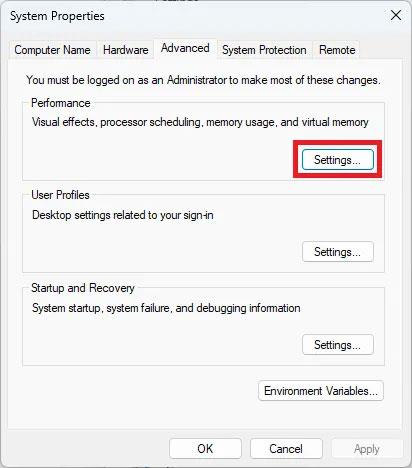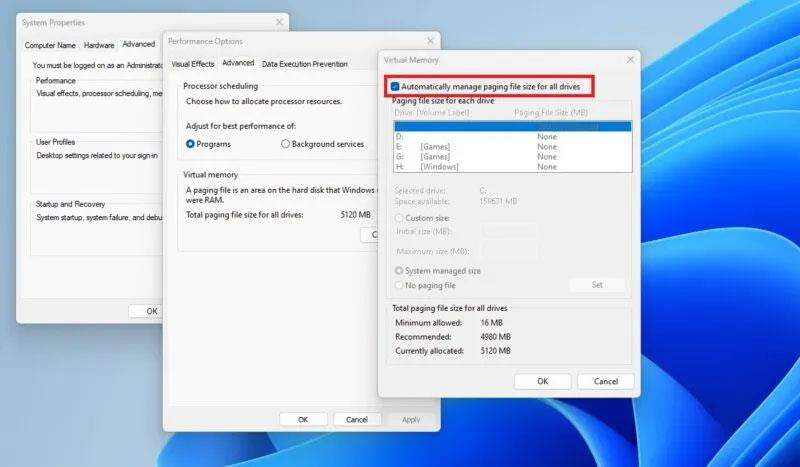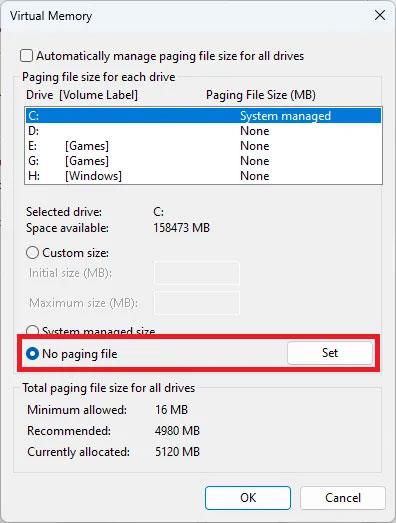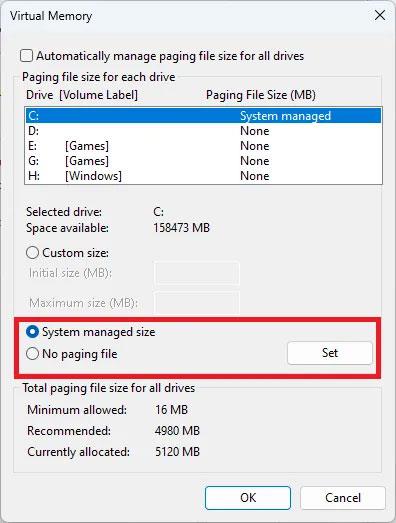Noen ganger vil du se en Internett-anbefalt løsning som krever at du endrer plasseringen og/eller størrelsen på sidefilen eller pagefile.sys-filen på din Windows-PC. Sidefil er en del av systemets virtuelle minne, brukt av Windows for å utvide tilgjengelig minne for daglige oppgaver. Hvis du vet hvorfor du ble bedt om å gjøre det, følg denne veiledningen for å endre størrelsen og plasseringen av sidefilen i Windows.
Endre sidefilstørrelse i Windows
Når Windows har lite fysisk minne (RAM), vil den få tilgang til systemfilen pagefile.sys og overføre alle de minst brukte minnebitene til den filen. Systemet kan tømme fysisk RAM for eventuelle tilleggsoppgaver. Windows administrerer automatisk sidefilstørrelse som standard, så gjør bare endringer hvis du virkelig trenger det. Windows reserverer vanligvis omtrent 1/8 av total RAM eller 4 GB (det som er størst) på harddisken for sidefiler.
Følg trinnene nedenfor for å endre sidefilstørrelse:
Høyreklikk på Windows-noden, velg System og deretter Avanserte systeminnstillinger .
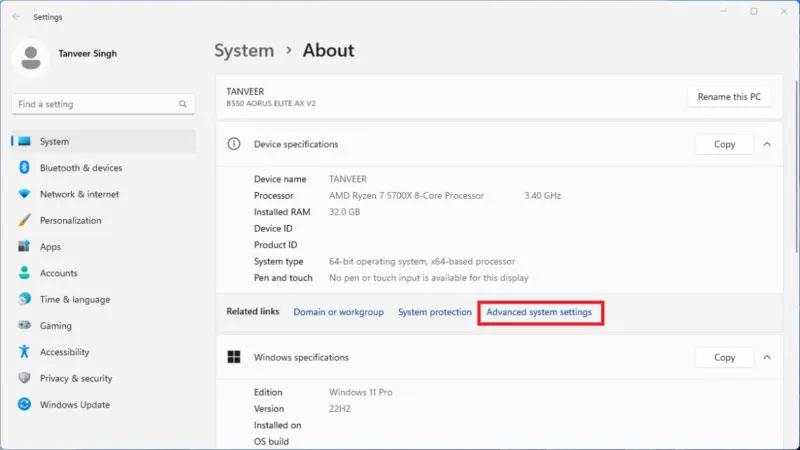
Gå til Windows systeminnstillinger
Under Ytelse under kategorien Avansert klikker du på Innstillinger .
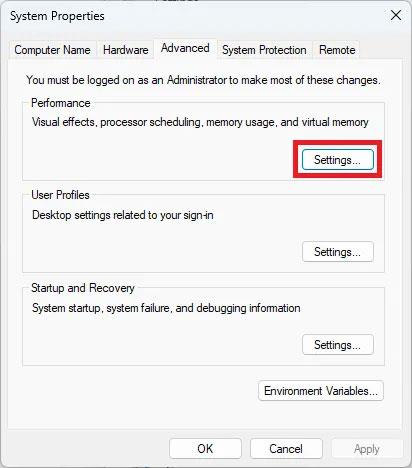
Avanserte Windows-systeminnstillinger
I Virtuelt minne under kategorien Avansert klikker du på Endre . Fjern merket for Administrer personsøkingsfilstørrelse automatisk for alle stasjoner i vinduet Virtuelt minne , velg sidefilstasjonen og klikk på knappen ved siden av Egendefinert størrelse . Skriv inn verdiene for opprinnelig størrelse og maksimal størrelse for sidefilen din og klikk OK for å lagre endringene.
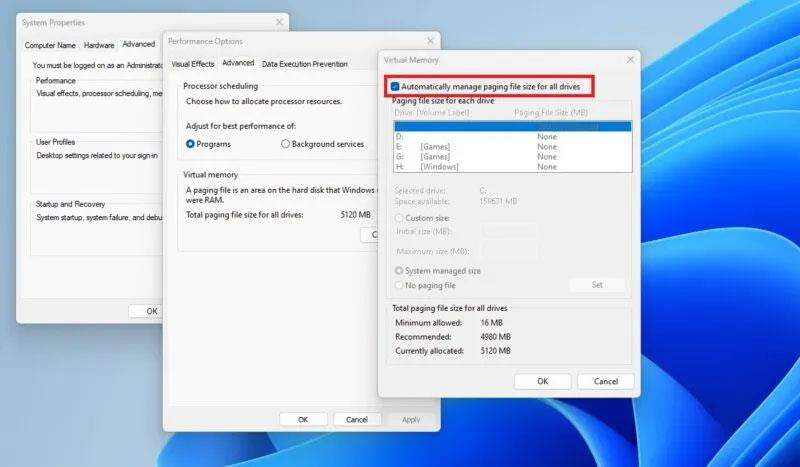
Windows-system virtuelt minne
Det er best å starte systemet på nytt for at endringene skal tre i kraft. I tillegg, hvis du støter på feil med høy minnebruk i Windows, kan du prøve å øke det virtuelle minnet, selv om dette kanskje ikke løser problemet helt.
Endre sidefilplassering i Windows
For å endre sidefilplasseringen, følg trinnene ovenfor til vinduet Virtuelt minne åpnes, og fjern deretter merket for Administrer sidefilstørrelse for alle stasjoner automatisk . Velg standard personsøkingsfilstasjon, klikk på knappen ved siden av Ingen personsøkerfil og klikk på Angi for å effektivt deaktivere filsøking på stasjonen du valgte.
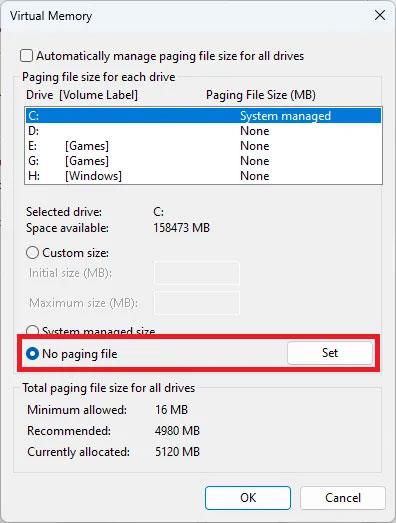
Velg Ingen personsøkerfil
Velg stasjonen der du vil lagre personsøkingsfilen, klikk deretter på knappen ved siden av Systemadministrert størrelse og klikk Angi for å bruke endringene. Klikk OK og lukk alle vinduer.
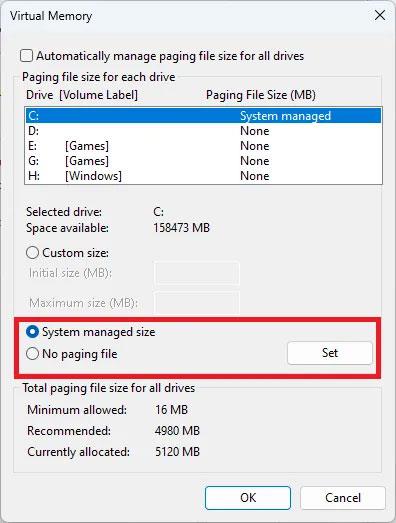
Endre sidefilplassering
Start systemet på nytt for at endringene skal tre i kraft.
Du kan referere til noen flere artikler nedenfor: