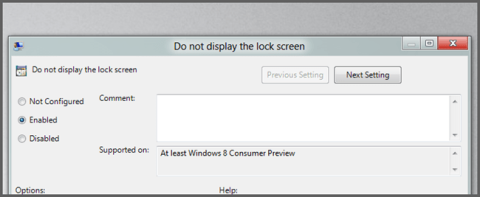På Windows 8 og Windows 10 lar låseskjermen på låseskjermen brukere velge hvilket som helst bilde som bakgrunnsbilde samt vise dato og klokkeslett på skjermen hver gang de logger ut av Windows. Hver gang du logger på Windows igjen, blir brukere imidlertid tvunget til å bruke musen for å omgå denne låseskjermen.
Hvis du vil at Windows 8 eller Windows 10 umiddelbart skal vise påloggingsgrensesnittet i stedet for å måtte operere gjennom låseskjermen, kan du deaktivere låseskjermen.

1. Deaktiver låseskjermen ved hjelp av Local Group Policy Editor
For å deaktivere låseskjermen på Windows 8 og Windows 10, åpner du først redigeringsprogrammet for lokal gruppepolicy ved å trykke på tastekombinasjonen Win + R for å åpne dialogboksen Kjør, og skriv deretter inn gpedit.msc i dialogboksen Kjør. trykk på Enter .

På dette tidspunktet, på skjermen som viser mappetregrensesnittet for Local Group Policy Editor i venstre vindusrute, finner du banen Computer Configuration\Administrative Templates\Control Panel\ Personalization.

Dobbeltklikk på alternativet Ikke vis låseskjermen på høyre grensesnitt i Personalisering-delen .

Merk deretter av for Aktiver.

Klikk til slutt på OK og start datamaskinen på nytt for at innstillingene skal tre i kraft.
2. Deaktiver låseskjermen raskt
Hvis du ikke vil redigere registeret manuelt, kan du laste ned den forhåndsredigerte registerfilen til datamaskinen og installere den.
Last ned den forhåndsredigerte registerfilen til datamaskinen din her.
Etter å ha lastet ned den forhåndsredigerte registerfilen til datamaskinen din, pakk ut zip-filen, du vil nå se 2 filer: DisaleLockScreen.reg og EnableLockScreen.reg. Din oppgave er å dobbeltklikke på filen DisaleLockScreen.reg for å deaktivere låseskjermen.

Når du er ferdig, trenger du ikke å starte datamaskinen på nytt.

Hvis du vil aktivere låseskjermen på nytt, dobbeltklikker du på filen EnableLockScreen.reg og du er ferdig.
3. Rediger registeret manuelt
Hvis du vil redigere registeret manuelt, følg trinnene nedenfor:
Åpne først Registerredigering ved å trykke på Windows-tasten, skriv deretter inn regedit i søkeboksen og trykk Enter. Hvis du bruker Windows 10, trenger du bare å åpne Start-menyen, deretter skrive inn regedit der og trykke Enter for å åpne Registerredigeringsvinduet.
I Registerredigering-vinduet, naviger med nøkkel:
HKEY_LOCAL_MACHINE\SOFTWARE\Policies\Microsoft\Windows\Personalization
Hvis du ikke finner personaliseringsnøkkelen, høyreklikker du på Windows- tasten ovenfor, velger Ny og oppretter en ny nøkkel som heter Personalisering.

Høyreklikk i høyre rute og opprett en ny DWORD-verdi, gi den navnet NoLockScreen .

Deretter dobbeltklikker du på NoLockScreen- verdien du nettopp opprettet, i Value Data- rammen , sett verdien til 1 .

Lukk til slutt Registerredigering-vinduet og du trenger ikke å starte datamaskinen på nytt.
Hvis du vil aktivere låseskjermen på nytt, følger du de samme trinnene og setter verdien i verdidatarammen til 0 .
Du kan referere til noen flere artikler nedenfor:
Lykke til!