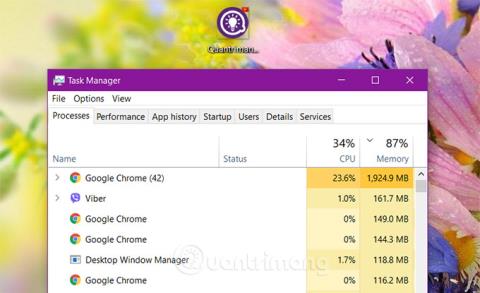Når datamaskinen fryser eller krasjer og ikke kan lukke noen programvinduer, tenker brukere ofte på Task Manager.
Task Manager inneholder mange verktøyapplikasjoner på datamaskinen din, som lar brukere sjekke applikasjonene, prosessene og tjenestene som kjører på datamaskinen. Brukere kan bruke Task Manager til å starte, stoppe programmer og stoppe prosesser....
I artikkelen nedenfor vil Wiki.SpaceDesktop introdusere deg til 11 enkle måter å åpne Oppgavebehandling på Windows.

Innholdsfortegnelse i artikkelen
1. På oppgavelinjen
Å åpne Windows Task Manager på oppgavelinjen er en av de enkleste måtene. Du trenger bare å høyreklikke på oppgavelinjen, velg Task Manager i menyen som vises for å åpne Windows Task Manager-innstillinger.

Oppgavebehandling vises som standard med et komprimert grensesnitt. Klikk på Mer detaljer nederst i vinduet for å vise hele grensesnittet til Oppgavebehandling som nedenfor:

2. Bruk hurtigtaster
I tillegg til metoden ovenfor, kan du bruke hurtigtaster for å åpne Oppgavebehandling på Windows. Bare trykk på tastekombinasjonen Ctrl + Shift + Esc , Task Manager-grensesnittet vises på skjermen.
3. Bruk kommandoprompt
Du kan bruke kommandoprompt- kommandoen til å åpne Oppgavebehandling. Åpne ledetekst ved å skrive inn cmd i Windows-søkeboksen og klikke på resultatet som vises:

Etter at Ledetekst-vinduet vises, skriv inn følgende kommando i Ledetekst-vinduet og trykk Enter for å åpne Oppgavebehandling:
taskmgr

Hvis du vil, kan du også åpne Oppgavebehandling under Admin. Trinnene ligner på ovenfor, men du velger kommandoprompt (Admin) eller Kjør som administrator i stedet for å velge ledetekst.
4. Bruk Kjør-kommandoen
I tillegg til å bruke kommandoprompt-kommandoen, kan du bruke kommandovinduet Kjør til å åpne Oppgavebehandling.
Trykk først på Win + R -tastekombinasjonen for å åpne Kjør-kommandovinduet , skriv deretter inn taskmgr i Kjør-vinduet og trykk Enter for å åpne Oppgavebehandling.

5. Åpne Oppgavebehandling fra Filutforsker
På Windows er Task Manager en separat applikasjon integrert i Windows. Derfor kan du åpne Oppgavebehandling fra Windows Filutforsker.
Først åpner du File Explorer ved å trykke på tastekombinasjonen Win + E.
Etter å ha åpnet File Explorer, naviger til banen nedenfor:
C:\Windows\System32
Finn programmet Taskmgr.exe , og dobbeltklikk på det for å åpne Oppgavebehandling.

Hvis du vil åpne Oppgavebehandling under Admin, høyreklikker du på programmet og velger Kjør som administrator.

6. Bruk tastekombinasjonen Ctrl + Alt + Del
I tillegg til metodene ovenfor, kan du også åpne Oppgavebehandling fra Windows-sikkerhetsskjermen.
Først trykker du på tastekombinasjonen Ctrl + Alt + Del. Etter at sikkerhetsgrensesnittet vises, velg alternativet Oppgavebehandling for å åpne Oppgavebehandling.

7. Åpne Oppgavebehandling fra søk
Fra Windows 10-systemsøkeboksen (også Windows 7 Start-menyen), skriv ganske enkelt inn nøkkelordet " oppgavebehandling " og klikk på det tilsvarende elementet i de returnerte resultatene. I tillegg kan du også velge å åpne Oppgavebehandling som administrator ved å klikke på alternativet Kjør som administrator som vist nedenfor.

8. Åpne Oppgavebehandling fra Windows PowerShell
Windows PowerShell er et annet nyttig verktøy som kan hjelpe brukere med å åpne forskjellige applikasjoner på Windows 10 som ligner på kommandoprompt.
Først av alt må det bekreftes at PowerShell ikke er et verktøy som ikke er for massene, fordi det krever at du har litt dypere kunnskap om datamaskiner for å kunne mestre det. Prosessen med å åpne Task Manager gjennom Windows PowerShell er imidlertid ikke i det hele tatt komplisert.
For å komme i gang, trykk på Win + X -tastekombinasjonen for å åpne Windows PowerShell, helst som administrator. I tillegg kan du også åpne PowerShell fra Windows 10-søkeboksen.

Når PowerShell-vinduet åpnes, skriv inn samme kommando som du gjorde i ledeteksten ovenfor: taskmgr . Dette vil åpne Oppgavebehandling rett i PowerShell-vinduet.

9. Åpne Oppgavebehandling fra kontrollpanelet
Selvfølgelig kan du også få tilgang til Task Manager fra det velkjente kontrollpanelverktøyet. Dette er imidlertid ikke en metode folk bruker ofte fordi det vil være litt tungvint.
Først må du få tilgang til Kontrollpanel fra Start-menyen eller Filutforsker.
Når kontrollpanelvinduet åpnes, naviger til søkefeltet øverst på skjermen, skriv inn nøkkelordet " oppgavebehandling " og trykk Enter. Dette vil åpne Oppgavebehandling fra systemressurser.

10. Åpne Oppgavebehandling fra Windows 10-registeret
I det "sjeldneste" tilfellet, hvis du vil redigere egenskapene til Task Manager litt (vi anbefaler ikke at du gjør dette med mindre du tydelig forstår hva du gjør), kan du få tilgang til det fra Windows 10-registeret.
Først navigerer du til Windows 10-søkeboksen/kjør kommandovinduet og skriver inn nøkkelordet " regedit ". Naviger deretter til følgende sti:
ComputerHKEY_CURRENT_USERSOFTWAREMicrosoftWindowsCurrentVersionTaskManager
Når du først er inne, kan du justere egenskaper for Oppgavebehandling fra " Preferanser " og " Bruk StatusSetting ".

11. Lag en snarvei til Oppgavebehandling
Og sist i listen over måter å åpne Task Manager på er å lage en vakker, lett tilgjengelig snarvei for Task Manager. Du kan gjøre dette på en rekke måter. For å feste en snarvei til oppgavelinjen, fortsett og kjør Task Manager ved å bruke en av metodene artikkelen nevnte. Mens Oppgavebehandling kjører, høyreklikker du på Oppgavebehandling-ikonet på oppgavelinjen og velger Fest til Oppgavelinje . Du kan deretter klikke på snarveien for å kjøre Oppgavebehandling når som helst.

Velg Fest til oppgavelinjen for å feste snarveien til oppgavelinjen
Hvis du vil lage en snarvei på skrivebordet (eller i en mappe), høyreklikker du på et tomt sted der du vil opprette en snarvei, og velger deretter Ny > Snarvei .

Lag snarveier på skrivebordet
I vinduet Opprett snarvei skriver du inn følgende plassering i boksen og klikker deretter Neste.
C:\Windows\System32

Skriv inn plasseringen i den tilsvarende boksen i vinduet Opprett snarvei
Skriv inn et navn for den nye snarveien, og klikk deretter på Fullfør.

Skriv inn et navn for den nye snarveien for å fullføre prosessen
Det er den siste måten på listen for å åpne Oppgavebehandling på Windows! Noen metoder er åpenbart mer effektive enn andre, men hvis du er i en vanskelig situasjon – for eksempel et tastatur eller en mus som ikke fungerer, må håndtere et virus, skadelig programvare osv. ubehag eller ethvert problem – så er uansett hvilken metode som fungerer en livredder.
Lykke til!
Du kan referere til noen flere artikler nedenfor: