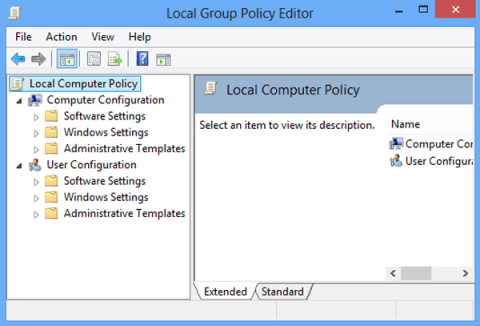Local Group Policy Editor lar avanserte brukere kontrollere et stort antall innstillinger i Windows. På Local Group Policy Editor kan du sette opp sletting av varslingshistorikk, sette opp kontolås for å begrense antall påloggingstider osv. I artikkelen nedenfor vil Quantrimang.com introdusere deg for noen måter. for å åpne Local Group Policy Editor på Windows.

Innholdsfortegnelse i artikkelen
Hvor er den lokale gruppepolicyredigereren i Windows?
Local Group Policy Editor er et verktøy rettet mot avanserte Windows-brukere. Du kan finne mer informasjon om hvordan du bruker dette verktøyet i denne artikkelen: Slik bruker du Local Group Policy Editor til å tilpasse datamaskinen din .
Hvis du prøver metodene nedenfor og Local Group Policy Editor ikke vises, kan det hende du har en versjon av Windows som ikke følger med dette verktøyet. Som standard kan du bare finne denne editoren i:
- Windows 11 Pro og Windows 11 Enterprise
- Windows 10 Pro og Windows 10 Enterprise
- Windows 7 Professional, Windows 7 Ultimate og Windows 7 Enterprise
- Windows 8.1 Professional og Windows 8.1 Enterprise
Selv om prosessen ikke er nevnt i denne artikkelen, er det måter å installere Local Group Policy Editor på Windows Home-versjoner. Hvis du ikke kjenner Windows-versjonen din, les denne veiledningen: Finn ut hvilken Windows-versjon på systemet ditt .
MERK : Denne artikkelen refererer til Windows 11 og Windows 10. Imidlertid kan mange av metodene beskrevet nedenfor også gjelde for eldre versjoner av Windows.
Hvordan er det å redigere en systemomfattende policy forskjellig fra å redigere en policy for en bestemt bruker eller gruppe?
Hvis du har andre brukere på Windows-datamaskinen din (for eksempel andre familiemedlemmer), kan du kontrollere hva slags endringer de kan gjøre og hvilke programmer de kan kjøre. Før du åpner redigeringsprogrammet for lokal gruppepolicy, må du først bestemme om du vil at endringene skal gjelde for alle brukere (inkludert deg selv) eller bare for spesifikke brukere eller grupper av brukere (for eksempel ikke-administratorer) på den aktuelle datamaskinen. Prosessen for å åpne Local Group Policy Editor vil variere, avhengig av målene dine.
La oss først se hvordan du kan åpne redigeringsprogrammet hvis du vil bruke endringer på alle brukere.
MERK : Du trenger administratorrettigheter for å få tilgang til Local Group Policy Editor. Hvis du prøver å åpne den som en vanlig bruker, får du følgende feilmelding:

Bare brukere med administratorrettigheter kan bruke redigeringsprogrammet for lokal gruppepolicy
Hvordan åpne Local Group Policy Editor på Windows for å endre innstillinger for alle brukere
Her er måter å åpne Local Group Policy Editor på Windows:
1. Åpne Local Group Policy Editor ved å kjøre kommandoen

WinTrykk først på + tastekombinasjonen Rfor å åpne dialogboksen Kjør, skriv deretter inn gpedit.msc i Kjør-vinduet og velg OK .
Du kan motta en UAC-forespørsel. Velg Ja og Group Policy Editor vil starte.
2. Åpne Local Group Policy Editor via ledetekst eller Power Shell
Trinn 1:

Åpne kommandoprompt eller Powershell
Åpne ledetekst med administratorrettigheter :
Trykk på tastekombinasjonen Win+ R for å åpne dialogboksen Kjør, og skriv deretter cmd i Kjør-dialogvinduet. Høyreklikk på resultatet og velg Kjør som administrator for å åpne ledeteksten med administratorrettigheter.
Eller åpne Power Shell med administratorrettigheter :
Trykk på Win+ Xog velg Windows PowerShell (Admin).
Steg 2:

Skriv gpedit inn i vinduet og GPE åpnes om noen få sekunder
Nå vises kommandoprompt/Powershell-vinduet på skjermen, skriv inn gpedit i vinduet og GPE åpnes om noen få sekunder .
3. Åpne Group Policy Editor på søkerammen

Åpne Group Policy Editor på søkerammen
Trinn 1: Trykk på knappen Winfor å åpne Start-menyen.
Trinn 2 : Skriv inn " gruppepolicy ".
Trinn 3: Policyredigeringsresultater vil bli oppført .
Trinn 4 : Klikk Åpne for å åpne Group Policy Editor.
4. Bruk snarveien for gruppepolicy

Bruk snarveien for gruppepolicy
Hvis du bruker Local Group Policy Editor regelmessig, er det best å lage en snarvei på skrivebordet og til og med tilordne en hurtigtast til den.
Trinn 1: Naviger til C:\Windows\System32
Trinn 2 : Søk etter " gpedit.msc ".
Trinn 3 : Når resultatet vises, høyreklikker du på det og velger Opprett en snarvei.
Trinn 4: Klikk Ja når du blir bedt om at snarveier bare kan opprettes på skrivebordet.
Trinn 5: Neste gang du vil åpne Local Group Policy Editor, dobbeltklikker du bare på snarveien for å starte den.
Du kan også tilordne en hurtigtast til Local Group Policy Editor og kan starte den med en tastekombinasjon.
5. Åpne Group Policy Editor via kontrollpanelet

Åpne Group Policy Editor via kontrollpanelet
Trinn 1 : Åpne søkefeltet og skriv inn kontroll.
Trinn 2: Resultatene vil vise Kontrollpanel. Klikk på dette resultatet for å åpne kontrollpanelet .
Trinn 3 : I søkefeltet øverst til høyre skriver du "gruppe".
Trinn 4 : Finn Administrative verktøy > Rediger gruppepolicy.
Trinn 5 : Klikk for å starte Local Group Policy Editor.
Denne metoden er veldig nyttig for folk som bruker Kontrollpanel til å administrere nesten alt på datamaskinen.
6. Åpne Group Policy Editor via Innstillinger

Åpne Group Policy Editor via Innstillinger
Trinn 1: Åpne Windows-innstillinger .
Trinn 2 : Angi gruppepolicy og GPE vises.
Trinn 3 : Klikk på resultatet og redigeringsprogrammet for lokal gruppepolicy åpnes.
7. Fest Local Group Policy Editor til oppgavelinjen eller Start-menyen
Hvis du regelmessig bruker Local Group Policy Editor, kan du feste den til oppgavelinjen eller Start-menyen, men først må du lage en snarvei for dette verktøyet (som i del 4). Etter å ha opprettet snarveien, i Windows 11, høyreklikk eller trykk og hold ikonet. Deretter får du tilgang til den gamle høyreklikkmenyen ved å velge " Vis flere alternativer ". Klikk eller trykk deretter på en av handlingene, avhengig av hva du vil gjøre.

Velg ett av alternativene hvis du vil feste snarveier i Windows 11
I Windows 10, siden den klassiske høyreklikkmenyen er standard, er det bare å høyreklikke (eller trykke og holde) på snarveien og velge Fest til Start eller Fest til oppgavelinjen .

Det er enklere å feste Local Group Policy Editor i Windows 10
Fra nå av kan du åpne Local Group Policy Editor fra Start-menyen eller oppgavelinjen.
8. Åpne Local Group Policy Editor ved å bruke Task Manager
Du kan åpne Local Group Policy Editor ved å bruke Task Manager. Start Oppgavebehandling (en rask måte å gjøre det på er å trykke Ctrl + Shift + Esc på tastaturet). Hvis du ser det kompakte grensesnittet til Oppgavebehandling, trykker du på Flere detaljer nederst i venstre hjørne. Deretter åpner du Fil-menyen og klikker på "Kjør ny oppgave" .

Kjør en ny oppgave i Task Manager
Skriv inn gpedit.msc i Åpne- feltet i vinduet "Opprett ny oppgave" . Trykk Enter eller OK for å kjøre kommandoen.

Åpne Local Group Policy Editor fra Task Manager
9. Åpne Local Group Policy Editor ved å bruke Filutforsker
Filutforsker fra Windows 11 og Windows 10 er en annen praktisk måte å starte Local Group Policy Editor på. Bare åpne File Explorer , skriv deretter gpedit.msc i adressefeltet og trykk Enter på tastaturet.
Kjør Local Group Policy Editor fra File Explorer i Windows 11 og Windows 10
10. Åpne Local Group Policy Editor ved å kjøre den kjørbare filen
På både Windows 11 og Windows 10 finnes den kjørbare filen for Local Group Policy Editor i System32-undermappen til Windows-mappen. Naviger til "C:\Windows\System32" og finn en fil som heter gpedit. Hvis du holder musepekeren over filen, skal beskrivelsen være "Microsoft Common Console Document" . Når du har funnet den riktige filen, dobbeltklikker du på den.

Filen ligger i System32-mappen
11. Åpne Local Group Policy Editor med batchfil
Hvis du ikke vil laste ned en ekstern fil, kan du lage din egen batchfil og bruke den til å aktivere Group Policy Editor.
1. Skriv inn Notepad i Windows Search.
Skriv "Notepad" i Windows Search.
2. Kopier neste tekst inn i filen og pass på å lime den inn ved å trykke Ctrl + Alt + V for å fjerne eventuell formatering.
@echo off
pushd "%~dp0"
dir /b %SystemRoot%\servicing\Packages\Microsoft-Windows-GroupPolicy-ClientExtensions-Package~3*.mum >List.txt
dir /b %SystemRoot%\servicing\Packages\Microsoft-Windows-GroupPolicy-ClientTools-Package~3*.mum >>List.txt
for /f %%i in ('findstr /i . List.txt 2^>nul') do dism /online /norestart /add-package:"%SystemRoot%\servicing\Packages\%%i"
pause

Notisblokk har koden for .BAT-filen limt inn.
3. Klikk Fil > Lagre som og navngi filen "GPEdit.bat" for å lagre som en batchfil.

Lagre Notepad-filen som .BAT.
4. Finn den nyopprettede filen og høyreklikk på den, velg deretter Kjør som administrator ..

Kjør .BAT-filen med administratorrettigheter.
5. CMD vil åpne og begynne å bruke redigeringer.

Windows laster ned gruppepolicyfilen via ledetekst.
Lykke til!
Du kan referere til noen flere artikler nedenfor: