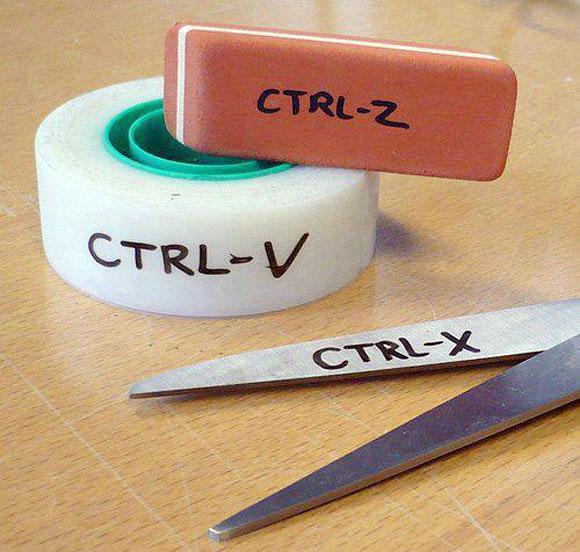Ved å bruke hurtigtaster kan du jobbe mer effektivt og operere mye raskere enn hvis du fortsetter å gjenta operasjoner med musen. For eksempel, når du vil kopiere en tekst, trenger du bare å markere teksten og trykke på tastekombinasjonen Ctrl + C.
Nedenfor er de 10 mest nyttige hurtigtastene som enhver bruker må kjenne til og huske.
1. Ctrl + C eller Ctrl + Sett inn og Ctrl + X
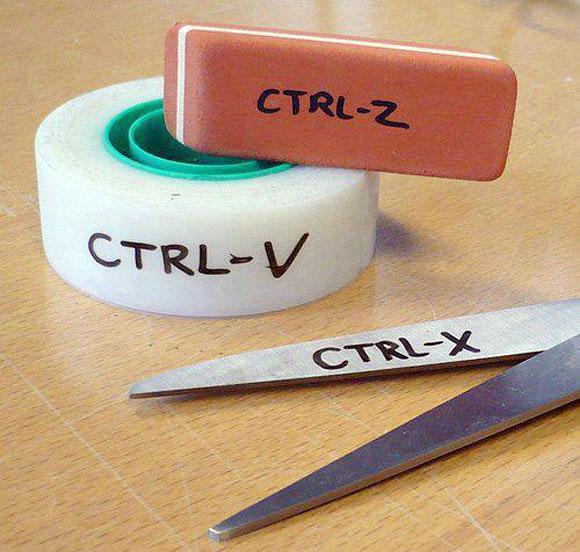
Begge hurtigtastene Ctrl + C og Ctrl + Sett inn brukes til å kopiere uthevet eller valgt tekst (eller tekst).
Hvis du vil klippe hele teksten eller avsnittet, bruker du hurtigtasten Ctrl + X.
2. Ctrl + V eller Shift + Sett inn
Bruk en av hurtigtastene Ctrl + V eller Shift + Insert for å lime inn tekst eller tekstavsnitt i utklippstavlen.
3. Ctrl + Z eller Ctrl + Y
Bruk hurtigtasten Ctrl + Z for å angre (gjøre om) eventuelle endringer. For eksempel, hvis du ved et uhell sletter et tekststykke, kan du bruke hurtigtasten Ctrl + Z for å åpne det tekststykket på nytt.
I tillegg kan du bruke hurtigtasten Ctrl + Y for å gjøre om forrige Angre-kommando.
Du kan for eksempel slette en fil. Trykk snarveien CTRL+Z og filen kommer tilbake, ikke slettet. Trykk på tastekombinasjonen CTRL+Y og filen vil bli slettet igjen.
4. Ctrl + F
Bruk hurtigtasten Ctrl + F for å åpne Finn-dialogboksen i et hvilket som helst program.
I tillegg kan tastekombinasjonen Ctrl + F også søke etter tekst og tekst på gjeldende webside i nettleseren din.
5. Alt + Tab eller Ctrl + Tab
Bytt frem og tilbake mellom åpne programvinduer.
Tips:
- Trykk på tastekombinasjonen Ctrl + Tab for å bytte frem og tilbake mellom fanene i et program.
- Trykk og hold nede Shift-tasten og trykk Alt + Tab eller Ctrl + Tab for å gå bakover. For eksempel: Hvis du trykker Alt + Tab for å gå til neste program, men av en eller annen grunn vil gå tilbake til programmet du nettopp fullførte, trykk Alt + Shift + Tab for å gå tilbake til det programmet. .
- Windows Vista- og Windows 7-brukere kan også trykke på Windows-tasten + Tab for å bytte frem og tilbake mellom åpne programmer.
6. Ctrl + tilbaketast og Ctrl + venstre eller høyre pil

Trykk Ctrl + Backspace for å slette et ord i stedet for å slette hvert tegn ett etter ett.
Holder du CTRL-tasten og trykker på venstre og høyre piltast, kan du flytte markøren over et ord i stedet for et tegn.
Hvis du vil utheve et ord, trykk og hold Ctrl + Shift og trykk deretter på venstre eller høyre pil for å flytte markøren over ordet du nettopp markerte.
7. Ctrl + S
Når du jobber med et dokument eller en fil, kan du bruke CTRL+S hurtigtasten for å lagre dokumentet.
Du bør bruke denne snarveien regelmessig for å lagre dokumenter for å unngå å miste dem midt i et problem, for eksempel et strømbrudd eller når batteriet (den bærbare datamaskinen) går tomt.
8. Ctrl + Hjem eller Ctrl + End
Ctrl + Hjem: Flytt markøren til begynnelsen av dokumentet.
Ctrl + End: Flytt markøren til slutten av dokumentet.
Disse hurtigtastene kan brukes på de fleste dokumenter, så vel som nettsider.
9. Ctrl + P
Hurtigtast Ctrl + P for å åpne og forhåndsvise dokumentet før utskrift.
10. Side opp, mellomrom og side ned
Trykk enten Side opp eller Side ned-tasten for å flytte opp eller ned én side.
Når du surfer på nettet, vil et trykk på mellomromstasten ta deg til neste skjermbilde. Hold nede Shift-tasten og trykk på mellomromstasten for å bla til neste skjermbilde.
Ved å trykke på tastekombinasjonen Ctrl + Backspace slettes 1 ord i stedet for bare å slette 1 tegn
Holder du CTRL-tasten og trykker på venstre og høyre piltast, kan du flytte markøren over et ord i stedet for et tegn.
Du kan referere til noen flere artikler nedenfor:
Lykke til!