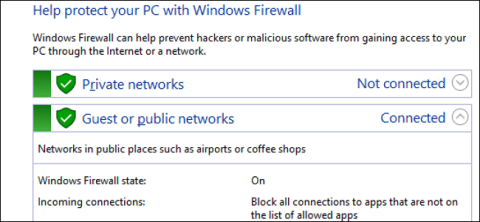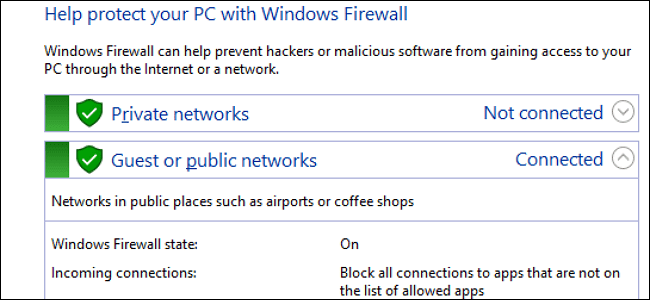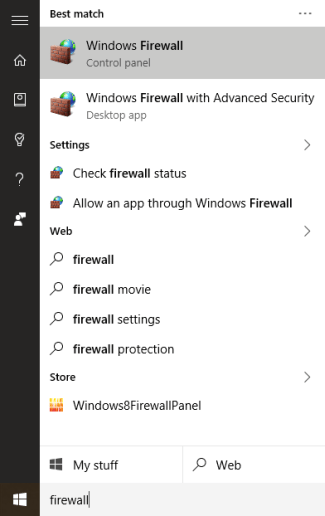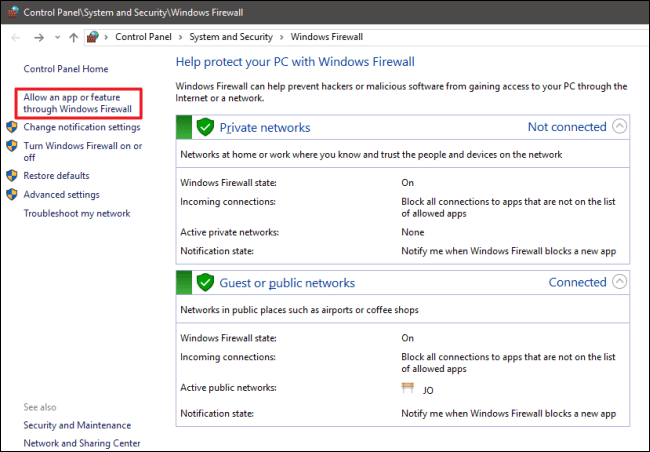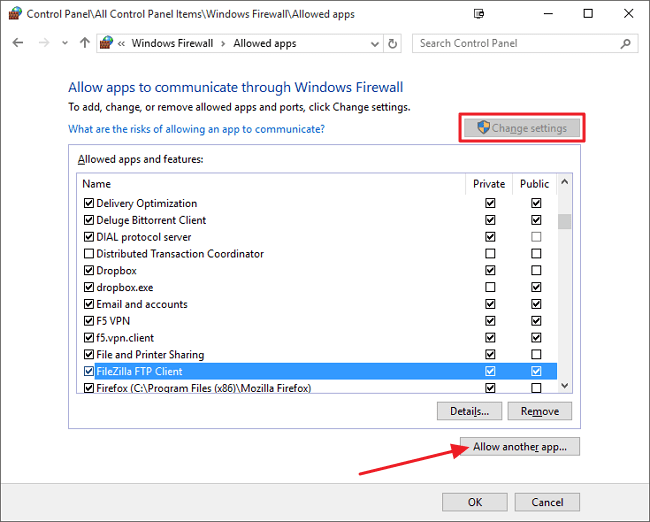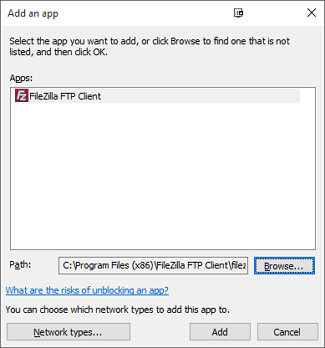Windows-brannmuren fungerer som en barriere som hindrer datamaskinen i å koble til resten av Internett. Brannmurer hindrer uønsket nettverkstrafikk fra å komme inn, og lar programmer på datamaskinen din kommunisere med omverdenen. Men hvert gjerde trenger en port, og det er der unntakene kommer inn.
Når du lar et program kommunisere gjennom brannmuren, kalles det unntak. Windows oppretter unntak for sine egne systemtjenester og applikasjoner, og når du installerer en ny applikasjon som ønsker å kommunisere med omverdenen, spør Windows om du vil tillate den applikasjonen å kommunisere. eller ikke?
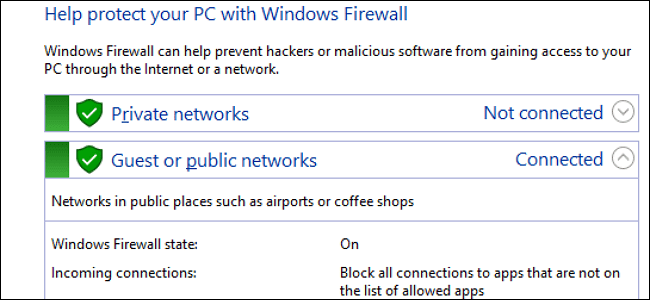
1. Hvordan legge til unntak manuelt?
Åpne Windows-brannmurinnstillingene ved å skrive inn nøkkelordet brannmur i søkeboksen på Start-menyen.
Klikk for å velge Windows-brannmurapplikasjonen .
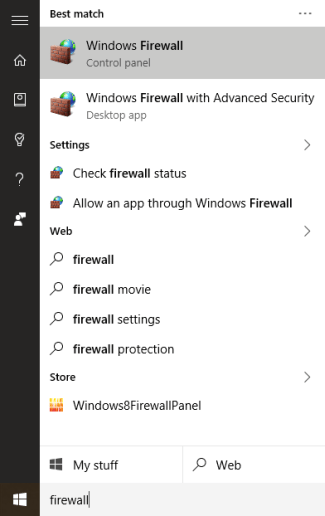
Merk: Windows-brannmur, ikke Windows-brannmur med avansert sikkerhet.
På dette tidspunktet vil et grensesnitt vises på skjermen som viser hvordan du konfigurerer brannmuren for både privat nettverk (personlig nettverkssystem, for eksempel hjemmenettverk...) og offentlig nettverk (nettverkssystem). offentlig).
I listen over alternativer i venstre rute klikker du på " Tillat en app eller funksjon gjennom Windows-brannmur ".
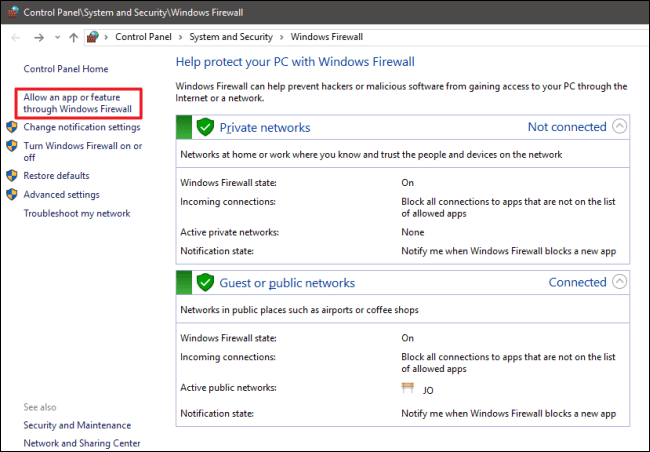
Det neste grensesnittet vil vise en liste over alle applikasjoner som har tillatelse til å kommunisere og hvordan man kan kommunisere via nettverket (privat eller offentlig).
Først åpner du Windows-brannmuren, klikker på Endre innstillinger for å la deg endre eller legge til nye applikasjoner.
For å legge til en ny applikasjon i applikasjonslisten, klikk på Tillat en annen app .
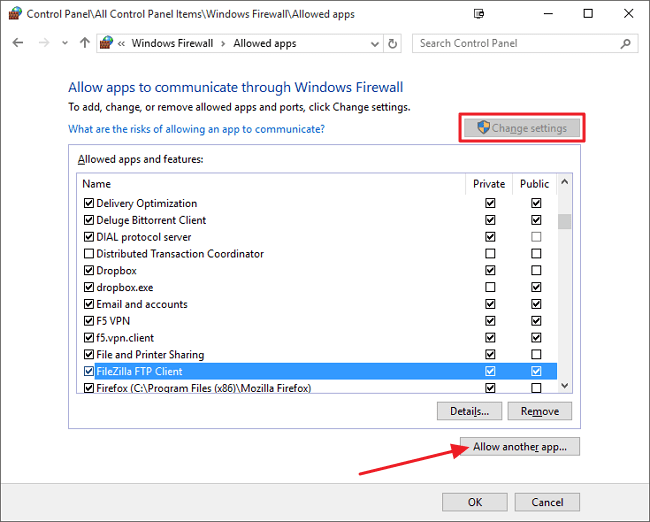
I vinduet Legg til en app blar du etter programmet du vil tillate nettverkstilgang.
Klikk på Nettverkstyper for å velge Privat eller Offentlig kommunikasjonsmetode, eller begge deler.
Når du er ferdig, klikker du på Legg til.
På listen over applikasjoner som har tillatelse til å kommunisere vil du se navnet på applikasjonen du nettopp la til.
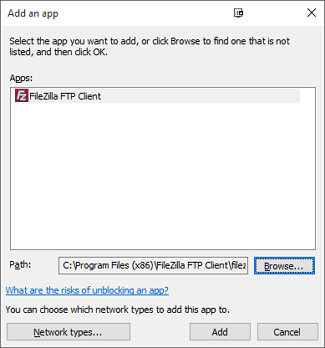
2. Konfigurer avanserte brannmurregler
Windows har 2 forskjellige grensesnitt som fungerer på brannmuren. Å sette opp Innstillinger-grensesnittet er den enkleste måten å tillate et program å kommunisere.
Det er imidlertid et annet verktøy med mange andre installasjonsalternativer: Avansert sikkerhet.
Du kan sette opp dette verktøyet som følger:
- Lag ikke bare regler som styrer trafikk inn og ut av applikasjonen, men lag også nettverkstrafikk som kommer på en bestemt port.
- Nettverkstrafikk går direkte til datamaskinen, spesielt på ditt interne nettverk basert på applikasjoner eller portnumre.
- Lag tilkoblingssikkerhetsregler som tvinger andre datamaskiner som prøver å kommunisere med deg til å bruke forskjellige kommunikasjonsmetoder for å fastslå identiteten deres.
- Overvåk bruk av regler og andre sikre tilkoblinger.
Se flere artikler nedenfor:
Lykke til!