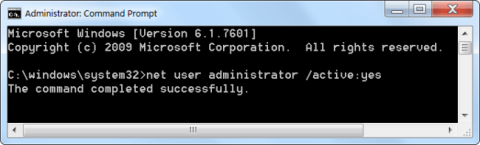Ved behov kan du opprette en snarvei med administratorrettigheter for å la standardbrukere kjøre programmer som krever administratorrettigheter.
I Windows kan du lage egendefinerte snarveier for nesten hvilken som helst fil, mappe eller program. Generelt gir snarveier deg ingen administratorrettigheter. Men det er situasjoner der du må tillate andre brukere på systemet å kjøre programmer som krever administratorrettigheter. I disse tilfellene trenger du ikke oppgi et administratorpassord. I stedet kan du lage en egendefinert snarvei med administratorrettigheter for å tillate standardbrukere å kjøre programmet som admin.
I tillegg, hvis du ikke vil se UAC-meldinger, kan du unngå dem helt ved å lage en snarvei med admin-modus. Her er de enkle trinnene for å lage en snarvei med administratorrettigheter og la en standardbruker kjøre programmet som administrator.
Merk : Før du går videre til neste seksjon, finn datamaskinnavnet, brukernavnet og passordet til administratorkontoen. Du trenger denne informasjonen i de neste trinnene.
1. Aktiver Admin-kontoen
Som standard er administratorkontoen deaktivert, så du må aktivere administratorkontoen.
Følg trinnene nedenfor for å aktivere administratorkontoen:
Trinn 1:
- Windows 7/8 : I søkestartmenyen skriver du inn nøkkelordet ledetekst, høyreklikker deretter på kommandoprompt-snarveien og velger Kjør som administrator.
- Windows 10/11: Klikk på søkeikonet, skriv inn nøkkelordkommandoen ... , og velg deretter Kjør som administrator i høyre del av appens kommandoprompt-egenskaper > klikk på Ja hvis du blir bedt om bekreftelse.

Trinn 2 : Skriv inn kommandoen nedenfor i ledetekstvinduet for å aktivere administratorkontoen:
net user administrator /active:yes

Trinn 3 : Admin-kontoen er aktivert, men kontoen er ikke passordbeskyttet.
For å sette opp et passord for en administratorkonto, åpne Kontrollpanel og velg Kontoer og familiesikkerhet => Brukerkontoer .
I vinduet Brukerkonto klikker du på Administrer en annen konto .

Velg Administratorkonto, velg Opprett et passord og fortsett deretter med å opprette et passord for administratorkontoen.

2. Trinn for å lage snarvei med administratorrettigheter
Å lage en admin-snarvei for et program som lar standardbrukere kjøre det som admin er enklere enn du kanskje tror. Det beste med metoden nedenfor er at du ikke trenger å gi administratorpassordet, og administratorrettighetene er begrenset til kun programmet. Bare følg trinnene som følger.
Trinn 1:
Som med en hvilken som helst egendefinert snarvei, kan du lage den direkte på skrivebordet. Bare høyreklikk på skrivebordet og velg Ny > Snarvei .

Velg Ny > Snarvei
Steg 2:
I det tomme feltet kopierer og limer du inn koden nedenfor. Erstatt ComputerName med det faktiske datamaskinnavnet, brukernavnet med det faktiske brukernavnet og demofilbanen med den faktiske banen til exe-filen for målprogrammet.
runas /user:ComputerName\Username /savecred "C:\dummy\path\to\file.exe"
Trinn 3: Klikk på Neste-knappen.
Trinn 4: Gi snarveien et navn i dette vinduet. Du kan navngi snarveien hva du vil. Klikk deretter på Fullfør-knappen.

Klikk på Fullfør-knappen
Trinn 5: Etter å ha opprettet snarveien, dobbeltklikk på den. Første gang vil du bli bedt om å skrive inn administratorpassordet. Skriv inn passordet og trykk Enter.

Dobbeltklikk snarveien

Oppgi passord
Trinn 6: Hvis brukernavnet og passordet er riktig, vil snarveien bli utført og programmet startes med administratorrettigheter.

Hvis brukernavnet og passordet er riktig, vil snarveien bli utført
Brukernavn og passord lagres automatisk i Windows Credential Manager. Så andre brukere trenger ikke å skrive inn passordet. I stedet vil Windows automatisk trekke ut passordet fra Credential Manager og starte programmet.
Hvis du ikke lenger trenger at brukere skal starte appen som admin, fjern snarveien.
3. Lag en snarvei for å åpne programmet med administratorrettigheter manuelt i Oppgaveplanlegger
Trinn 1: Trykk på Win + R -tastene for å åpne dialogboksen Kjør , skriv inn taskchd.msc i Kjør og klikk OK for å åpne Oppgaveplanlegger .
Trinn 2: Klikk Task Scheduler Library på venstre side av Task Scheduler og klikk Opprett oppgave i Handlinger- delen til høyre.

Klikk på Opprett oppgave i handlinger til høyre
Trinn 3: I kategorien Generelt skriver du inn navnet (for eksempel "Forhøyet ledetekst") du ønsker for denne oppgaven, og skriv inn en valgfri beskrivelse av oppgaven.

Skriv inn navn og beskrivelse for oppgaven
Noter navnet på denne oppgaven. Du trenger det i trinn 8 og når du oppretter denne oppgavens snarvei i trinn 13 nedenfor.
Trinn 4: I kategorien Generelt merker du av for Kjør med høyeste rettigheter .
Trinn 5: I kategorien Generelt velger du Windows 10 i rullegardinmenyen Konfigurer for.
Trinn 6: Klikk på fanen Handlinger og velg Ny.
Trinn 7: Skriv inn cmd.exe i Program/script-feltet.
Skriv inn cmd.exe i Program/script-feltet
Dette er det som brukes for å åpne snarveien med administratorrettigheter, så den kan ikke endres til noe annet.
Trinn 8: Skriv inn kommandoen nedenfor i feltet Legg til argumenter og klikk OK.
/c start "Task Name" "Full path of application file"
Erstatt oppgavenavn i kommandoen ovenfor med oppgavenavnet (f.eks. "Forhøyet ledetekst") du brukte i trinn 3 ovenfor.
Erstatt den fullstendige banen til programfilen i kommandoen ovenfor med den faktiske fullstendige banen til programfilen du vil kjøre med administratorrettigheter.
For eksempel:
/c start "Elevated command prompt" "%windir%\System32\cmd.exe"

Skriv inn kommandoen i feltet Legg til argumenter
Trinn 9: Du vil nå se denne nye handlingen oppført.
Trinn 10: Klikk kategorien Betingelser , fjern merket for Start oppgaven bare hvis datamaskinen er på vekselstrømsboks og klikk OK.
Trinn 11: Du vil nå se denne nye oppgaven oppført i Task Scheduler Library. Nå kan du lukke Task Scheduler hvis du vil.
Trinn 12: Høyreklikk eller trykk og hold på skrivebordet, velg Ny og klikk Snarvei.
Trinn 13: Skriv inn kommandoen nedenfor i plasseringsfeltet og velg Neste.
schtasks /run /tn "Task Name"
Erstatt oppgavenavn i kommandoen ovenfor med oppgavenavnet du brukte i trinn 3 ovenfor.
For eksempel:
schtasks /run /tn "Elevated command prompt"

Skriv inn kommandoen i plasseringsfeltet
Trinn 14: Skriv inn navnet du ønsker for denne oppgavesnarveien og klikk Fullfør.
Trinn 15: Høyreklikk eller trykk og hold den nye snarveien på skrivebordet og velg Egenskaper.
Trinn 16: Klikk på Endre ikon- knappen i Snarvei-fanen.
Trinn 17: Klikk OK.
Trinn 18: Klikk Bla gjennom , naviger til og velg programfilen (f.eks. "%windir%\System32\cmd.exe" ) du vil kjøre med administratorrettigheter, klikk Åpne , velg ikonet du ønsker for snarveien og klikk OK.
Du kan bruke hvilket som helst ikon du vil for denne snarveien.

Velg ikonet du ønsker for snarveien
Trinn 19: Klikk OK.
Trinn 20: Du kan kjøre ved oppstart, feste til oppgavelinjen, Start-menyen, legge til i Alle apper, Hurtigstart , tilordne snarvei eller flytte denne snarveien dit du vil for enkel bruk.
Lykke til!