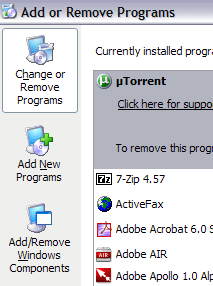Sett opp en FTP-server (File Transfer Protocol Server) for å dele og konvertere store filer uten begrensninger.
I den forrige artikkelen viste Wiki.SpaceDesktop deg hvordan du setter opp en personlig FTP-server ved hjelp av FileZilla. I artikkelen nedenfor vil Wiki.SpaceDesktop veilede deg hvordan du oppretter en FTP-server ved hjelp av IIS.
På forskjellige versjoner av Windows er IIS (Internet Information Services) satt opp litt annerledes. IIS versjon 5.0 på Windows 2000, IIS 5.1 på Windows XP Professional. IIS 6 på Windows Server 2003 og Windows XP Professional 64-bit. IIS 7 er på Windows Server 2008 og Windows Vista.
IIS 7.5 ble utgitt med Windows 7, IIS 8 ble utgitt med Windows 8, og IIS 8.5 ble utgitt med Windows 8.1.
Se mer: Instruksjoner for å sette opp en personlig FTP-server med FileZilla.
1. Sett opp og konfigurer FTP-server på IIS (Internet Information Services)
For å sette opp en FTP-server på ISS, må du først kontrollere at du har installert ISS (Internet Information Services).
Merk at ISS bare kommer på Windows Pro, Professional, Ultimate eller Enterprise-utgaver.
På Windows Vista og tidligere versjoner av Windows, klikk Start => Kontrollpanel, velg deretter Legg til/fjern program , og klikk deretter Legg til/fjern Windows-komponenter .
Med Windows 7 og nyere Windows-versjoner, på Kontrollpanel, klikk på Program og funksjoner og velg deretter Slå Windows-funksjoner på eller av .


På Windows Components-grensesnittet blar du ned for å finne og velge alternativet Internet Information Services (IIS) .
Klikk deretter på Detaljer og merk av File Transfer Protocol (FTP) Service og klikk deretter på Neste.


Med Windows 7 og nyere versjoner av Windows, klikk på avmerkingsboksen ved siden av Internett-informasjonstjenester og FTP-server . I delen FTP-server velger du FTP-tjeneste .

Du må også sørge for at alternativet Nettadministrasjonsverktøy er valgt .
Klikk OK og klikk deretter Neste . Windows vil installere de nødvendige IIS-filene sammen med FTP-tjenesten.
Du kan nå be om å sette inn en Windows XP- eller Windows Vista-stasjon. For Windows 7 eller nyere versjoner er det ikke nødvendig.
2. Sett opp og konfigurer IIS for FTP
Når IIS er installert, må du starte datamaskinen på nytt. Din neste oppgave er IIS-konfigurasjonspanelet for å sette opp FTP-serveren.
Gå til Start, velg Kontrollpanel, og klikk deretter Administrative verktøy. Her vil du se Internet Information Services-ikonet.

Når du åpner IIS på Windows Vista eller tidligere versjoner for første gang, vil du se datamaskinnavnet vises i menyen til venstre.
Klikk på + -ikonet ved siden av datamaskinnavnet, du vil se en rekke andre alternativer, hvorav to er Web Sites, FTP Sites.
Utvid alternativet FTP-nettsteder og du vil se Standard FTP-nettsted . Din neste oppgave er å klikke på alternativet Standard FTP-side.

Etter å ha klikket på Standard FTP-side, vil du på skjermen se to knapper i det øverste hjørnet som VCR-knappen: Spill av, Stopp og Pause.
Hvis Play-knappen er grå, betyr det at FTP-serveren er aktivert. Nå som FTP-serveren din kjører, kan du koble til FTP-serveren gjennom FTP-klientprogramvaren.
På Windows 7 og nyere versjoner vil IIS være litt annerledes. For det første er det ingen Play-knapper eller lignende knapper i det hele tatt. I tillegg vil du se en rekke alternativer på høyre side av skjermen som autentisering, SSL-oppsett, direkte surfing....

For å åpne FTP-serveren her, høyreklikk først på Sites og velg deretter Add FTP Site for å åpne FTP-veiviseren.

Her går du videre til å navngi FTP-stedet og velge plasseringen av filene.

Fortsett deretter for å konfigurere bindinger og SSL.
I utgangspunktet er Binding IP-adressen du vil at FTP-siden skal bruke. Merk av for Start FTP-side automatisk og velg deretter Ingen SSL .
Til slutt konfigurerer du autentisering og autorisasjon.

Med Autentisering kan du velge Anonym eller Grunnleggende autentisering , eller du kan velge begge disse alternativene. Med Autorisasjon kan du velge Alle brukere, Anonyme brukere eller Spesifikke brukere .

I tillegg kan du få tilgang til FTP Server Local ved å åpne Utforsker og skrive inn ftp://localhost i adressefeltet. Her vil du se de nedlastede mappene.

Hvis du bruker et FTP-program, følg de samme trinnene som ovenfor. Åpne FTP-klientprogramvaren og skriv inn localhost som vertsnavn og velg Anonym for å logge på. Når du er koblet til, kan du se mappen.

Fortsett nå for å finne dataene du vil dele. På IIS er standard FPT-nettsted plassert i C:\Inetpub\ftroot . Her kan du legge til data. Men hvis du vil velge data på et annet sted, trenger du ikke flytte inetpub .
På Windows 7 og nyere versjoner kan du velge hvilken som helst plassering du vil gjennom veiviseren. Du kan imidlertid bare velge 1 mappe. Hvis du vil legge til flere mapper til FTP-siden, må du legge til virtuelle mapper.
Åpne deretter ftroot- mappen og legg til filer i den mappen.

Oppdater FTP-klienten, du vil se filene lagt til.
3. Hvordan koble til en annen datamaskin på det lokale nettverket (internt nettverk)?
For å koble til en annen datamaskin på det lokale nettverket (internt nettverk), må du åpne Windows-brannmuren for å tillate FTP-tilkoblinger til datamaskinen. Med andre ord vil alle andre eksterne datamaskiner bli blokkert.
For å gjøre dette, gå til Start , velg Kontrollpanel og velg deretter Windows-brannmur .
I Windows-brannmurgrensesnittet klikker du på kategorien Avansert .

I delen Nettverkstilkoblingsinnstillinger klikker du for å velge alle tilkoblinger i listen i venstre rute, og klikker deretter Innstillinger . Nå kan du åpne tilgjengelige porter på datamaskinen.
I eksemplet nedenfor er serveren FTP Server, så vi velger FTP Server .

Nå vil et lite popup-vindu vises på skjermen. Dette popup-vinduet inneholder innstillinger du kan endre. Klikk OK for å lukke dette popup-vinduet.
Klikk OK i hovedvinduet for Windows-brannmuren .
På Windows 7 og nyere versjoner vil prosessen med å åpne porter på brannmuren være litt annerledes.
Åpne først Windows-brannmuren fra Kontrollpanel og klikk deretter Avanserte innstillinger i venstre rute. Klikk deretter på Inbound Rules og bla nedover for å finne alternativet FTP-server (FTP Traffic-In) , høyreklikk på det alternativet og velg Aktiver regel .

Klikk deretter på Utgående regler og bla nedover for å finne alternativet FTP-server (FTP Traffic-Out) , høyreklikk på det alternativet og velg Aktiver regel .
På dette tidspunktet åpnes brannmuren for å tillate FTP-tilkoblinger. Du kan koble FTP-området til en annen datamaskin på nettverket.
Før du kobler til, må du imidlertid få IP-adressen på datamaskinen.
Gå til Start , klikk Kjør , og skriv deretter inn CMD for å åpne ledetekstvinduet. I kommandoprompt-vinduet skriver du inn IPCONFIG og noterer datamaskinens IP-adresse.

På FTP-klienten på en annen tilkoblet datamaskin, skriv inn IP-adressen du nettopp noterte ovenfor og koble til anonymt . Du vil nå se alle filene på den lokale datamaskinen på FTP-klienten. Alternativt kan du gå til Utforsker og skrive inn FTP:\IP-adresse for å koble til.
Nå vil FTP-siden fungere, du kan legge til så mange mapper du vil. Når brukere kobler til, vil de koble seg til en bestemt katalogbane.
Gå tilbake til IIS, høyreklikk på Default FTP Site og velg New , og velg deretter Virtual Directory .

På Windows 7 høyreklikker du på nettstedsnavnet og velger Legg til virtuell katalog.

Når du oppretter en virtuell katalog på IIS, oppretter du i hovedsak et katalogalias på den lokale harddisken. Først vil du bli spurt om katalognavnet. Du kan angi enkle og greie aliaser, som for eksempel FreeMovies eller WordDocs...

Klikk Neste og bla til banen der du vil dele mappen. Hvis du for eksempel vil dele mange gode filmer, kan du bla til mappen Min video eller mappen som inneholder videofilen du vil dele.

Klikk Neste og velg tilgangsalternativer som Les eller Les og skriv . Hvis du bare vil dele filer, velg Les . Hvis du vil at andre brukere skal kunne laste opp filer på datamaskinen din, velg Les og skriv .

Klikk Neste og klikk deretter Fullfør . Du vil nå se en ny virtuell katalog under standard FTP-nettstedet.
På Windows 7 og nyere versjoner er prosessen enklere, brukere trenger bare å utføre trinnene i en enkelt dialogboks som vist nedenfor:

Du kan koble til FTP-klienten du bruker ved å skrive inn Path-feltet "/Test" eller "/NameOfFolder".
På Utforsker kan du skrive inn ftp://IP-adresse/aliasnavn .

Du kan nå se filene i aliasmappen du opprettet.

Du kan lage så mange mapper du vil. Det er viktig å oppgi en offentlig IP-adresse til enhver bruker som kobler til fra utsiden eller innsiden av nettverket ditt.
Til slutt må du sette opp Port Forwarding på ruteren slik at den lokale datamaskinen kan fungere som en FTP-server.
Se flere artikler nedenfor:
Lykke til!