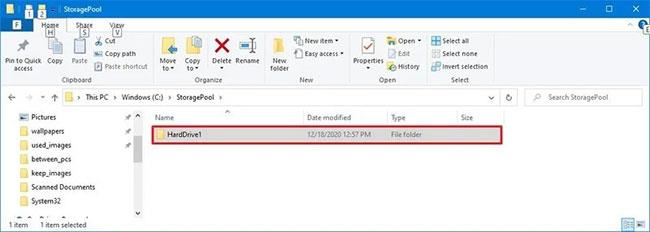Drivere for maskinvareenheter på datamaskinen brukes til å kommunisere med operativsystemet. Men mens de bruker datamaskinen, støter brukere på mange problemer, forårsaket av driverfeil. For eksempel feilen " Driveren for denne enheten kan være ødelagt, eller systemet ditt kan ha lite minne eller andre ressurser. (Kode 3) ", ....
I artikkelen nedenfor vil Wiki.SpaceDesktop introdusere deg til de vanligste typene driverfeilkoder og hvordan du fikser hver feilkode én etter én.

1. Feilkode 1 (kode 1)
Denne enheten er ikke riktig konfigurert. (Kode 1)
Årsaken til feilen:
Enheten har ikke en driver installert på datamaskinen eller driveren er ikke riktig konfigurert.
Løsninger:
For å fikse denne feilen er den beste måten å oppdatere driveren.
I enhetens Egenskaper-dialogboks klikker du på fanen Driver og deretter på Oppdater driver for å åpne veiviseren for maskinvareoppdatering. Følg instruksjonene på skjermen for å oppdatere driveren.
2. Feilkode 3 (kode 3)
Driveren for denne enheten kan være ødelagt, eller systemet ditt kan ha lite minne eller andre ressurser. (Kode 3)
Løsning for å fikse feilen:
- Lukk åpne applikasjoner
Hvis datamaskinen ikke har nok minne til å kjøre enheten, kan du lukke programmene som tar opp mest minne for å frigjøre minneplass. I tillegg kan du sjekke minnekapasitet og systemressurser og sette opp virtuelt minne.
For å sjekke systemressurser og minne, åpne Oppgavebehandling for å sjekke. For å gjøre dette, trykk på tastekombinasjonen Ctrl + Alt + Delete og klikk deretter på Oppgavebehandling .
For å sjekke innstillingene for virtuelt minne, åpne dialogboksen Systemegenskaper, klikk deretter kategorien Avansert og velg Innstillinger i Ytelse-delen.
- Avinstaller og installer driveren på nytt:
I noen tilfeller kan årsaken til feilen skyldes en defekt enhetsdriver. Hvis driveren er skadet, avinstallerer du bare driveren fra Enhetsbehandling, finner, laster ned og installerer driveren på nytt:
1. I enhetens dialogboks Egenskaper klikker du på fanen Driver, klikker deretter på Avinstaller og følger instruksjonene på skjermen.
2. Start datamaskinen på nytt.
3. Åpne Enhetsbehandling. Her klikker du Handling , klikker deretter Søk etter maskinvareendringer og følger deretter instruksjonene på skjermen.
- Installer mer RAM
I tillegg kan du installere mer RAM for å fikse denne feilen.
3. Feilkode 10 (kode 10)
Denne enheten kan ikke starte. (Kode 10)
Løsning for å fikse feilen:
- Oppdater drivere
I enhetens Egenskaper-dialogboks klikker du på fanen Driver og deretter på Oppdater driver for å åpne veiviseren for maskinvareoppdatering. Følg instruksjonene på skjermen for å oppdatere driveren.
4. Feilkode 12 (kode 12)

Denne enheten finner ikke nok ledige ressurser den kan bruke. Hvis du vil bruke denne enheten, må du deaktivere en av de andre enhetene på dette systemet. (Kode 12)
Årsak til feil:
Denne feilen oppstår når to enheter installert på datamaskinen din tildeles verdier på samme I/O-port, eller samme direkte minnetilgangskanal (eller BIOS, operativsystem eller begge deler).
I tillegg kan denne feilen vises hvis BIOS ikke tildeler nok strøm til enheten din.
Løsninger:
Du kan bruke feilsøkingsveiviseren på Enhetsbehandling for å finne konflikten, og deretter deaktivere de motstridende enhetene.
Bruk feilsøkingsveiviseren for å deaktivere motstridende enheter:
1. Klikk på kategorien Generelt i enhetens dialogboks Egenskaper .
2. Klikk på Feilsøk for å åpne vinduet Feilsøkingsveiviser. Veiviseren vil stille deg noen enkle spørsmål og gi deg løsninger basert på svarene du gir.
3. Følg trinnene i løsningsveiviseren for å fikse problemet du har.
5. Feilkode 14 (kode 14)
Denne enheten kan ikke fungere ordentlig før du starter datamaskinen på nytt. (Kode 14)
Løsning: Start datamaskinen på nytt
Klikk Start , og velg deretter Avslutt- knappen . På dette tidspunktet vises dialogboksen Slå av Windows på skjermen, der du velger Start på nytt for å starte datamaskinen på nytt.
6. Feilkode 16 (kode 16)
Windows kan ikke identifisere alle ressursene denne enheten bruker. (Kode 16)
Årsak til feil:
Enheten er bare delvis konfigurert.
Løsning: Tildel mer strøm til enheten
Merk: Denne metoden gjelder kun for Plug and Play-enheter.
1. Klikk kategorien Ressurser i enhetens dialogboks Egenskaper .
2. Hvis kilden som er oppført har et spørsmålstegn ved siden av seg, velger du kilden som skal legges til enheten.
Hvis kilden ikke kan endres, klikk på Endre innstillinger .
Hvis alternativet Endre innstillinger ikke er tilgjengelig, kan du prøve å fjerne merket for Bruk automatiske innstillinger .

7. Feilkode 18 (kode 18)
Installer driverne for denne enheten på nytt. (Kode 18)
Løsninger:
Oppdater drivere. Hvis dette ikke fungerer, installer driveren på nytt via Enhetsbehandling.
- Oppdater drivere:
I enhetens Egenskaper-dialogboks klikker du på fanen Driver og deretter på Oppdater driver for å åpne veiviseren for maskinvareoppdatering. Følg instruksjonene på skjermen for å oppdatere driveren.
Hvis denne metoden ikke er tilgjengelig, bør du bruke løsningen med å fjerne driveren og deretter installere driveren på nytt.
- Avinstaller og installer driveren på nytt:
Hvis driveren er ødelagt, er den beste måten å fjerne driveren fra Enhetsbehandling, og deretter finne, laste ned og installere driveren på nytt.
1. I enhetens dialogboks Egenskaper klikker du på fanen Driver , klikker deretter på Avinstaller og følger instruksjonene på skjermen.
2. Start datamaskinen på nytt.
3. Åpne Enhetsbehandling. Her klikker du Handling og velger deretter Søk etter maskinvareendringer og følger instruksjonene på skjermen.
8. Feilkode 19 (kode 19)
Feilkode 19 er en av feilkodene knyttet til Enhetsbehandling . Denne feilen er forårsaket av ett eller flere problemer med deler av Windows-registeret, som inneholder drivere og annen informasjon om spesifikke maskinvareenheter.
Feilkode 19 vil nesten alltid dukke opp på en av to måter:

Windows kan ikke starte denne maskinvareenheten fordi konfigurasjonsinformasjonen (i registret) er ufullstendig eller skadet. For å fikse dette problemet kan du først prøve å kjøre en feilsøkingsveiviser. Hvis det ikke fungerer, bør du avinstallere og deretter installere maskinvareenheten på nytt. (Kode 19)
Windows kan ikke starte denne maskinvareenheten fordi konfigurasjonsinformasjonen (i registret) er ufullstendig eller skadet. For å fikse dette problemet bør du avinstallere og deretter installere maskinvareenheten på nytt. (Kode 19)
Detaljer om Device Manager-feilkoder som kode 19 er tilgjengelig i Enhetsstatus- området (plassert i Enhetsegenskaper).
Viktig merknad : Denne feilkoden er "eksklusiv" for Enhetsbehandling. Hvis du ser en kode 19-feil andre steder i Windows, er det mest sannsynlig en systemfeilkode, og du kan ikke fikse det som et problem relatert til Enhetsbehandling.
Kode 19-feil kan oppstå på hvilken som helst maskinvareenhet i Enhetsbehandling, men de fleste kode 19-feil vises på optiske stasjoner som DVD- og CD-stasjoner, USB-enheter og tastaturer.
Feilkode 19 kan også finnes i alle Microsoft-operativsystemer, inkludert Windows 10, Windows 8, Windows 7, Windows Vista, Windows XP, etc.
Årsak til feil:
Registerfeil oppdaget.
Løsninger:
Metode 1 : Start datamaskinen på nytt hvis du ikke har gjort dette ennå. Det er veldig mulig at Code 19-feilen du ser er forårsaket av et midlertidig problem. I så fall kan en enkel omstart fikse kode 19-feilen.
Metode 2 : Installerte du enheten eller gjorde du endringer i Enhetsbehandling rett før kode 19-feilen? I så fall er det sannsynlig at endringen du gjorde er årsaken til kode 19-feilen. Angre endringen hvis mulig, start PC-en på nytt og sjekk om kode 19-feilen fortsatt vises.
Avhengig av endringene du har gjort, er noen mulige løsninger:
- Fjern eller rekonfigurer den nylig installerte enheten.
- Gjenoppretter registerendringer gjort.
- Rull driveren tilbake til versjonen før oppdateringen.
* Gjenopprett siste registerkonfigurasjon:
Siste kjente gode konfigurasjonsfunksjonen er et gjenopprettingsalternativ som du kan bruke til å starte datamaskinen med de sist aktive innstillingene.
Last Known Good Configuration-funksjonen gjenoppretter alle driver- og registerinformasjonsinnstillinger som var i kraft forrige gang datamaskinen ble startet.
Last Known Good Configuration-funksjonen lagrer all register- og driverinstallasjonsinformasjon siste gang datamaskinen startet opp.
Metode 3 : Slett registerverdiene UpperFilters og LowerFilters . En vanlig årsak til Code 19-feilen er at disse to registerverdiene har problemer i DVD/CD-ROM Drive Class- registernøkkelen .
Metode 4 : Sletting av lignende verdier i Windows-registret kan også være en måte å fikse kode 19-feil som vises på andre maskinvareenheter, foruten DVD/CD-stasjoner.
Metode 5 : Avinstaller iTunes via kontrollpanelet eller med et programavinstalleringsprogram. Selv om dette tiltaket kan virke litt drastisk, er det nok grunner til å inkludere iTunes i denne feilsøkingsveiledningen for Code 19.
Hvis avinstallering av iTunes fungerte, kan du prøve å installere det på nytt fra bunnen av. Å installere iTunes på nytt fører ikke alltid til at problemet dukker opp igjen.
Metode 6 : Installer driveren for enheten på nytt. Å avinstallere og deretter installere driveren for enheten med kode 19-feilen er en av løsningene for å fikse dette problemet.
* Avinstaller og installer driveren på nytt:
Avinstaller driveren på Enhetsbehandling, finn, last ned og installer driveren på nytt.
1. I enhetens dialogboks Egenskaper klikker du på fanen Driver , klikker deretter på Avinstaller og følger instruksjonene på skjermen.
2. Start datamaskinen på nytt.
3. Åpne Enhetsbehandling. Her klikker du Handling og velger deretter Søk etter maskinvareendringer og følger instruksjonene på skjermen.
Merk : Å installere driveren på nytt, som i instruksjonene lenket ovenfor, er ikke det samme som å oppdatere driveren . En fullstendig ominstallering av driveren innebærer å slette den installerte driveren og deretter la Windows installere driveren på nytt fra bunnen av.
Metode 7 : Bruk systemgjenoppretting for å tilbakestille enhetsdrivere og registerkonfigurasjoner tilbake til tilstanden før feilen kode 19. Sørg for å velge et gjenopprettingspunkt fra en dato og et klokkeslett før du vet eller mistenker at kode 19-feilen oppstod vises for første gang tid.
Metode 8 : Deaktiver all maskinvarebasert sikkerhet på enheten. Windows kan rapportere en kode 19-feil på en enhet som en ekstern harddisk, hvis stasjonen tidligere var sikret med et passord.
Metode 9 : Bytt ut maskinvare. Som en siste utvei må du kanskje erstatte maskinvaren med kode 19-feilen.
Feilen kan også skyldes at enheten er inkompatibel med denne versjonen av Windows. Du kan sjekke Windows HCL for å være sikker.
Merk : Hvis du oppdager at maskinvare ikke er årsaken til denne kode 19-feilen, kan du la Windows reparere problemene automatisk. Hvis denne metoden ikke fungerer, prøv en "ren" installasjon av Windows. Du bør ikke gå for et av de mer drastiske alternativene før du prøver å erstatte maskinvaren, men du må kanskje gjøre det, hvis det ikke er noen annen måte.
9. Feilkode 21 (kode 21)
Windows fjerner denne enheten. (Kode 21)
Løsninger:
For å fikse denne feilen, følg trinnene nedenfor:
- Vent noen sekunder, og trykk deretter på F5- tasten for å oppdatere Enhetsbehandling.
- Hvis feilen fortsatt ikke kan løses, start datamaskinen på nytt.
Klikk på Start , og velg deretter Avslutt-knappen. På dette tidspunktet vises dialogboksen Slå av Windows på skjermen, der du velger Start på nytt for å starte datamaskinen på nytt.
10. Feilkode 22 (kode 22)
Denne enheten er deaktivert. (Kode 22)
Løsninger:
Aktiver enheten på nytt via Enhetsbehandling.
I Enhetsbehandling-vinduet klikker du på Handlinger og deretter på Aktiver enhet for å åpne veiviseren for Aktiver enhet. Følg deretter instruksjonene på skjermen for å fikse feilen.
11. Feilkode 24 (kode 24)
Denne enheten er ikke til stede, fungerer ikke som den skal, eller har ikke alle driverne installert. (Kode 24)
Årsak til feil:
Årsaken til feilen er at enheten ikke er riktig installert. Det er mulig at det oppstod en maskinvarefeil under installasjonen eller at en ny driver må installeres.
Løsninger:
Fjern enheten, så forsvinner feilen.
12. Feilkode 28 (kode 28)
Driverne for denne enheten er ikke installert. (Kode 28)
Løsning: Installer driveren
I enhetens dialogboks Egenskaper klikker du på fanen Driver og velger deretter Oppdater driver for å åpne veiviseren for maskinvareoppdatering. Følg deretter instruksjonene på skjermen for å installere driveren.
13. Feilkode 29 (kode 29)
Denne enheten er deaktivert fordi fastvaren til enheten ikke ga den de nødvendige ressursene. (Kode 29)
Løsninger:
Aktiver enheten i BIOS.
14. Feilkode 31 (kode 31)
Denne enheten fungerer ikke som den skal fordi Windows ikke kan laste inn driverne som kreves for denne enheten. (Kode 31)
Løsning: Oppdater driveren
I enhetens dialogboks Egenskaper klikker du på fanen Driver og velger deretter Oppdater driver for å åpne veiviseren for maskinvareoppdatering. Følg deretter instruksjonene på skjermen for å installere driveren.
15. Feilkode 32 (kode 32)
En driver (tjeneste) for denne enheten er deaktivert. En alternativ driver kan tilby denne funksjonaliteten. (Kode 32)
Årsak til feil:
Driveren er deaktivert i registeret.
Løsninger:
Installer enhetsdriveren på nytt. Hvis dette fortsatt ikke løser feilen, kan du endre enhetsparameterformatet i registeret.
- Avinstaller og installer driveren på nytt:
Avinstaller driveren på Enhetsbehandling, finn, last ned og installer driveren på nytt.
1. I enhetens dialogboks Egenskaper klikker du på fanen Driver, klikker deretter på Avinstaller og følger instruksjonene på skjermen.
2. Start datamaskinen på nytt.
3. Åpne Enhetsbehandling. Her klikker du Handling og velger deretter Søk etter maskinvareendringer og følger instruksjonene på skjermen.
- Endre starttype i registeret:
Den siste måten å fikse denne feilen på er å redigere registeret direkte hvis driveren krever det, eller installere driveren på nytt eller oppgradere driveren. Du kan bruke Registerredigering til å redigere starttype i Register.
16. Feilkode 33 (kode 33)
Windows kan ikke bestemme hvilke ressurser som kreves for denne enheten. (Kode 33)
Årsak til feil :
Kompileringsprosessen bestemmer typen kilde som kreves av den feilede enheten.
Løsninger:
Maskinvarekonfigurasjon. Hvis maskinvarekonfigurasjonen ikke fungerer, bør du erstatte den med ny maskinvare.
Konfigurer eller bytt ut maskinvare:
Hvis kjøring av feilsøkingsveiviseren fortsatt ikke løser feilen, konfigurer eller bytt ut maskinvaren. Kontakt maskinvareprodusenten for mer informasjon om konfigurering eller utskifting av maskinvare.
17. Feilkode 34 (kode 34)
Windows kan ikke bestemme innstillingene for denne enheten. Se dokumentasjonen som fulgte med denne enheten, og bruk kategorien Ressurs for å angi konfigurasjonen. (Kode 34)
Løsning: Konfigurer enheten manuelt
Enheten vil kreve manuell konfigurasjon. Du kan kontakte maskinvareprodusenten eller se maskinvaredokumentasjonen for instruksjoner om hvordan du konfigurerer enheten manuelt.
Etter at du har konfigurert enheten, kan du bruke kategorien Ressurser i Enhetsbehandling for å konfigurere ressursinnstillinger på Windows-operativsystemet.
18. Feilkode 35 (kode 35)
Datamaskinens systemfastvare inneholder ikke nok informasjon til å konfigurere og bruke denne enheten på riktig måte. For å bruke denne enheten, kontakt datamaskinprodusenten for å få en fastvare- eller BIOS-oppdatering. (Kode 35)
Årsak til feil:
Multiprosessorsystem-tabellen (MPS), som lagrer ressurstilordninger for BIOS, mangler på enhetsporten og må oppdateres.
Løsninger:
Kontakt produsenten for å oppdatere BIOS.
19. Feilkode 36 (kode 36)
Denne enheten ber om et PCI-avbrudd, men er konfigurert for et ISA-avbrudd (eller omvendt). Bruk datamaskinens systemoppsettprogram for å rekonfigurere avbruddet for denne enheten. (Kode 36)
Løsning: Endre innstillinger for IRQ-reservasjoner
Du kan bruke BIOS-oppsettverktøyet til å endre IRQ Reservations-innstillinger (hvis aktuelt). BIOS har også alternativer for å lagre visse IRQ-er for Peripheral Component Interconnect (PCI) eller ISA-enheter.
20. Feilkode 37 (kode 37)
Windows kan ikke initialisere enhetsdriveren for denne maskinvaren. (Kode 37)
Løsninger:
Avinstaller og installer driveren på nytt:
Avinstaller driveren på Enhetsbehandling, finn, last ned og installer driveren på nytt.
1. I enhetens dialogboks Egenskaper klikker du på fanen Driver, klikker deretter på Avinstaller og følger instruksjonene på skjermen.
2. Start datamaskinen på nytt.
3. Åpne Enhetsbehandling. Her klikker du Handling og velger deretter Søk etter maskinvareendringer og følger instruksjonene på skjermen.
21. Feilkode 38 (kode 38)
Windows kan ikke laste inn enhetsdriveren for denne maskinvaren fordi en tidligere forekomst av enhetsdriveren fortsatt er i minnet. (Kode 38)
Løsninger:
- Bruk feilsøkingsveiviseren:
1. I dialogboksen Egenskaper klikker du kategorien Generelt.
2. Klikk på Feilsøk for å åpne feilsøkingsveiviseren. Veiviseren vil stille deg noen enkle spørsmål og gi deg løsninger basert på svarene du gir.
3. Følg trinnene i løsningsveiviseren for å fikse problemet du har.
- Start datamaskinen på nytt:
Klikk på Start , og velg deretter Avslutt-knappen. På dette tidspunktet vises dialogboksen Slå av Windows på skjermen, der du velger Start på nytt for å starte datamaskinen på nytt.
22. Feilkode 39 (kode 39)
Windows kan ikke laste inn enhetsdriveren for denne maskinvaren. Driveren kan være ødelagt eller mangler. (Kode 39)
Årsak til feil:
Noen årsaker til feilkode 39:
- Enhetsnødvendig driver mangler.
- Korrupt binær filfeil.
- Problemer knyttet til filer i I/O-prosessen....
Løsning: Avinstaller og installer driveren på nytt
Avinstaller driveren på Enhetsbehandling, finn, last ned og installer driveren på nytt.
1. I enhetens dialogboks Egenskaper klikker du på fanen Driver, klikker deretter på Avinstaller og følger instruksjonene på skjermen.
2. Start datamaskinen på nytt.
3. Åpne Enhetsbehandling. Her klikker du Handling og velger deretter Søk etter maskinvareendringer og følger instruksjonene på skjermen.
23. Feilkode 41 (kode 41)
Windows lastet inn enhetsdriveren for denne maskinvaren, men finner ikke maskinvareenheten. (Kode 41)
Løsninger:
Denne feilen oppstår når du installerer en driver for en ikke-Plug and Play-enhet, men Windows finner ikke enheten. For å fikse denne feilen, følg trinnene nedenfor:
Hvis bruk av feilsøkingsveiviseren ikke løser feilen, kan du bruke en av løsningene nedenfor:
- Hvis enheten er fjernet, avinstaller driveren, koble til enheten og klikk deretter på Søk etter maskinvareendringer for å installere driveren på nytt.
- Hvis maskinvaren ikke fjernes, vil driverfilene bli ødelagt. I dette tilfellet bør du oppdatere driveren fra Enhetsbehandling.
I dialogboksen Egenskaper klikker du på fanen Driver og deretter på Oppdater driver for å åpne veiviseren for maskinvareoppdatering og følger instruksjonene på skjermen for å oppdatere driveren.
- Hvis enheten din ikke er Plug and Play, må du installere den nyeste driverversjonen. For å installere en ikke-Plug and Play-enhet, bruker du veiviseren Legg til maskinvare. Klikk Start , klikk deretter Kjør og skriv inn hdwwiz.cpl i Kjør-kommandovinduet.
24. Feilkode 42 (kode 42)
Windows kan ikke laste inn enhetsdriveren for denne maskinvaren fordi det allerede er en duplikatenhet som kjører i systemet. (Kode 42)
Løsning: Start datamaskinen på nytt
Klikk på Start, og velg deretter Avslutt-knappen. På dette tidspunktet vises dialogboksen Slå av Windows på skjermen, der du velger Start på nytt for å starte datamaskinen på nytt.
Se flere artikler nedenfor:
Lykke til!