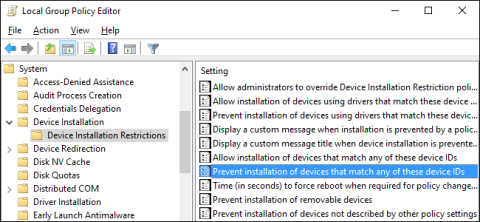På Windows-operativsystemer, spesielt Windows 10, installerer du ofte automatisk driveroppdateringer (driveroppdateringer) for maskinvare enten nødvendig eller ikke. Hvis du ikke vil oppdatere drivere automatisk, kan du forhindre at Windows automatisk oppdaterer drivere. Hvis du bruker Windows Pro eller Enterprise-utgaven, kan du bruke Group Policy Editor for å forhindre at Windows automatisk oppdaterer drivere.

Hindre at drivere oppdateres automatisk i Windows
Finn enhetens maskinvare-ID-er i Enhetsbehandling
Det første trinnet du må gjøre er å finne maskinvare-ID-ene til enheten du vil blokkere oppdateringer på Enhetsbehandling.
For å gjøre dette, klikk Start, skriv deretter inn enhetsbehandling i søkeboksen på Start-menyen og trykk Enter eller klikk Enhetsbehandling.

I Enhetsbehandling-vinduet finner du enheten hvis oppdateringer du vil blokkere. Høyreklikk enheten og velg Egenskaper .

Klikk deretter på Detaljer- fanen i Egenskaper-vinduet .

Fra egenskapsmenyen velger du Maskinvare-IDer for å vise IDer relatert til enheten.

Til slutt noterer du disse IDene ved å kopiere og lime inn i Notisblokk, og lagre deretter Notisblokk-filen for senere bruk.
Forhindre enhetsinstallasjon og oppdateringer på Group Policy Editor
Nå som du har maskinvare-ID-ene i hånden, er neste trinn å bruke Group Policy Editor til å gjøre endringer.
Merk at Group Policy Editor bare kan brukes på Windows Pro- eller Enterprise-versjoner. Windows Home-utgaven har ikke Group Policy Editor.
Logg først på administratorkontoen din og åpne Group Policy Editor ved å klikke Start, skriv deretter inn gpedit.msc i søkeboksen og trykk Enter.

I gruppepolicyvinduet, i venstre rute, utvider du:
Datamaskinkonfigurasjon > Administrative maler > System > Enhetsinstallasjon > Begrensninger for enhetsinstallasjon
I den høyre ruten finner du delen Hindre installasjon av enheter som samsvarer med noen av disse enhets-ID-ene og dobbeltklikk på den.

I vinduet Forhindre installasjon av enheter som samsvarer med noen av disse enhets-ID-ene, velg alternativet Aktivert og klikk deretter Vis-knappen.

Neste i Vis innhold-vinduet legger du til enhetens maskinvare-IDer. Du kan bare legge til én ID om gangen, så du kan kopiere hver ID én etter én og lime den inn i de tilgjengelige linjene i Verdi- boksen . Etter å ha lagt til alle maskinvare-ID-er, klikk OK.

Vær oppmerksom på at du blokkerer oppdateringer for mer enn én enhet, slik at du kan legge til maskinvare-ID-er i Vis innhold-vinduet til du er ferdig.
Gå tilbake til policysiden, merk av for Bruk også på samsvarende enheter som allerede er installert , og klikk deretter OK.

Det neste trinnet er å avslutte Group Policy Editor.
Du kan teste de nye innstillingene ved å prøve å installere en oppdatert driver. Eller en enklere måte er å få tilgang til Enhetsbehandling igjen for å se endringene. I hovedvinduet for Enhetsbehandling vil du se enheten du blokkerte oppført i delen Andre enheter med et advarselsikon.
Hvis du åpner enhetens egenskapsside, kan du se innstillinger som er forbudt av systempolicy.

I tillegg kan Windows Update fortsatt laste ned nye driveroppdateringer for enheten. Den vil imidlertid ikke kunne installere denne driveroppdateringen, i stedet vil den vise en installasjonsfeilmelding i vinduet Windows Updates.
Tenk deg at i tilfelle du vil tillate enhetsoppdateringer igjen, kan du åpne Group Policy Editor og deaktivere policyen. Du må gjøre dette selv om du bare vil tillate at én driver oppdateres.
Advarsel, hvis du deaktiverer policyen (eller setter den til "Ikke konfigurert"), vil alle maskinvare-ID-er du har lagt til policyen slettes. Hvis du vil aktivere policyen på nytt, må du angi alle maskinvare-ID-er på nytt.
Dette er spesielt viktig å merke seg hvis du angir maskinvare-ID-er for flere enheter. Hvis du vil aktivere oppdateringen på nytt for bare én enhet, er det best å fjerne policyen og fjerne den spesifikke maskinvare-IDen til denne driveren.
Blokker driveroppdateringer for spesifikke enheter ved hjelp av Registerredigering
Hvis du bruker Windows 10 Home-utgaven, må du redigere registeret. For å gjøre det, trykk Win + R , skriv regedit og trykk Enter- knappen for å åpne Registerredigering .

Skriv inn regedit og trykk på Enter-knappen for å åpne Registerredigering
Her, naviger til følgende plassering.
HKEY_LOCAL_MACHINE\SOFTWARE\Policies\Microsoft\Windows\DeviceInstall\Restrictions\DenyDeviceIDs
På venstre panel høyreklikker du på restriksjonsnøkkelen og velger alternativet Ny > Nøkkel . Gi så navn til den nye nøkkelen DenyDeviceIDs.

Gi den nye nøkkelen DenyDeviceIDs et navn
Høyreklikk på det høyre panelet og velg alternativet Ny > Strengverdi .

Høyreklikk og velg alternativet Ny > Strengverdi
Gi nytt navn til strengverdi til 1 .

Gi nytt navn til strengverdi til 1
Dobbeltklikk på den nyopprettede verdien, skriv inn en av de tidligere kopierte maskinvare-ID-ene og klikk på OK-knappen.

Skriv inn en av de tidligere kopierte maskinvare-ID-ene og klikk på OK-knappen
Siden det er flere maskinvare-ID-er for en enhet, må du opprette ytterligere 3 strengverdier og navngi dem i stigende rekkefølge, for eksempel 1, 2, 3, 4, osv. For hver verdi, skriv inn ekstra maskinvare-ID og lagre den. Når du får alt ferdig, er det slik det vil se ut. Som du kan se, har eksemplet opprettet flere strengverdier og lagt til maskinvare-IDer.

Lag flere strengverdier og legg til maskinvare-ID-er
Nå er det bare å starte systemet på nytt og du er ferdig. Fjern strengverdiene for å gå tilbake.
Forhindre automatiske oppdateringer på WiFi-tilkoblinger med begrenset data
Her er en enkel løsning som vil forhindre at Windows 10 oppdateres. Merk at dette vil slå av oppdateringsprosessen helt, slik at du går glipp av ulike sikkerhets- og stabilitetsoppdateringer. Derfor er det kun en midlertidig løsning.
Når Målt tilkobling (en Internett-tilkobling med begrenset data tilknyttet) er aktivert, vil PC-oppdateringer holdes tilbake. Derfor antar systemet at du bruker en alternativ tilkobling, for eksempel tethering eller et annet begrenset dataabonnement.
Windows setter automatisk begrensede tilkoblinger til Metered, men du kan også gjøre det med WiFi. Og her er hvordan du gjør det:
1. Åpne Start og klikk på Innstillinger til venstre.
2. Gå til Nettverk og Internett .

Gå til Nettverk og Internett
3. Velg WiFi i venstre panel og klikk på Administrer kjente nettverk .
4. Velg ditt WiFi-nettverk og klikk på Egenskaper.
5. Slå på Angi som målt tilkobling .

Slå på Sett som målt tilkobling
Hvis du bruker flere trådløse nettverk, må du sette dem opp individuelt.
Blokker automatiske oppdateringer på databegrensede Ethernet-tilkoblinger
Men når det kommer til Ethernet-tilkoblinger, er ting ikke så enkelt. Tilsynelatende tror Microsoft at alle Ethernet-tilkoblinger har ubegrenset data, og du vet at det ikke er tilfelle.
For å justere den kablede tilkoblingen, må du bruke registerredigering. Husk at misbruk av Registerredigering kan forårsake alle slags problemer, så vær veldig forsiktig.
I tillegg må du justere tillatelsene for å gjøre endringer. Dette er nøyaktig hva du trenger å gjøre:
1. Åpne Søk i Windows og skriv Regedit.
2. Høyreklikk på ikonet og velg Kjør som administrator .
3. Følg denne banen i venstre sidefelt:
HKEY_LOCAL_MACHINE\SOFTWARE\Microsoft\WindowsNT\CurrentVersion\NetworkList\DefaultMediaCost
4. Høyreklikk på DefaultMediaCost og velg Tillatelser.
5. Velg Avansert.
6. Klikk på Endre øverst.
7. Skriv inn e-postadressen for Microsoft-kontoen din i boksen Skriv inn objektnavnet .
8. Klikk Sjekk navn og bekreft.
9. I vinduet Tillatelser for DefaultMediaCost velger du gruppen Brukere.
10. Merk deretter av for Full kontroll nedenfor og bekreft. Med dette vil du tillate redigering av denne registernøkkelen, så la oss fortsette.
11. Høyreklikk på Ethernet og velg Endre.
12. I Verdidata- boksen skriver du inn 2 i stedet for 1 .
I Verdidata-boksen skriver du inn 2 i stedet for 1
13. Lagre innstillinger.
"Vis eller skjul oppdateringer"-verktøyet skjuler plagsomme drivere
Siden selv Microsoft vet om mulige driverproblemer etter oppdatering, har selskapet utarbeidet et nedlastbart verktøy. Du kan ikke blokkere innebygde programvareoppdateringer.
Denne feilsøkingen er enkel å bruke, og du kan laste den ned her . Du bør bruke dette verktøyet regelmessig for å skjule uønskede oppdateringer.
1. Åpne koblingen og last ned feilsøkingsverktøyet.
2. La verktøyet skanne etter tilgjengelige oppdateringer.

La verktøyet skanne etter tilgjengelige oppdateringer
3. Hvis det er tilgjengelige oppdateringer, kan du velge om du vil skjule dem eller ikke.
4. Skjul uønskede oppdateringer og bekreftelser.
5. Når neste oppdatering skjer, vil de valgte oppdateringene hoppes over.
Microsoft introduserer dette verktøyet som en midlertidig løsning, men du kan bruke det så lenge du vil.
Avinstaller problematiske drivere
Men hvis driverne allerede er installert og problemet har oppstått, kan du prøve å avinstallere eller nedgradere de problematiske driverne.
På den måten forhindrer du ytterligere problemer. For å avinstallere de siste oppdateringene, følg instruksjonene i artikkelen: Slik avinstallerer du drivere fullstendig på Windows .
Ovenfor er noen måter å forhindre at Windows automatisk oppdaterer bestemte drivere. Håper de er nyttige for deg. Hvis du har noen andre måter eller erfaringer på å gjøre dette på, vennligst del dine meninger med alle i kommentarfeltet nedenfor!
Se flere artikler nedenfor:
Lykke til!