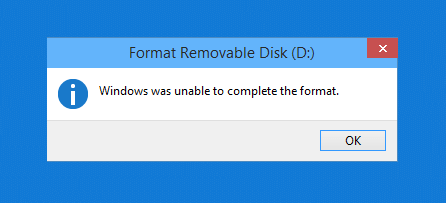Normalt, for å formatere en USB Flash Drive på en Windows-datamaskin, trenger brukere bare å høyreklikke på den tilkoblede USB-stasjonen på datamaskinen og velge Formater for å starte USB-formateringsprosessen.
I noen tilfeller rapporterte imidlertid mange brukere at de ikke kunne formatere USB-en, og feilmeldingen "Windows klarte ikke å fullføre formatet" dukket opp på skjermen under formateringsprosessen.
I artikkelen nedenfor vil Wiki.SpaceDesktop guide deg gjennom 5 enkle måter å fikse denne feilen under USB-formatering.

Feil "Windows kunne ikke fullføre formateringen"
Rett opp feilen "Windows kunne ikke fullføre formateringen"
1. Formater USB-flashstasjonen til et annet filformat
Formatering av USB Flash Drive til et annet filformat er den enkleste måten å fikse feilen "Windows var ikke i stand til å fullføre formatet". For å formatere USB Flash-stasjonen
Kjør til et annet format ved å følge trinnene nedenfor:
Trinn 1: Koble først USB-stasjonen til datamaskinen, høyreklikk deretter på den tilkoblede USB-stasjonen, velg Formater.
Trinn 2: I det neste vinduet, i Filsystem- delen, endrer du FAT 32 -formatet til NTFS eller et annet format.

Endre FAT 32-format til NTFS eller et annet format
Trinn 3: Deretter fjerner du merket for hurtigformateringsalternativet , og velg deretter Start for å starte USB-formateringsprosessen.

Fjern merket for Hurtigformatering, og velg deretter Start
Sjekk til slutt for å se om Windows ikke klarte å fullføre formateringsfeilen er rettet eller ikke.
2. Bruk ledeteksten til å formatere USB Flash Drive
Først kobler du USB Flash Drive eller Pen Drive til datamaskinen. Sjekk om navnet på USB-stasjonen vises.
Sjekk navnet på USB-stasjonen
Deretter trykker du på Windows+ tastekombinasjonen for å kalle opp Kjør-R kommandovinduet , enter og trykk Enter for å åpne ledeteksten .cmd

Ring Kjør kommandovinduet og skriv inn cmd
Eller du kan også gå til Start og skrive inn uttrykket cmdi søkefeltet, samme resultat.

Gå til Start, skriv inn uttrykket cmd i søkefeltet
På dette tidspunktet vises kommandopromptvinduet på skjermen , der du skriver inn følgende kommando og trykker Enter:
format J: /fs:FAT32
I dette tilfellet Jer USB-stasjonen du vil formatere, FAT32det riktige filsystemet. Du endrer disse 2 verdiene i henhold til datamaskinen din.

Skriv inn kommandoformatet J: /fs:FAT32
Sjekk om USB-en er formatert slik du vil.
3. Bruk Diskbehandling til å formatere USB Flash Drive
Noen ganger i noen tilfeller kan brukere bruke Diskbehandling til å formatere USB-flashstasjonen for å fikse at Windows ikke klarte å fullføre formateringsfeilen .
Koble først USB-stasjonen til datamaskinen og høyreklikk deretter datamaskinikonet og velg Administrer .

Høyreklikk på datamaskinikonet og velg Administrer.
Datamaskinbehandling- vinduet vises på skjermen , naviger til Lagring > Diskbehandling . Nå i høyre rute vil du se en liste over USB-stasjoner koblet til datamaskinen og harddiskpartisjonene.
Høyreklikk på USB-flashstasjonen og velg Formater.

Høyreklikk på USB-flashstasjonen og velg Formater
Formater USB Flash Drive-vinduet vises på skjermen, her endrer du FAT 32 -formatet til NTFS eller exFAT og fjerner merket for Utfør en hurtigformatering og klikker deretter OK for å fullføre.

Endre FAT 32-format til NTFS eller exFAT
4. Formater USB med HP USB Disk Storage Format Tool
Hvis du har brukt løsningene ovenfor og fortsatt ikke kan fikse feilen, kan du be om hjelp fra en tredjepart ved å bruke HP USB Disk Storage Format Tool til å formatere USB Flash Drive.
Først laster du ned HP USB Disk Storage Format Tool . Dette verktøyet trenger ikke å være installert på datamaskinen din. Du kan åpne verktøyet ved å høyreklikke på den nedlastede filen og velge Kjør som administrator .

Åpne verktøyet ved å høyreklikke og velge Kjør som administrator.
Programmet vil automatisk gjenkjenne USB-stasjonen du kobler til og vise formatgrensesnittet. Bekreft USB-informasjonen, velg riktig filsystem, og klikk deretter Start for å starte formateringen.

Formater USB med HP USB Disk Storage Format Tool
5. Bruk AOMEI Partition Assistant-verktøyet til å formatere USB-flashstasjonen
Et annet verktøy for å formatere USB du kan bruke er AOMEI Partition Assistant.
Last først ned AOMEI Partition Assistant til enheten din og installer den.
Etter at installasjonen er fullført, åpner du verktøyet, programgrensesnittet vil vise stasjonene på datamaskinen. Velg USB-stasjonen du vil formatere, høyreklikk og velg Formater partisjon .

Velg USB-stasjonen du vil formatere, høyreklikk og velg Formater partisjon
Dialogboksen Formater partisjon vises, bekreft USB-informasjonen, velg riktig filsystem og klikk deretter OK.

Bekreft USB-informasjonen på nytt, velg riktig filsystem
Fortsett å klikke på Bruk øverst til venstre og deretter Fortsett for å starte prosessen.

Velg Bruk øverst til venstre...

... deretter gå videre i vinduet som vises for å starte prosessen

USB-formateringsprosess på AOMEI Partition Assistant
Skjermen viser en melding som denne om at du har fullført prosessen med å formatere USB-en.

Fullfør USB-format med AOMEI Partition Assistant
Hvis alle metodene ovenfor fortsatt ikke hjelper, må du sjekke om USB-en har et virus og er låst for å forhindre lesing/skriving .
6. Fjern skrivebeskyttelsesfunksjonen på stasjonen
Skrivebeskyttelse, som navnet antyder, forhindrer ethvert system fra å legge til nye data til stasjonen. Det vil vanligvis være en fysisk bryter på selve stasjonen. Se på stasjonen og sørg for at eventuelle glidere eller brytere ikke er i låst eller skrivebeskyttet posisjon.
Etter å ha sjekket dette, bør du også fjerne programvarens skrivebeskyttelse på stasjonen. For å gjøre dette, trykk Win+ for å åpne Rdialogboksen Kjør og skriv diskpart. Bekreft UAC-ledeteksten som vises, så vil du se kommandopromptgrensesnittet .
Her, skriv inn listedisken og trykk Enter. Du vil se en liste over stasjoner og kan identifisere den flyttbare stasjonen etter kapasitet. Skriv velg disk X for å gjøre endringer på riktig enhet.
Når du ser en bekreftelse på at riktig stasjon er valgt, skriv inn diskattributter for å se informasjon om den. Hvis du ser Ja ved siden av gjeldende skrivebeskyttet tilstand, har stasjonen skrivebeskyttelse aktivert .

Hvis du ser Ja ved siden av gjeldende skrivebeskyttet tilstand, har stasjonen skrivebeskyttelse aktivert
For å fjerne denne funksjonen, skriv inn attributter disk clear skrivebeskyttet . Windows viser deretter en melding om at egenskapene er slettet. Skriv inn exit- kommandoen for å gå ut av vinduet.
Nå som det ikke er mer skrivebeskyttelse, prøv å formatere stasjonen på nytt.
7. Skann stasjonen for feil
Noen ganger vil du støte på formateringsfeil på grunn av at stasjonen har dårlige sektorer eller lignende problemer. På dette tidspunktet bør du sjekke stasjonen for å se om det er noen problemer med den.
For å gjøre dette, åpne Denne PC-en . Høyreklikk på stasjonen og velg Egenskaper. På den resulterende menyen bytter du til Verktøy- fanen og klikker på Sjekk- knappen under Feilkontroll. Velg Reparer stasjon for å kjøre en skanning på stasjonen, vent til prosessen er fullført og prøv igjen.

Skann stasjonen for feil
8. Søk etter skadelig programvare
Selv om dette mest sannsynlig ikke er årsaken til problemet, bør du søke etter skadelig programvare hvis du fortsatt ikke kan formatere stasjonen. Noe skadelig programvare kan forstyrre normal drift av filsystemet, inkludert formatering av stasjonen.
Du bør skanne med gratisversjonen av Malwarebytes og se om det blir funnet noen infeksjoner. Prøv deretter å formatere på nytt.
9. Prøv å formatere på et annet operativsystem

Prøv å formatere på et annet operativsystem
Før du gir opp stasjonen, er det en ting til du kan prøve for å fikse problemet. Hvis du har tilgang til en maskin som kjører macOS eller Linux, prøv å bruke disse operativsystemene til å formatere stasjonen.
Selv om du må formatere stasjonen på nytt for bruk med Windows, vil dette hjelpe deg med å finne ut om problemet ligger i maskinvaren eller Windows. Hvis stasjonen formaterer fint på en Mac, betyr det at det er et problem med Windows.
Utforsk mer:
Lykke til!