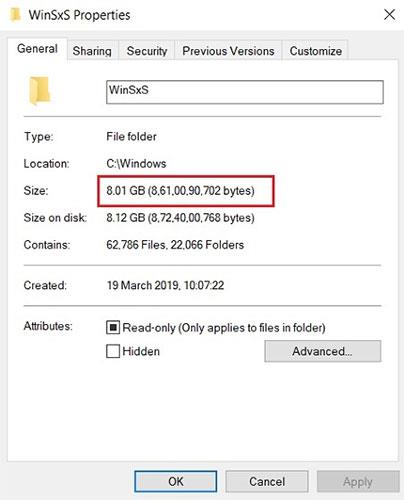Windows bruker en systemmappe kalt WinSxS for å lagre Windows-installasjonsfiler samt sikkerhetskopieringsfiler eller oppdateringsfiler. Disse filene tar imidlertid opp mye plass på systemstasjonen. Derfor bør du slette disse mappene og filene for å frigjøre plass på Windows-datamaskinen.
Hva er egentlig WinSxS-mappen?
Før du lærer hvordan du sletter WinSxS-mappen, la oss gå over noen viktige punkter.
Først av alt kan du ikke slette WinSxS-mappen helt, men du kan absolutt redusere størrelsen. Årsaken er at WinSxS-mappen inneholder mange viktige biblioteker og komponenter i operativsystemet. De er avgjørende for å løse problemer knyttet til operativsystemet. Så på en måte bør brukere ikke berøre WinSxS-mappen fordi den er der for å holde PC-en trygg og stabil.
Problemet er imidlertid at WinSxS-mappen fortsetter å vokse over tid, og hvis du har brukt maskinen i mange år, vil mappen ta opp omtrent 40 % av operativsystemets harddisk, noe som er en bekymring.
Så hva er det som skjer i den mappen? Faktisk, i tillegg til operativsystemkomponenter, holder Windows også oppdateringsfiler i WinSxS-mappen. Så hver gang du mottar en ny oppdatering, vil filene bli lastet ned og lagret, bare i tilfelle du støter på problemer i fremtiden og ønsker å gå tilbake til forrige bygg. I utgangspunktet, hver gang du mottar en oppdatering, vil filer samle seg i den mappen som fører til utrolig høyere harddiskkapasitet for operativsystemet.

WinSxS-katalogen fortsetter å vokse over tid
Det ville være feil å si at Microsoft ikke prøver å fikse problemet. For øyeblikket kommer Windows 10 med en automatisk vedlikeholdstjeneste som rydder opp i filer som har blitt erstattet etter en måned. Imidlertid rapporterte brukere at det ikke fungerte etter hensikten.
Uansett, nå forstår du problemet og kan ta skritt for å redusere mappestørrelsen slik at den ikke hindrer systemstabiliteten.
Bruk Diskopprydding for å slette gamle oppdateringer fra SxS-mappen
1. Åpne først Diskopprydding-verktøyet ved å skrive inn Diskopprydding i søkeboksen på Start-menyen eller på oppgavelinjen og trykk deretter Enter. Klikk Diskopprydding på søkeresultatlisten.

2. I verktøyvinduet Diskopprydding klikker du på knappen Rydd systemfiler.

3. Sjekk Windows Update Cleanup.

4. Klikk til slutt OK og du er ferdig.
Bruk ledeteksten for å slette SxS-mappen
Hvis du vil se hvor mye ledig plass SxS-mappen tar opp, kan du bruke kommandoprompt.
1. Åpne ledetekst under Admin. For å gjøre dette, skriv inn cmd i søkeboksen på startmenyen eller søkeboksen på oppgavelinjen. På søkeresultatlisten høyreklikker du Ledetekst og velger Kjør som administrator.
Eller alternativt, høyreklikk Start-knappen nederst til venstre på skjermen, velg Ledetekst (Admin).

2. I kommandoprompt-vinduet skriver du inn kommandoen nedenfor og trykker Enter:
Dism.exe /online /Cleanup-Image /StartComponentCleanup

Vent noen minutter til DISM-verktøyet analyserer mappen. Når du er ferdig, vil du se detaljer om hvor mye plass SxS-mappen tar opp.
3. For å slette SxS-mappen, skriv inn følgende kommando i ledetekstvinduet:
Dism.exe /online /Cleanup-Image /StartComponentCleanup
I tillegg kan du bruke en annen kommando til å avinstallere Windows-oppdateringer og oppdateringspakker for å frigjøre plass. Bruk kommandoen nedenfor:
Dism.exe /online /Cleanup-Image /StartComponentCleanup
Kommandoutførelsesprosessen avhenger av systemet og størrelsen på filen du sletter.
Slett WinSxS-mappen ved å bruke StartComponentCleanup-oppgaven
StartComponentCleanup- oppgaven ble opprettet i Windows 8 for å rengjøre komponenter regelmessig automatisk når systemet ikke er i bruk. Denne oppgaven er satt til å kjøre automatisk når den utløses av operativsystemet. Når den kjøres automatisk, venter oppgaven minst 30 dager etter at en oppdatert komponent er installert før den avinstallerer tidligere versjoner av den komponenten.
Hvis du velger å kjøre denne oppgaven, vil oppgaven ha 1 times ventetid og vil kanskje ikke rydde opp i alle filene.
StartComponentCleanup-oppgaven kan også startes fra ledeteksten med administratorrettigheter:
schtasks.exe /Run /TN "\Microsoft\Windows\Servicing\StartComponentCleanup"
Win1. Trykk på + -tastene Rfor å åpne Kjør , skriv inn taskchd.msc i Kjør og trykk OK for å åpne Oppgaveplanlegger .
2. Naviger til og åpne mappen nedenfor i venstre panel i Task Scheduler:
Task Scheduler Library\Microsoft\Windows\Servicing
3. I Service i midten, velg StartComponentCleanup- oppgaven og klikk Kjør i utvalgte elementer til høyre.

Velg StartComponentCleanup-oppgaven og klikk Kjør under Valgte elementer til høyre
4. StartComponentCleanup- oppgaven vil kjøre til den er fullført (det kan ta litt tid).

StartComponentCleanup-oppgaven vil kjøre til den er fullført
Slett WinSxS-mappen ved å bruke /StartComponentCleanup og /ResetBase med Dism-kommandoen
Bruk av /ResetBase -bryteren med parameteren /StartComponentCleanup til DISM.exe på en Windows 10-forekomst som kjører, vil fjerne alle erstattede versjoner av alle komponentene i komponentlageret.
Alle eksisterende oppdateringspakker og oppdateringer kan ikke avinstalleres etter at denne kommandoen er fullført. Dette vil ikke blokkere avinstallering av fremtidige oppdateringspakker eller oppdateringer.
1. Åpne ledetekst med administratorrettigheter .
2. Skriv inn kommandoen nedenfor i ledeteksten og trykk Enter.
Dism.exe /online /Cleanup-Image /StartComponentCleanup /ResetBase
3. Når du er ferdig, kan du lukke ledeteksten hvis du vil. Denne utførelsen kan ta en stund å fullføre.

Slett WinSxS-mappen ved å bruke /StartComponentCleanup og /ResetBase med Dism-kommandoen
Slett WinSxS-mappen ved å bruke /SPSupersed med Dism-kommandoen
For å redusere plassen som brukes av en oppdateringspakke, bruk /SPSuperseded -parameteren til Dism.exe på den kjørende Windows 10-forekomsten for å fjerne eventuelle sikkerhetskopieringskomponenter som kreves for å avinstallere oppdateringspakken. En oppdateringspakke er en samling kumulative oppdateringer for en spesifikk versjon av Windows.
Dette alternativet vil mest sannsynlig aldri være nødvendig for Windows 10, da oppdateringspakker ikke lenger brukes for Windows 10.
Service Pack kan ikke avinstalleres etter at denne kommandoen er fullført.
1. Åpne ledetekst med administratorrettigheter.
2. Skriv inn kommandoen nedenfor i ledeteksten og trykk Enter.
Dism.exe /online /Cleanup-Image /SPSuperseded
3. Når du er ferdig, kan du lukke ledeteksten hvis du vil. Denne utførelsen kan ta en stund å fullføre.

Slett WinSxS-mappen ved å bruke /SPSupersed med Dism-kommandoen
Se flere artikler nedenfor:
Lykke til!