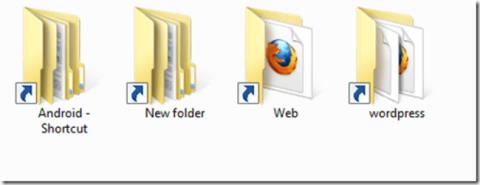Snarveisvirus har blitt et av de "populære" problemene for databrukere. I virkeligheten er dette ikke et virus, men bare en form for VBS-skript . Når du kobler USB-stasjonen til datamaskinen eller bærbar PC for å åpne disse filene og mappene, ser du bare tomme snarveiikoner som ikke kan åpnes.
Så hvordan du fullstendig fjerner snarveivirus på USB-stasjoner og datamaskiner, se artikkelen nedenfor fra Wiki.SpaceDesktop.

Hvordan fjerne snarveivirus
Hva skal jeg gjøre når et snarveivirus infiserer datamaskinen din?
Snarveisvirus gjør det umulig for brukere å få tilgang til filene sine, og disse filene kan inneholde sensitiv personlig informasjon. I så fall vil du ikke bare miste data. Derfor er det ekstremt viktig å fjerne virus fra flash-stasjonen og datamaskinen umiddelbart.
Det finnes mange forskjellige versjoner av snarveiviruset, så måten å fjerne det på fra datamaskiner, bærbare datamaskiner, harddiskpartisjoner, USB-stasjoner og SD-kort varierer også. Følgende tips vil hjelpe deg med å fjerne snarveivirus, selv om noen ganger navnene på virusfilene ikke er de samme.
1. Installer antivirusprogramvare på PC-en.
2. Finn pålitelig programvare for datagjenoppretting i tilfelle tap av data (hvis nødvendig).
Trinn for å fjerne snarveivirus på USB-stasjon
For å fjerne snarveivirus på USB-stasjon, følg trinnene nedenfor:
1. Trykk først på Windows + R -tastekombinasjonen for å åpne Kjør- kommandovinduet , eller gå til Start-menyen for å åpne Kjør-kommandovinduet.
2. Neste i Kjør kommandovinduet , skriv inn cmd der og trykk Enter for å åpne ledetekstvinduet .
Hvis du bruker Windows 8 eller Windows 8.1 , kan du åpne Metro-menyen og deretter skrive inn cmd der for å åpne ledeteksten .
3. Skriv inn navnet på USB-stasjonen i ledetekst-vinduet. Tenk deg at hvis navnet på USB-stasjonen er E, skriver du inn E i ledetekstvinduet og trykker Enter.

4. Skriv deretter inn del *.lnk og trykk Enter.
5. Skriv inn kommandoen nedenfor i ledetekstvinduet og trykk Enter: attrib -s -r -h *.* /s /d /l
6. Åpne USB-stasjonen og sjekk den ut.
Attrib -kommandoen er en innebygd Windows-funksjon som endrer egenskapene til en bestemt fil eller katalog. Andre deler av kommandoen spesifiserer hvilke filer og kataloger som skal endres og hvordan de endres:
- -s fjerner "systemfil"-statusen fra alle samsvarende filer og kataloger.
- -r vil fjerne "skrivebeskyttet"-statusen fra alle samsvarende filer og kataloger.
- -h fjerner "skjult" status fra alle samsvarende filer og kataloger.
- /s bruker kommandoen på alle filer og kataloger i gjeldende katalog, så vel som alle underkataloger. I utgangspunktet hele enheten i dette tilfellet.
- /d bruker kommandoer til kataloger (vanligvis behandler kommandoen attrib bare filer).
- *.* betyr at alle filnavn og mappenavn må anses som samsvarende.
Når du har gjort alt dette, bør du vurdere å kopiere alle filene dine til en ekstern enhet. Formater den eksterne enheten fullstendig for å tørke den, og flytt deretter filene tilbake til denne eksterne lagringsenheten.

Hvordan fjerne snarveivirus fra PC/bærbar datamaskin på Windows 10/8/7?
Nedenfor er 2 metoder for å fjerne snarveivirus på Windows 10/8/7 PC. I mange tilfeller er alle tre prosedyrene nødvendige for å sikre at datamaskinen din er virusfri:
Metode 1: Fjern snarveivirus fra registeret
Hvis Windows-datamaskinen din er infisert med et snarveivirus, vil viruset umiddelbart spre seg til den enheten hver gang du kobler en ekstern lagringsenhet til datamaskinen. Slik sletter du snarveivirus ved hjelp av CMD (på Windows-datamaskiner):
Trinn 1: Åpne Oppgavebehandling (snarveikombinasjon Ctrl + Shift + Esc ).
Trinn 2: I Prosess-fanen, finn wscript.exe eller wscript.vbs, høyreklikk på den og velg Avslutt oppgave. Hvis du ser begge disse filene, fortsett og gjør det for begge filene.
Trinn 3: Lukk Oppgavebehandling.
Trinn 4: Åpne Start-menyen, finn regedit og start Registerredigering.
Trinn 5: I Registerredigering, naviger til følgende seksjon i venstre sidefelt:
HKEY_CURRENT_USER/Software/Microsoft/Windows/CurrentVersion/Run
Trinn 6: I det høyre panelet, se etter merkelige nøkkelnavn, for eksempel odwcamszas, WXCKYz, OUzzckky, osv. For hvert mistenkelige navn, prøv å søke på Google for å se om det finnes relatert til snarveivirus eller ikke.
Trinn 7: Hvis det er et virus, høyreklikker du på det og velger Slett. Vær forsiktig så du ikke ved et uhell sletter viktige nøkler som ikke er virus. Sletting av en viktig nøkkel ved et uhell kan føre til at Windows blir ustabilt.
Trinn 8: Lukk Registerredigering.
Snarveisvirus vil ofte finne veien inn i PC-ens oppstartsapplikasjoner. For å løse dette problemet:
Trinn 9: Åpne Kjør ved å trykke Win + R , skriv inn msconfig og klikk deretter OK for å åpne systemkonfigurasjonsvinduet .
Trinn 10: I oppstart, finn eventuelle merkelige .EXE- eller .VBS- programmer , velg hvert program og klikk på Deaktiver.
Merk : Deaktiver alt unntatt antivirusprogramvare og pålitelige programmer.
Trinn 11: Lukk systemkonfigurasjonsvinduet .
Trinn 12: Åpne Kjør ( Windows + R ), skriv inn %TEMP%, og klikk deretter OK for å åpne Windows Temp-mappen . Slett alt i denne mappen. (Ikke bekymre deg, dette trinnet er veldig trygt!)
Trinn 13: I Filutforsker, naviger til følgende mappe:
C:\Users\[username]\AppData\Roaming\Microsoft\Windows\Start Menu\Programs\Startup
Trinn 14: Se etter merkelige .EXE- eller .VBS- filer og slett dem.
Trinn 15: Start deretter datamaskinen på nytt. Alt er gjort!
Hvis trinnene ovenfor ikke fungerer, kan du også prøve å bruke USBFix gratis. Teknisk sett er det ment å rense USB-stasjoner og andre eksterne lagringsenheter, men du kan peke den på vanlige systemstasjoner og programvaren vil rense dem også. Det fungerer ganske bra som et antivirusverktøy. Mange mennesker har hatt suksess med å bruke dette verktøyet. Husk imidlertid å alltid sikkerhetskopiere dataene dine først for å unngå risiko!
Merk : Hvis den infiserte stasjonen eller partisjonen inneholder Windows-systemet ditt (for de fleste brukere betyr det C:-stasjonen), er det ingen enkel måte å fjerne snarveivirus på. Heldigvis, i Windows 8.1 og 10, kan du velge å tilbakestille eller oppdatere Windows. På Windows 7 må du installere Windows på nytt.
Metode 2: Fjern snarveivirus med antivirusprogramvare
Selv om antivirusprogramvare ofte kan ignorere snarveisvirusfiler, kan det fungere som en dobbel garanti for at PC-en din fortsatt eliminerer virus. Last ned og installer antivirusprogramvare for å skanne og slette alle virusholdige filer som er oppdaget fra din Windows 10/8/7 PC. Nedenfor er en liste over anbefalte antivirusprogramvareverktøy du kan velge mellom. Noen verktøy vil være mer effektive enn andre, avhengig av ditt spesifikke maskinvareoppsett, så du kan prøve flere antivirusprogramvare hvis du vil.
Hvordan gjenopprette filer etter fjerning av snarveivirus
Etter å ha fjernet snarveivirus fra USB- og Windows-PC-en, bør du sjekke om noen viktige data går tapt. Det kan være vanskelig og stressende å måtte skanne hele harddisken for å finne filer som kan ha gått tapt. For å fremskynde prosessen med å finne tapte filer og raskt gjenopprette dem, bruk EaseUS Data Recovery Wizard for å søke på stasjonen. EaseUS Data Recovery Wizard skanner datainnholdet på stasjonen dypt for å finne alle data som går tapt på grunn av sletting, formatering eller virusangrep.
Last ned gratis for å få tilbake alle tapte data på grunn av snarveivirus.
- Last ned for PC: http://down.easeus.com/product/drw_free
- Last ned for Mac: http://down.easeus.com/product/mac_drw_free
I tillegg er det en gratisversjon av programvaren, som lar deg gjenopprette opptil 2 GB data. Data kan enkelt gjenopprettes som følger:
Trinn 1: Kjør EaseUS Data Recovery Wizard . Velg stasjonspartisjonen eller lagringsstedet der du mistet filer og klikk på "Skann".

Trinn 2: EaseUS Data Recovery Wizard vil starte skanneprosessen for tapte filer. Skanneprosessen vil automatisk begynne å finne alle filene.

Trinn 3: Forhåndsvis og gjenopprett tapte filer.

Du kan filtrere skanneresultater etter filtype, velge funnet filer og klikke på "Gjenopprett" for å hente dem tilbake. Du bør lagre filer på et annet trygt sted på lagringsenheten/PC-en din, forskjellig fra der de gikk tapt.
Hvis et stort antall tapte filer blir funnet på datamaskinen eller USB-stasjonen, klikker du på Aktiv for å kjøpe en lisens, og du vil få ubegrenset datagjenoppretting. På samme måte velger du bare dataene du vil ha og klikker på Gjenopprett. Sørg for å lagre dataene til et annet trygt sted på PC-en eller ekstern lagringsenhet.
Etter å ha gjenopprettet dataene, for å være helt sikker på at du har fjernet snarveiviruset, kan du sikkerhetskopiere dataene fra stasjonen og deretter formatere stasjonen på nytt . Gjenopprett deretter dataene fra sikkerhetskopien og datamaskinen din vil være trygg!
Se flere artikler nedenfor:
Lykke til!