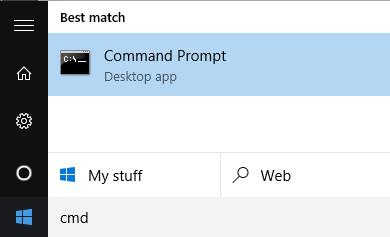Det er mange årsaker til IP-adressekonfliktfeil på Windows-datamaskiner. For eksempel er en datamaskin tildelt en statisk IP-adresse, men er innenfor DHCP-området for det lokale nettverket (Local Network), og den samme adressen tildeles en annen datamaskin av DHCP-serveren. Eller den bærbare datamaskinen settes i hvilemodus og åpnes igjen, mens tilkobling til nettverket tildeles en IP-adresse til en annen datamaskin, etc.
Når du støter på en IP-adressekonfliktfeil, vil du på skjermen motta en feilmelding som: " Det er en IP-adressekonflikt med et annet system på nettverket " eller " Denne IP-adressen er allerede i bruk på nettverket. Vennligst rekonfigurer en annen IP-adresse ".
Så hvordan du fikser denne feilen, se artikkelen nedenfor fra Wiki.SpaceDesktop.
1. Årsak til feil
Årsaken til IP-adressekonfliktfeilen kan skyldes:
- 2 datamaskiner er tildelt samme statiske IP-adresse.
- En datamaskin er tildelt en statisk IP-adresse, men er innenfor DHCP-området for det lokale nettverket (Local Network), og den samme adressen tildeles av DHCP-serveren til en annen datamaskin.
- Den bærbare datamaskinen settes i hvilemodus (hvilemodus) og åpnes deretter igjen, mens tilkobling til nettverket blir tildelt en IP-adresse til en annen datamaskin.
- Hvis det er flere nettverkskort på datamaskinen, kan det være årsaken til en IP-adressekonfliktfeil.
- Hvis du kobler flere trådløse rutere til nettverket og DHCP er aktivert på flere enheter.
2. Fiks IP-adressekonfliktfeil
For å fikse IP-adressekonfliktfeil kan du bruke noen av løsningene nedenfor:
2.1. Forny IP-adressen
For å oppdatere IP-adressen på datamaskinen, kan du bruke ledetekst.
Klikk først på Start , og skriv deretter inn cmd i søkeboksen. På søkeresultatlisten klikker du på Ledetekst .

I kommandoprompt-vinduet skriver du inn kommandoen nedenfor og trykker Enter for å frigi IP-adressen:
ipconfig /release
Avhengig av antall adaptere som er installert på datamaskinen din, vil du se forskjellige resultater etter at kommandoen ovenfor er utført. For Ethernet-porter vil du se Ethernet-adapter Ethernetx , og for trådløse nettverkskort vil du se Wireless LAN Adapter Wi-Fi eller lignende elementer.

Merk at hvis datamaskinen din er satt opp med en statisk IP-adresse, vil du motta feilmeldingen: " Operasjonen mislyktes da ingen adapter er i den tillatte tilstanden for denne operasjonen ".

Etter å ha kjørt utgivelses-IP-adresse-kommandoen, er neste trinn å kjøre kommandoen for å fornye IP-adressen, bruk kommandoen nedenfor:
ipconfig /renew
Vent noen sekunder, vil du se resultatene vises i ledetekst-vinduet og IP-adressen vises ved siden av IPv4-adressedelen .

2.2. Konfigurer statisk IP-adresse på nytt (statisk IP-adresse)
Hvis datamaskinen din bruker en statisk IP-adresse, kan du vurdere å bytte til en statisk IP-adresse.
Den gjeldende IP-adressen kan komme i konflikt med IP-adresseinnstillingene fra DHCP-serveren.
Følg trinnene nedenfor for å endre gjeldende IP-adresse. I tillegg kan du få IP-adressen direkte fra DHCP-serveren ved å bruke utgivelses-/fornyelseskommandoene i instruksjonene ovenfor.
For å endre IP-adressen åpner du først Kontrollpanel, og deretter finner du og klikker Nettverks- og delingssenter i kontrollpanelvinduet . Klikk på Endre adapterinnstillinger i venstre rute .

Høyreklikk nettverkskortet du kobler til, og velg deretter Egenskaper .

I vinduet Egenskaper, finn og klikk på Internet Protocol Version 4 (TCP/IPv4) og klikk deretter på Egenskaper .

Her krysser du av for Bruk følgende IP-adresse , skriv deretter inn den statiske IP-adressen du fikk i trinnet over, skriv inn IP-adressen og Subnettmasken.
2.3. Start ruteren på nytt
Hvis du har brukt løsningene ovenfor og fortsatt ikke kan fikse feilen, er en annen løsning for deg å starte ruteren på nytt. Etter å ha startet ruteren på nytt, start datamaskinen på nytt for å fikse feilen.
I sjeldne tilfeller kan den faktiske DHCP-serveren fungere feil og tildele mer enn én IP-adresse på datamaskinen. I dette tilfellet er det best å prøve å oppdatere fastvaren på ruteren.
Se flere artikler nedenfor:
Lykke til!