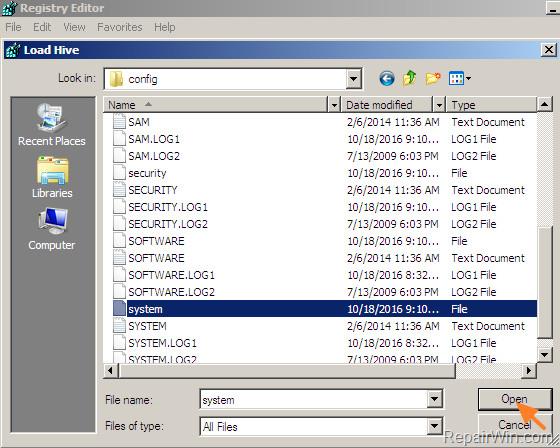Superfetch (kalt SysMain i Windows 10 og Windows 11) er en tjenesteinnlasting og programprioritering som har vært tilgjengelig siden Windows Vista. Den sitter stille i bakgrunnen og vurderer appene du bruker mest og hvor mye RAM du bruker. Selv om det er designet for å gjøre datamaskinen din raskere, er SysMain vanligvis ikke nødvendig og kan trygt deaktiveres for å fikse høy minnebruk på PC-en.
Hva er SuperFetch? Hvordan aktivere og deaktivere SuperFetch på Windows?
1. Hva er SuperFetch?
Superfetch (SysMain) er en Windows Service Host-prosess ("svchost.exe") hvis primære mål er å allokere RAM til ofte brukte applikasjoner og programmer. Det er bare én SysMain-aktivitet på en Windows-datamaskin som du kan se i kategorien Tjenester i Oppgavebehandling.
SysMain-verktøyet er plassert i Task Manager's Services
For raskt å starte favorittapplikasjonene dine laster SysMain de kjørbare filene gjennom gjenbrukbare kodeblokker kalt dynamiske koblingsbiblioteker (DLLs).
Superfetch (SysMain) er designet for å gjøre datamaskinen din raskere, ettersom den opprettholder og forbedrer systemytelsen over tid. Det reduserer også den totale oppstartstiden. Hver gang du starter PC-en, vil alle nødvendige applikasjoner bli forhåndslastet ved hjelp av datamaskinens ubrukte minne.

2. Hvorfor bruker Superfetch (SysMain) så mye minne?
Siden formålet med Superfetch (SysMain) er å prioritere programmer du bruker ofte, kan det enkelt øke minneforbruket med 100 %, spesielt med nettleserfaner og Office-programmer, fordi det egentlig ikke vet hvor mye minne du trenger, så dataene lagres i ekstra forhåndstildelt minne.
Mens SuperFetch er en nyttig funksjon, får den datamaskinen til å jobbe mer i bakgrunnen, noe som fører til høyere CPU- og RAM-bruk. Over tid fortsetter ubrukt minne å øke og du ender opp med å bruke mye mer plass. Dette påvirker vanligvis Windows-systemer med svært lav RAM-kapasitet (~4 GB eller mindre).
3. Er Superfetch virkelig nødvendig?
For nesten alle situasjoner er Superfetch veldig nyttig. Hvis du har en moderne PC med gjennomsnittlige eller bedre spesifikasjoner, vil Superfetch mest sannsynlig kjøre så jevnt at du ikke vil legge merke til dens tilstedeværelse. Det er veldig mulig at Superfetch allerede kjører på systemet ditt akkurat nå, og du vet ikke engang om det.

Superfetch er nyttig i nesten alle situasjoner
Men det er noen problemer som kan oppstå med Superfetch:
– Fordi Superfetch alltid kjører i bakgrunnen, bruker selve Superfetch-tjenesten alltid litt CPU og RAM.
– Superfetch gir ikke opp behovet for å laste applikasjoner inn i RAM. I stedet flytter den lasteprosessen til et tidligere tidspunkt. Når lasting skjer, vil systemet ditt fortsatt oppleve treghet som om du startet programmet uten Superfetch.
- Systemoppstartsprosessen kan være treg fordi Superfetch forhåndslaster en haug med data fra harddisken til RAM. Hvis harddisken din kjører på 100 % i flere minutter hver gang du starter eller starter datamaskinen på nytt, kan Superfetch være synderen.
- Superfetch-ytelsen er kanskje ikke merkbar når Windows 10 er installert på en SSD. Fordi SSD-er er så raske, trenger du egentlig ikke å forhåndslaste dem. Hvis dette interesserer deg, sjekk Quantrimang.coms guide om hvordan du overfører Windows fra en harddisk til en SSD .
Superfetch er også kjent for å forårsake ytelsesproblemer ved spill, spesielt på systemer med 4 GB RAM eller mindre. Det er uklart hvorfor dette skjer siden ikke alle opplever det, men det er mulig at RAM-tunge spill kontinuerlig ber om, og deretter frigjøre, minne, noe som får Superfetch til å gjentatte ganger laste inn og stoppe lasting av data. .
Er det trygt å slå av Superfetch? Svaret er ja! Ikke noe problem hvis du bestemmer deg for å deaktivere Superfetch. Det anbefales at hvis systemet kjører bra, lar du denne funksjonen være aktivert. Hvis du har problemer med harddiskbruk, høy RAM eller dårlig ytelse under RAM-tunge operasjoner, prøv å slå den av og se om det hjelper.
Merk : For å øke ytelsen på systemer med lite RAM, anbefaler artikkelen å justere Windows virtuelle minnegrenser og visuelle effekter. Du kan også prøve disse tipsene for raskere oppstart og avslutning.
4. Deaktiver SuperFetch på Windows
Superfetch (SysMain) er definitivt nyttig for å laste noen programmer raskere. Men hvis du bruker en ny Windows-PC, kan dette være overflødig. Å deaktivere SysMain helt virker mer effektivt. Siden Superfetch (SysMain) ikke er en viktig tjeneste, kan du gå videre og deaktivere den når du vil. Det er 4 måter å gjøre det på.
Bruk Windows Task Manager Services
Windows Task Manager er standardimplementeringen av SysMain og dets svchost.exe- program .
1. Gå til kategorien Tjenester i Oppgavebehandling.
2. Finn SysMain-oppgaven og høyreklikk for å velge alternativet Åpne tjenester.

Velg alternativet Åpne tjenester ved å høyreklikke på Oppgavebehandling.
3. Finn SysMain- tjenesten og høyreklikk på den for å åpne Egenskaper . Hvis den kjører og oppstartstypen er satt til Automatisk , kan du enkelt slå den av herfra.

SysMain kjører i vinduet Windows Services Manager
4. I popup-vinduet vil du se alternativet Oppstartstype i kategorien Generelt. Klikk på den for å se flere alternativer.

Start automatisk i SysMain-tjenesteegenskapene
5. Velg oppstartstypen som Deaktivert , bruk endringene og klikk OK.

Trinn for å velge oppstartstype som deaktivert i SysMain-egenskapen.
6. Start datamaskinen på nytt for at endringene skal tre i kraft.
Bruk Registerredigering
En mer permanent måte å deaktivere Superfetch (SysMain) funksjonalitet er å redigere startverdien i Registerredigering.
1. Lag et gjenopprettingspunkt slik at hvis noe uventet skjer, kan du gå tilbake til startpunktet.
2. Skriv Opprett et gjenopprettingspunkt i Windows-søkefeltet og velg Beste samsvar nedenfor.

Opprett et gjenopprettingspunkt i Windows-søkemenyen.
3. Når vinduet Systemegenskaper er åpnet, naviger til kategorien Systembeskyttelse. Klikk på Opprett- knappen nederst i vinduet.
Opprett et gjenopprettingspunkt i systemegenskaper.
4. Gi gjenopprettingspunktet et navn. Legg til eventuelle identifiserende detaljer som kan hjelpe senere. Gjeldende dato og klokkeslett legges til automatisk.

Gi det opprettede gjenopprettingspunktet et navn
5. Gjenopprettingspunktet har blitt opprettet og du kan fritt redigere registerverdiene som vist nedenfor.

Systemgjenopprettingspunktet er opprettet
6. Bruk Windows Kjør (trykk Win + R ), åpne Registerredigering ved å skrive regedit. Den vil starte i administratormodus som standard.

Regedit åpnes i Windows Run
7. Naviger til følgende bane i Registerredigering:
Computer\HKEY_LOCAL_MACHINE\SYSTEM\CurrentControlSet\Services\SysMain
8. Dobbeltklikk eller høyreklikk Start -elementet på høyre panel for å endre det.
Endre startverdien for SysMain i Registerredigering.
9. Sett verdidataene for startelementet til 4 .

Sett startverdidataene til 4 for SysMain i Registerredigering.
10. Start PC-en på nytt for at endringene skal tre i kraft.
Bruk PowerShell
PowerShell-vinduet er en av de raskeste måtene å deaktivere og aktivere SysMain.
1. Åpne et PowerShell-vindu fra Kjør, Win + R , ved å skrive powershell i vinduet.
2. I stedet for å trykke Enter eller OK , skriv inn Ctrl + Shift + Enter på tastaturet. Dette vil starte PowerShell i admin-modus .

Åpne PowerShell i admin-modus ved å bruke Kjør
3. Skriv inn følgende kommandoer for å deaktivere eller aktivere SysMain etter ønske. Følgende vindu viser begge kommandoene sammen, men du må bruke dem én om gangen.
Stop-Service -Force -Name "SysMain"; Set-Service -Name "SysMain" -StartupType Disabled
Set-Service -Name "SysMain" -StartupType Automatic -Status Running

Deaktiver og aktiver Superfetch i PowerShell Admin-vinduet.
4. Skriv exit i PowerShell for å lukke vinduet. Start PC-en på nytt for at endringene skal tre i kraft.
Bruk ledetekst
I likhet med PowerShell er Windows Command Prompt en klassisk måte å umiddelbart deaktivere eller aktivere SysMain.
1. Åpne et ledetekst-vindu fra Kjør, Win + R , ved å skrive cmd i vinduet.
2. I stedet for å trykke Enter eller OK , skriv inn Ctrl + Shift + Enter på tastaturet. Dette vil starte kommandoprompt med administratorrettigheter .

Deaktiver Windows Superfetch ved å bruke ledetekst
3. For å blokkere SysMain på datamaskinen eller aktivere den på nytt, skriv inn følgende kommandoer etter behov.
sc stop "SysMain" & sc config "SysMain" start=disabled
sc config "SysMain" start=auto & sc start "SysMain"

SysMain slått av og på i kommandoprompt-administrasjonsmodus.
4. Skriv inn exit i ledeteksten for å avslutte, og start deretter enheten på nytt.
Lykke til!
Se flere artikler nedenfor: