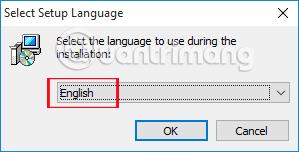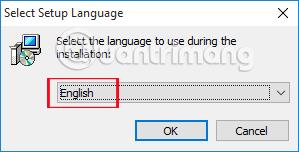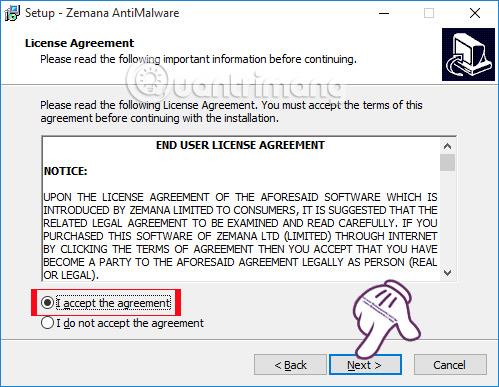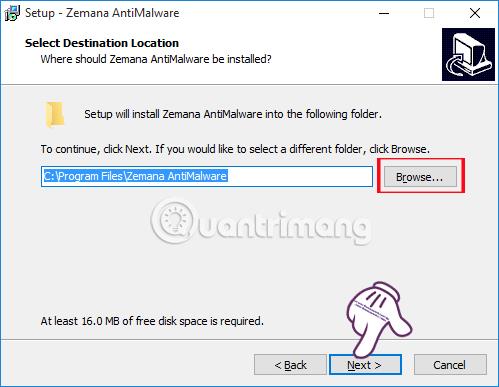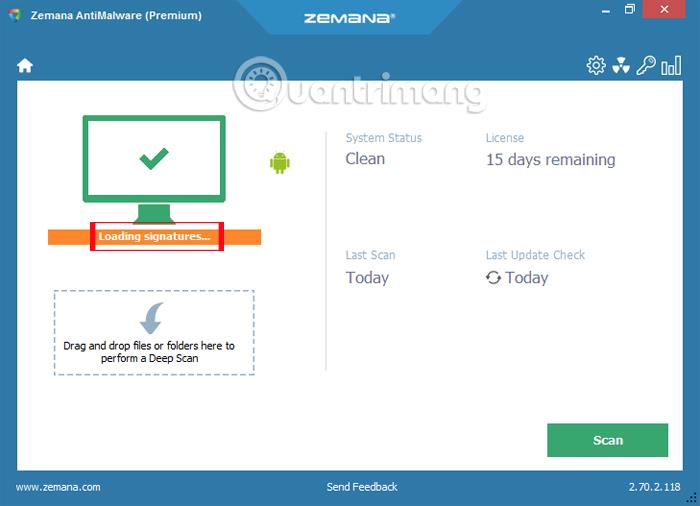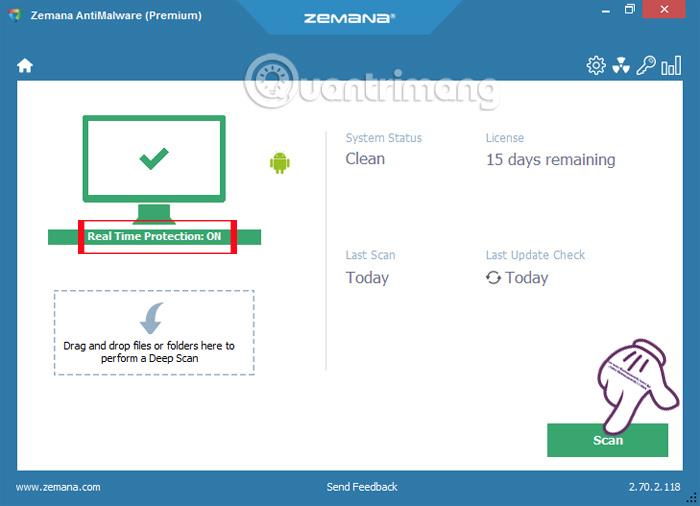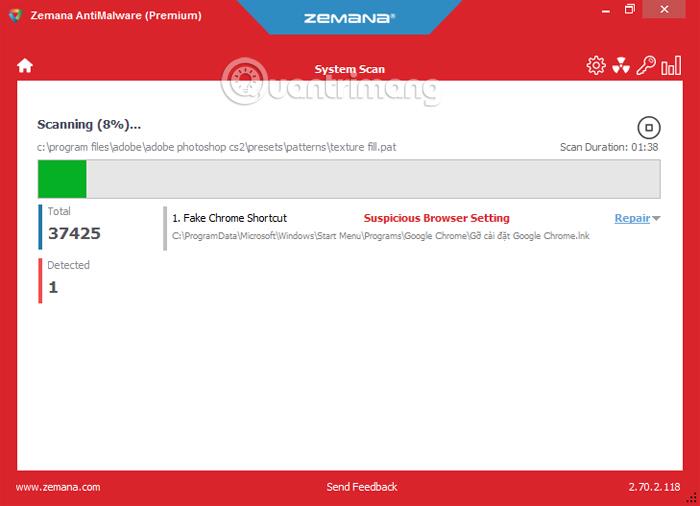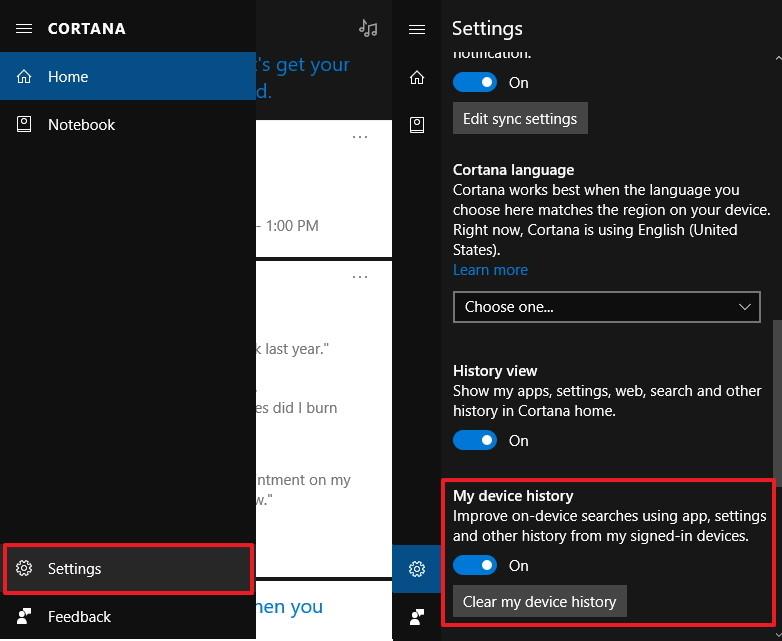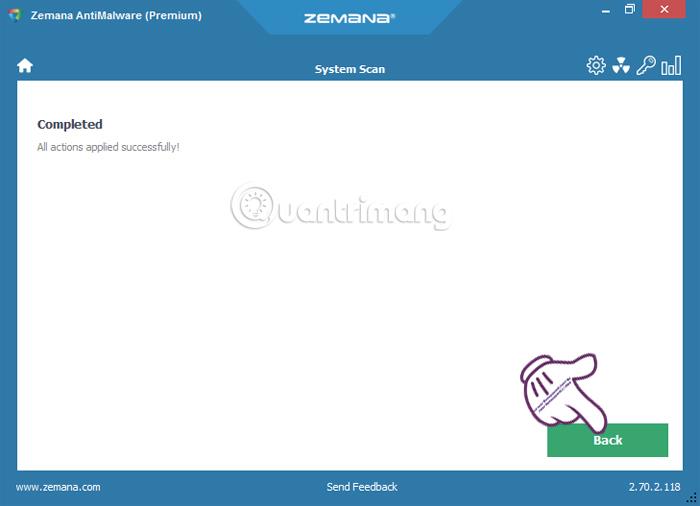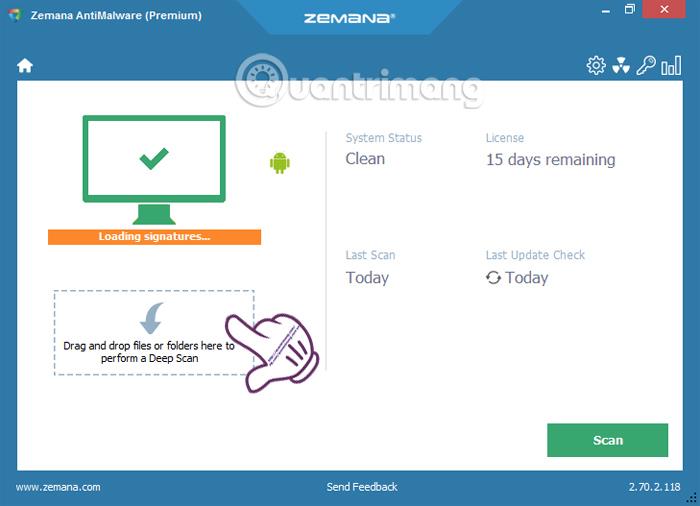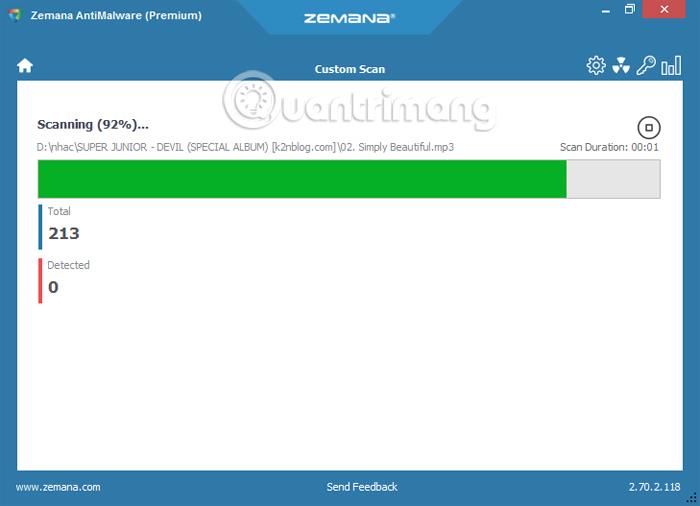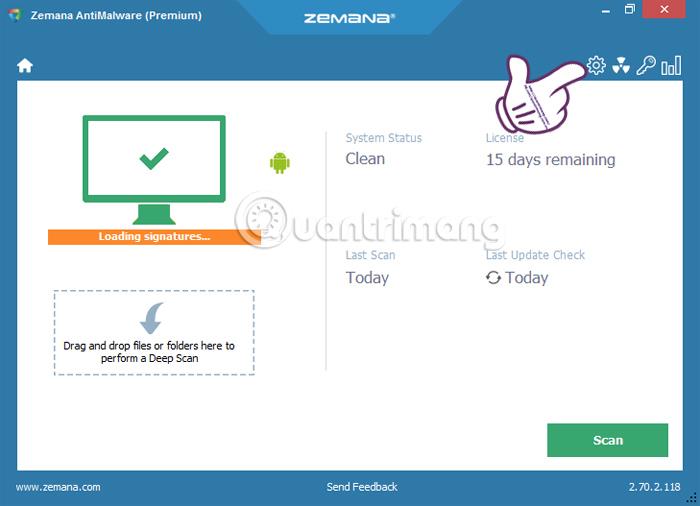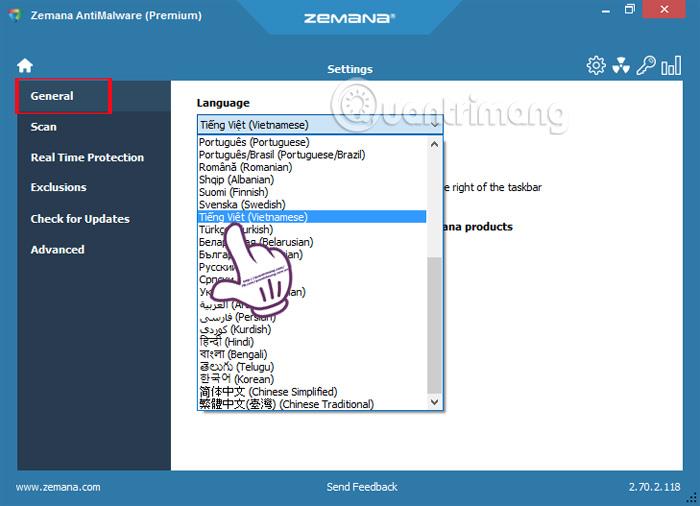Data i datamaskiner er alltid i fare for å bli angrepet av virus eller skadelig programvare. Derfor er det nødvendig å ha anti-virus og anti-malware programvare. Men blant hundretusenvis av programvare er det til og med anti-Malware-programmer som flyter rundt, valg vil gjøre det vanskelig for brukerne, spesielt når nye typer Malware dukker opp mer og mer.
Hvis du ser etter et profesjonelt, responsivt verktøy for fjerning av skadelig programvare, er Zemana AntiMalware en kandidat. Programmet har kraftige funksjoner for forebygging og fjerning av skadelig programvare. Dessuten oppdateres Zemana AntiMalware jevnlig med data for å hjelpe med å oppdage de nyeste typene skadelig programvare i dag. I denne artikkelen vil vi vise deg hvordan du installerer og bruker Zemana AntiMalware for å fjerne skadelig programvare på Windows 10-datamaskiner.
Zemana AntiMalware-programvare fjerner skadelig programvare
Først av alt, last ned den gratis prøveversjonen av Zemana AntiMalware-programmet ved å bruke lenken nedenfor:
Trinn 1:
Etter å ha lastet ned Zemana AntiMalware til datamaskinen, fortsetter vi med å starte programvarens oppsettfil. Klikk for å velge engelsk språk og klikk OK for å fortsette med installasjonen.
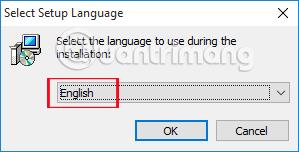
Steg 2:
Klikk Neste. Velg deretter alternativet Jeg godtar avtalen for å godta installasjonsvilkårene for Zemana AntiMalware. Klikk Neste for å gå til neste trinn.
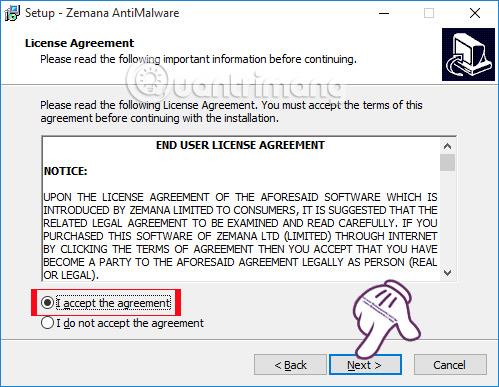
Trinn 3:
Hvis du vil endre katalogen der programmets filer er lagret, klikker du på Bla gjennom- knappen . Hvis ikke, klikk Neste for å fortsette.
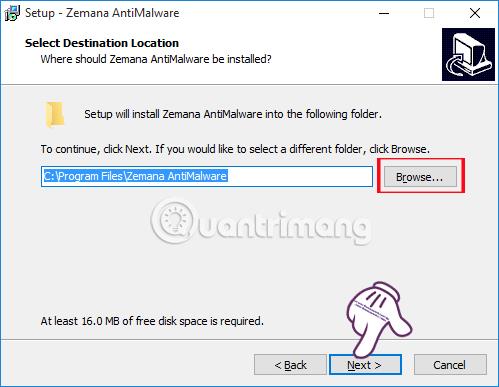
Zemana AntiMalware har ikke mange installasjonsalternativer, så neste ting er å klikke Neste og la programmet installere på datamaskinen din. Nedenfor er programmets grensesnitt etter å ha fullført installasjonstrinnene. Programmet vil fortsette med databaseimportarbeid .
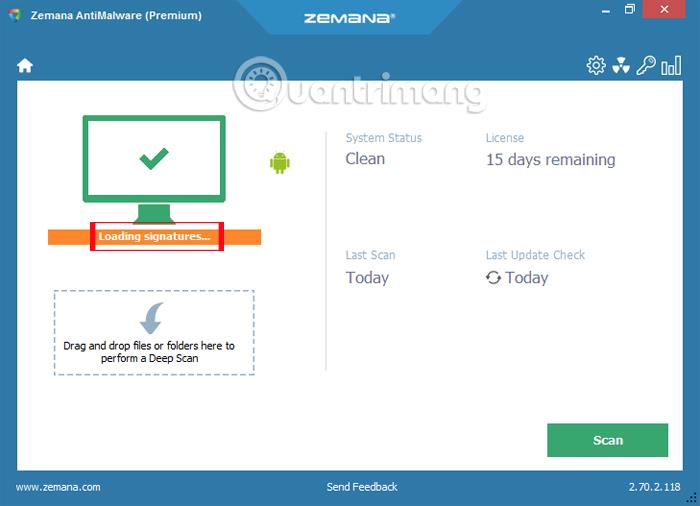
Trinn 4:
Når dataoppdateringsprosessen er fullført, vil Zemana AntiMalware aktivere sanntidsbeskyttelsesmodus og kjøre i bakgrunnen på systemet.
Vi trykker på Skann-knappen for å la programmet skanne systemet og sjekke alle data på datamaskinen, for å oppdage farlig skadelig programvare.
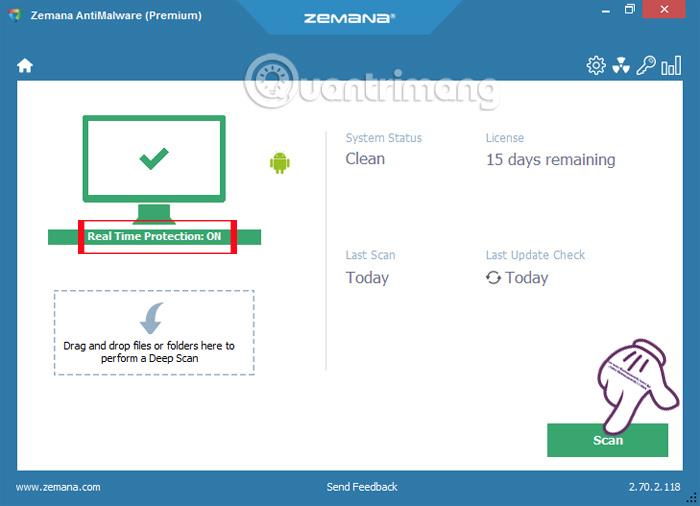
Trinn 5:
Hvis et farlig problem oppdages , vil programmets grensesnitt endres fra grønt til rødt som vist nedenfor. Nedenfor vil det være mengden data på datamaskinen, samt mengden fare som programmet oppdager.
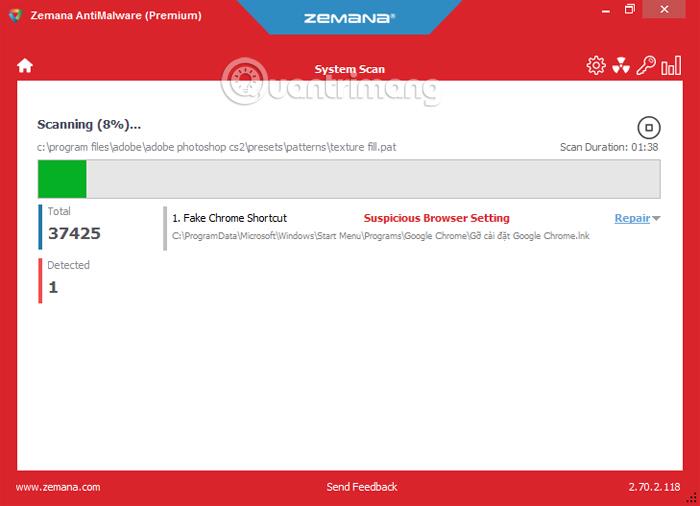
Trinn 6:
Når du høyreklikker på hver fare eller Reparasjonsdelen, vil vi få mange forskjellige alternativer for å fortsette med behandlingen, for eksempel sletting, ekskludering osv. Fortsett å klikke på Neste for å gå til neste trinn.
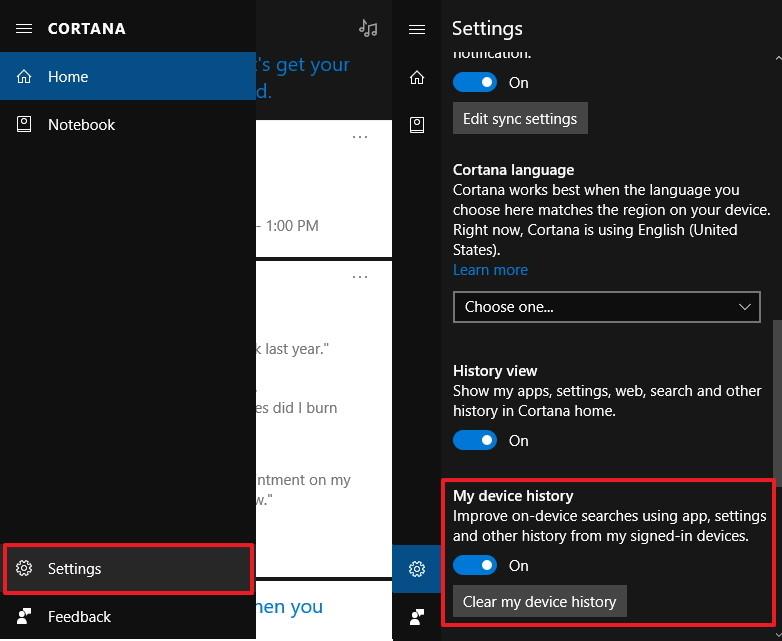
Trinn 7:
Programmet vil fortsette å håndtere farene på listen og vil varsle deg om suksess når alle farene er behandlet. Klikk Tilbake for å gå tilbake til hovedgrensesnittet til Zemana AntiMalware.
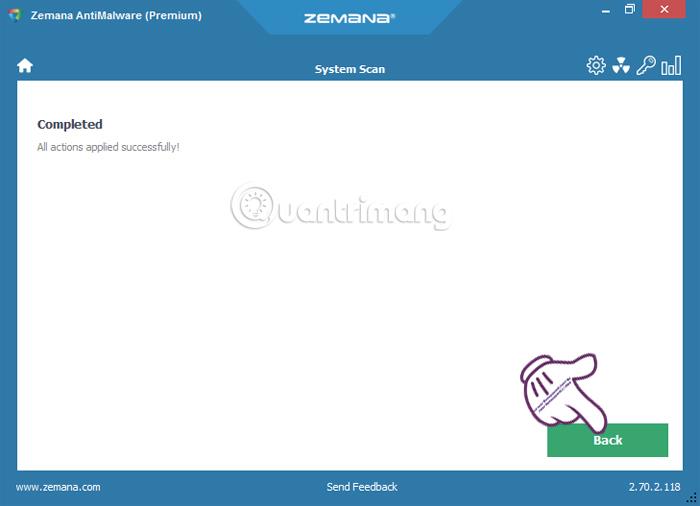
Trinn 8:
Hvis du vil skanne og sjekke en bestemt data eller mappe , bare dra og slipp den mappen inn i Deep Scan-delen på hovedgrensesnittet til Zemana AntiMalware.
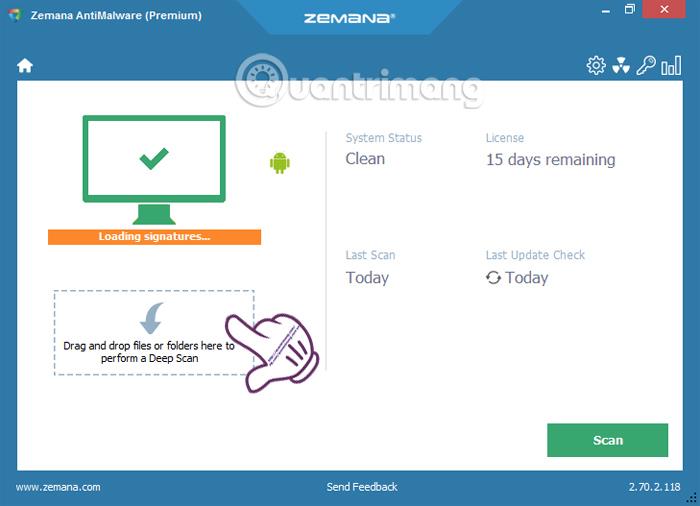
Programvaren skanner også dataene til mapper eller filer slik den gjør på systemet. Når et farlig problem oppdages, vil grensesnittet også bli rødt som en advarsel.
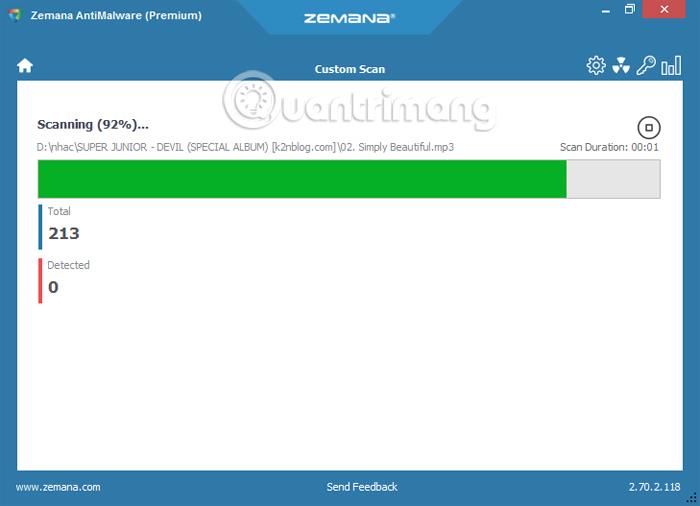
Trinn 9:
I hovedgrensesnittet til programmet klikker du på tannhjulikonet for å endre noen valgfrie innstillinger, hvis brukeren trenger det.
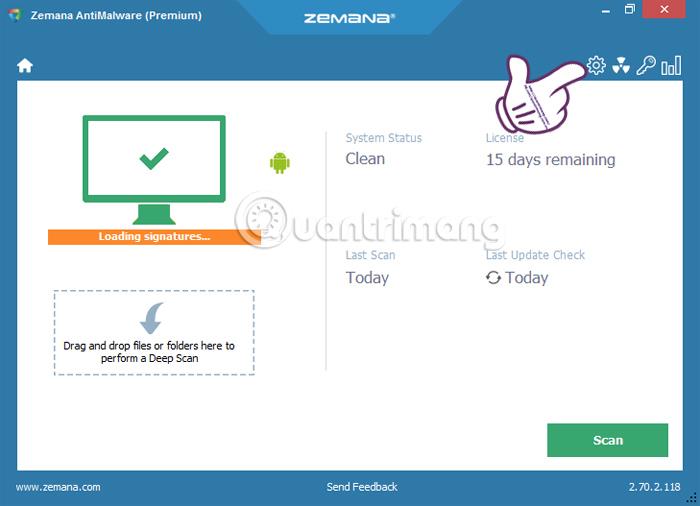
Her vil du se 6 valgfrie elementer for programinnstillinger , inkludert Generelt, Skann, Sanntidsbeskyttelse, Ekskluderinger, Se etter oppdatering (Sjekk etter oppdateringer) og Avansert.
For eksempel, i Generelt- delen kan vi endre språket som brukes av Zemana AntiMalware til vietnamesisk i Språk-delen.
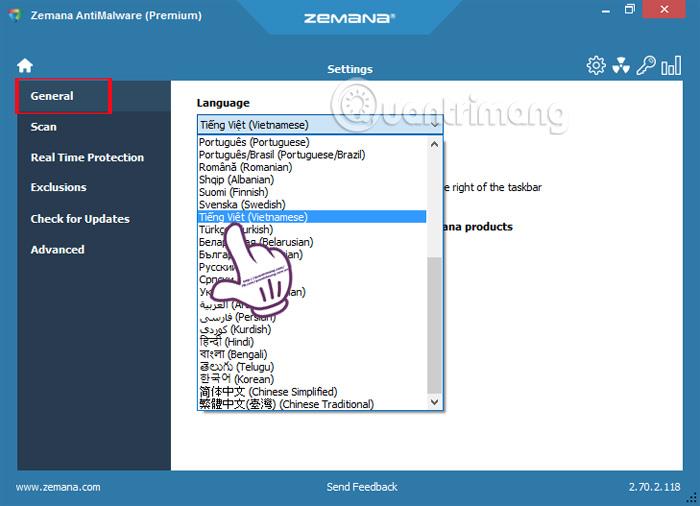
Ovenfor er hvordan du installerer og i utgangspunktet bruker Zemana AntiMalware-programmet for å effektivt og profesjonelt fjerne skadelig programvare. Generelt fungerer Zemana AntiMalware bra, påvirker ikke andre antivirusprogrammer eller Windows-systemer. Dessuten vil programmet kontinuerlig oppdatere data for å oppdage helt nye typer skadelig programvare, så ikke overse Zemana AntiMalware.
Se følgende artikler for mer informasjon:
- Samling av de skumleste "virusormene" på datasystemer
Ønsker deg suksess!