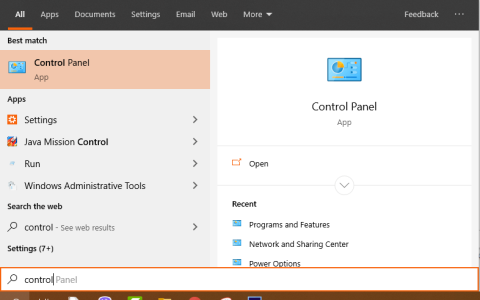Popup-annonser, eller popup-annonser, også kjent som oppfølgingsannonser, vises ofte på nettsteder som Internett-brukere besøker. Popup-annonser har ofte form av korte innholdsannonser, et kampanjeprogram eller kunngjøringer som kobles til andre nettsteder.
Pop-up-annonser (pop-up-annonseringsvinduer) opprettes automatisk av adware eller støtteprogramvare (samlet referert til som reklameprogramvare), som tillater visning av annonser på datamaskiner, hvis formål er å tjene penger, profitt fra annonsører.
Det kan ikke nektes at annonsering på internett er en svært nyttig løsning for å markedsføre produkter for enkeltpersoner og organisasjoner til et stort antall nettbrukere. Men i nesten alle tilfeller har skadelig programvare og annonser som vises automatisk på brukernes datamaskiner et felles opphav fra disse iøynefallende popup-annonsene.
Teknisk sett er ikke adware (adware) en type virus, men klassifiseres som skadelig programvare (Potentially Unwanted Programs - potensielt uønskede programmer (PUP)), som mest sannsynlig vil inneholde og automatisk aktivere ondsinnede programmer på datamaskinen din, slik som adware, verktøylinjer eller virus.
Hvis en datamaskin er et "offer" for adware, vil det være mange popup-annonser, bannere og sponsede lenker (sponsede lenker) som vises på skjermen eller i nettleseren. I noen tilfeller kan det bremse datamaskinen din fordi disse skadelige programmene kjører i bakgrunnen.
Adware kan installeres uten varsel eller tillatelse fra brukeren. Dette er fordi adware ofte er "pakket" inne i annen gratis programvare som brukere laster ned og installerer fra nettsteder med ukjent opprinnelse.
Derfor, når du installerer et hvilket som helst program eller programvare, må du ta hensyn til programinstallasjonsalternativene, fordi de fleste programvareinstallatører inneholder tilleggsprogramvare som du definitivt ikke vil installere. legg den på datamaskinen din.
Derfor, når du installerer et program på datamaskinen din, må du være oppmerksom på:
- På installasjonsskjermen, ikke klikk på Neste-knappen "for raskt".
- Les og godta vilkårene nøye.
- Velg alltid "Custom"-innstillingen.
- Avslå installasjoner som krever tilleggsprogramvare du ikke vil installere.
- Fjern merket for alle alternativer som sier at startsiden og søkeinnstillingene vil bli endret.
Fjern annonser og adware fra datamaskinen
Trinn 1: Avinstaller adware på kontrollpanelet
For å gjøre dette: Åpne Kontrollpanel på datamaskinen.
- På Windows 10/7/Vista: Gå til Start > Kontrollpanel .
- På Windows XP: Gå til Start > Innstillinger > Kontrollpanel .
- På Windows 8, hold musen i øvre høyre hjørne, skriv inn Kontrollpanel i søkefeltet og klikk på det riktige resultatet.

Finn og dobbeltklikk følgende element i kontrollpanelvinduet:
- For Windows 10/8/7/Vista: Start > Kontrollpanel.
- For Windows XP: Start > Innstillinger > Kontrollpanel

Nå viser skjermen en liste over programmer som er installert på systemet. Her klikker du Installer på for å sortere installerte programmer etter dato, deretter finner og avinstallerer du programmer med ukjent opprinnelse, mistenkelige, eller du gjenkjenner ikke hva det er. Prøv å gå til Google, skriv inn programvarenavnet for å finne ut, hvis det ikke er i listen over programvare du aktivt installerer, klikk på det og velg Avinstaller. Finn og fjern også programmene nedenfor:
- Mediaspiller
- SaveSense
- SavingsBull eller SavingsBullFilter
- Scorpion Saver
- TheBlocker
- Videospiller
- YouTubeAdBlocker

Trinn 2: Rydd opp i Toolbar Adware og uønskede verktøylinjer i nettleseren
AdwCleaner er et gratis verktøy som hjelper til med å fjerne adware, uønskede programmer (PUP), verktøylinjer og nettleserkaprere (hijackers) på datamaskinen din enkelt.
1. Last ned AdwCleaner til enheten din og installer.
- Last ned AdwCleaner til enheten din og installer den her .
2. Lukk alle åpne programmer på datamaskinen, og dobbeltklikk deretter for å åpne AdwCleaner.
3. Etter å ha godtatt vilkårene, klikk på Skann-knappen.

Etter å ha godtatt AdwCleaner-vilkårene, klikker du på Skann-knappen
4. Vent til skanneprosessen er ferdig, klikk på Karantene for å fjerne all uønsket skadelig programvare på systemet.

Velg Karantene for å fjerne skadelig programvare
5. En advarsel varsler at alle kjørende prosesser vil bli stengt og at du må lagre disse programmene før AdwCleaner fjerner skadelig programvare fra datamaskinen din. Klikk på Fortsett .

Advarsel alle kjørende prosesser vil bli stengt
6. Vent til AdwCleaner har ryddet opp.

AdwCleaner renser datamaskinen din
7. Når prosessen avsluttes, vil det komme et varsel om at du må starte datamaskinen på nytt umiddelbart, klikk for å starte på nytt.

Merknad om omstart av datamaskinen
8. Når datamaskinen er ferdig med å starte på nytt, lukker du AdwCleaner-informasjonsvinduet og fortsetter med de neste trinnene.

Trinn 3: Fjern uønskede programmer med Junkware Removal Tool
1. Last ned Junkware Removal Tool til datamaskinen og kjør verktøyet.
Last ned Junkware Removal Tool
2. Trykk på en hvilken som helst tast for å begynne å skanne datamaskinen med JRT – Junkware Removal Tool.

Last ned og kjør Junkware Removal Tool
Merk at Junkware Removal Tool vil automatisk lukke alle programmer du bruker uten forvarsel, husk å lagre før du starter dette verktøyet.
3. Vent til JRT – Junkware Removal Tool skanner og "renser" systemet ditt.

Vent til Junkware Removal Tool skanner og renser systemet
4. Lukk JRT-vinduet og start datamaskinen på nytt.

Lukk JRT og start datamaskinen på nytt
Trinn 4: Fjern annonser og adware-utvidelser fra nettleserne IE, Google Chrome og Firefox
- På nettleseren Internet Explorer:
1. Åpne Internet Explorer , klikk på tannhjulikonet øverst til høyre i nettleservinduet.
2. Velg Internett-alternativer i rullegardinmenyen.

Åpne Internett-alternativer i Internet Explorer
3. IEs Internet Options- dialogboks vil vises, bytt til Avansert-fanen.
Finn og klikk på Tilbakestill-knappen...

Klikk på Tilbakestill-knappen i kategorien Avansert
4. Merk av for Slett personlige innstillinger og klikk deretter på Tilbakestill.

Merk av for Slett personlige innstillinger og klikk deretter på Tilbakestill
5. Etter at tilbakestillingsprosessen er fullført, klikker du Lukk og velger deretter OK for å gå ut av alternativvinduet for Internet Explorer.

Etter tilbakestilling lukker du vinduet for Internett-alternativer
6. Lukk alle vinduer og start Internet Explorer på nytt.
1. Åpne Chrome-nettleseren, klikk på de tre vertikale prikker-ikonet øverst til høyre på skjermen og gå til Innstillinger

Få tilgang til innstillinger
2. Rull til bunnen av Innstillinger- vinduet , klikk Avansert for å vise Avanserte innstillinger .

Åpne Avanserte innstillinger på Chrome
3. Rull deretter nedover skjermen, finn og velg alternativet Tilbakestill og rengjør → Gjenopprett innstillinger til fabrikkinnstillinger.

Velg Gjenopprett innstillinger til fabrikkinnstillinger
4. Klikk på Tilbakestill innstillinger for å returnere Chrome-nettleseren til sin opprinnelige tilstand.

Velg Tilbakestill innstillinger for å returnere Chrome-nettleseren til dens opprinnelige tilstand
5. Start Chrome-nettleseren på nytt.
- Mozila Firefox-nettleser:
1. Åpne nettleseren Firefox, skriv inn følgende innhold i adressefeltet og trykk Enter:
about:support
Eller gå til Innstillinger- menyen og velg Hjelp > Feilsøkingsinformasjon.
2. Klikk deretter på Oppdater Firefox- knappen til høyre i vinduet Feilsøkingsinformasjon og bekreft oppdateringsvarselet for å tilbakestille Firefox-nettleseren til den opprinnelige standardtilstanden.

Oppdater Firefox for å få nettleseren til å kjøre raskere
3. Etter at tilbakestillingsprosessen er fullført, start Firefox-nettleseren på nytt og du er ferdig.
Trinn 5: Rydd opp i gjenværende skadelige filer på datamaskinen
1. Last ned Malwarebytes Anti-Malware Premium til enheten din og installer.
2. Skann og rengjør datamaskinen med Malwarebytes Anti-Malware:
en. Kjør Malwarebytes Anti-Malware og la programmet oppdatere til siste versjon (om nødvendig).
b. Etter at oppdateringsprosessen er ferdig, klikker du på Skann nå -knappen for å begynne å skanne systemet, fjerne skadelig programvare og uønskede programmer.

Velg Skann nå for å starte systemskanningen
c. Vent til systemskanningen er ferdig.

Vent til systemskanningen er ferdig
d. Klikk på Karantene alle -knappen for å fjerne alle "trusler" som finnes på systemet ditt.

Velg alle funnet "trusler" og klikk på Karantene valgt
e. Etter at prosessen er ferdig, start datamaskinen på nytt for å fullføre prosessen.
f. Etter at datamaskinen har fullført oppstart, kjør Malwarebytes' Anti-Malware igjen for å bekrefte at det ikke lenger er noen "trusler" på systemet ditt.
Trinn 6: Rydd opp i uønskede filer og elementer på systemet
Bruk CCleaner-programmet og ta skritt for å rense systemet fra midlertidige Internett-filer og ødelagte registeroppføringer.
Se flere artikler nedenfor:
Lykke til!