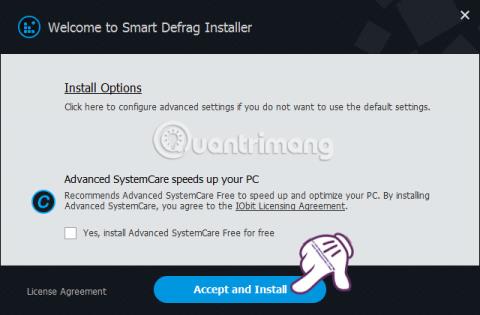En av grunnene til at en datamaskin fungerer sakte og tregt er at harddisken har fragmentering. Derfor er det viktig å velge programvare som kan redusere og begrense harddiskfragmentering. Og Smart Defrag er en av programvarene med slike funksjoner.
Smart Defrag er helt gratis programvare, med effektive harddiskdefragmenteringsfunksjoner og rask prosesseringshastighet for å hjelpe brukere med å forbedre datamaskinens harddisk, og dermed begrense svak ytelse. I artikkelen nedenfor vil vi veilede deg hvordan du bruker Smart Defrag til å defragmentere datamaskinens harddisk.
Smart Defrag defragmenterer harddisker
Først av alt, last ned den nyeste versjonen av Smart Defrag-programvaren fra lenken nedenfor:
Trinn 1:
Etter å ha lastet ned Smart Defrag-programvaren til datamaskinen, klikker vi på exe-filen for å installere programvaren. Klikk på Godta og installer .
Merk , ikke velg foreslått programvare på installasjonsgrensesnittet.

Steg 2:
Deretter lar du installasjonsprosessen foregå automatisk. Deretter skriver du inn e-postadressen din i grensesnittet nedenfor og klikker på Abonner .

Trinn 3:
Etter at installasjonsprosessen for Smart Defrag er fullført, vil programvaren automatisk kjøre i bakgrunnen på systemet, og grensesnittet vil vises som vist nedenfor.

På Disk Defrag- fanen vil vi se gjeldende partisjoner på datamaskinstasjonen, 2 alternativer for Windows-applikasjonsoptimalisering og muligheten til å legge til filer og mapper vi ønsker å optimalisere.

Trinn 4:
For å utføre optimal defragmentering av stasjonspartisjonen, holder vi musepekeren på Smart Defrag- knappen og velger Defrag & Optimize .
Umiddelbart etter det vil vi se prosessen med å analysere stasjonen og defragmentere stasjonen. Under prosessen, hvis du vil sette på pause , trykk Pause eller trykk Stopp for å stoppe prosessen fullstendig .

Hvis du vil defragmentere hver stasjon , velger du bare stasjonen og holder musepekeren over Smart Defrag , og velger deretter Defrag & Optimize .

Trinn 5:
Etter at stasjonsdefragmenteringsprosessen er avsluttet, klikker du på Vis rapport for å se resultatene av stasjonsdefragmenteringen.

Vi vil bli tatt til et helt nytt webgrensesnitt med resultater for stasjonsdefragmentering. På dette grensesnittet vil du se forholdet før og etter fragmentering uttrykt i prosent.
Neste er det totale antallet filer, mapper og antall filer og mapper som har blitt defragmentert.

Trinn 6:
Ved å fortsette å klikke på Boot Time Defrag- fanen vil vi se alternativer for Smart Defrag for å defragmentere viktige data og partisjoner for å få fart på systemet.
Denne funksjonen brukes ofte på datamaskiner som kontinuerlig opererer med høy intensitet, noe som hjelper datamaskinen til å fungere mer stabilt og bedre.

Trinn 7:
Hvis du ønsker å optimalisere og defragmentere området som inneholder spillinstallasjonsfilene, klikker du på fanen Spilloptimalisering . Klikk deretter på plussikonet som vist nedenfor, og velg deretter spillmappen du vil lage.

Trinn 8:
Deretter, når du klikker på ikonet med tre streker, kommer du til alternativer for Smart Defrag-programvare. Klikk på Innstillinger- knappen .

Trinn 9:
Installasjonsgrensesnittet vises. Hvis du vil planlegge automatisk diskdefragmentering her , velg Defrag > Scheduled Defrag . Deretter skyver du den horisontale linjen til høyre i Status- delen .
I handlingsdelen velger vi handlingen Defrag & Optimize . Gå ned nedenfor og velg stasjonen du vil bruke. Velg deretter klokkeslett og dato , klikk deretter på Bruk for å lagre defragmenteringsplanen, og klikk deretter OK for å fullføre avtaleplanleggingen.

Ovenfor er en veiledning om hvordan du installerer og bruker Smart Defrag-programvare for å defragmentere datamaskinstasjoner. Etter å ha defragmentert stasjonen, filene, mappene eller spillfiler, vil datamaskinens ytelse være mye mer stabil.
Se følgende artikler for mer informasjon:
Ønsker deg suksess!