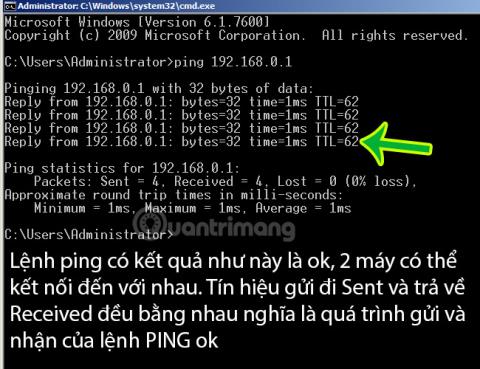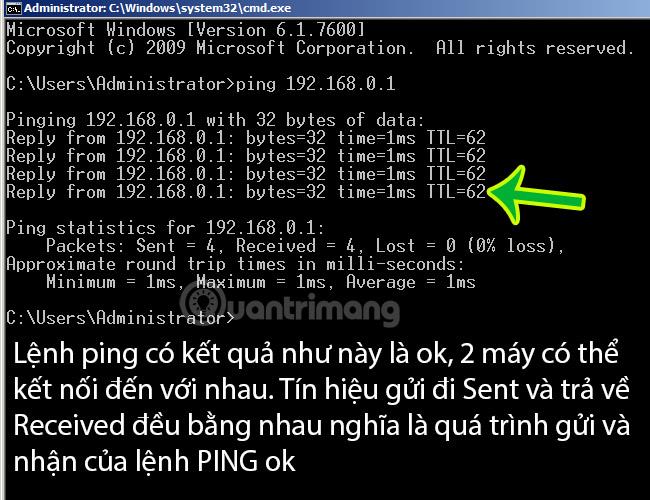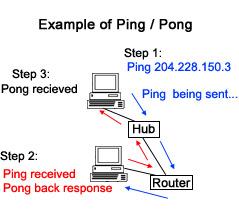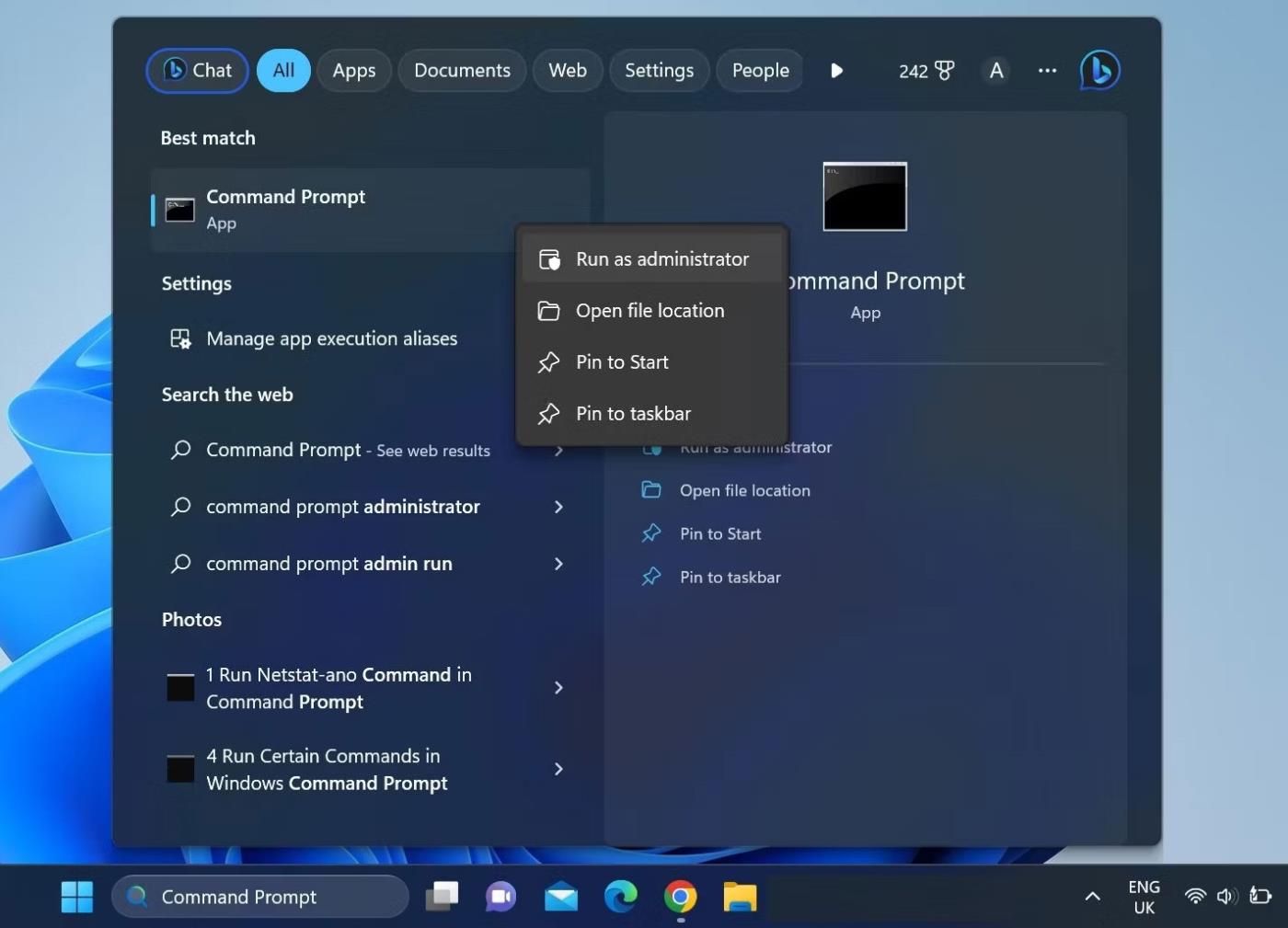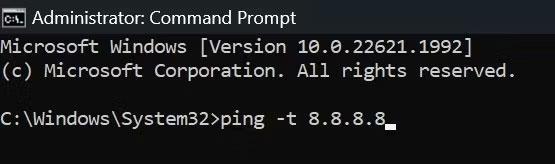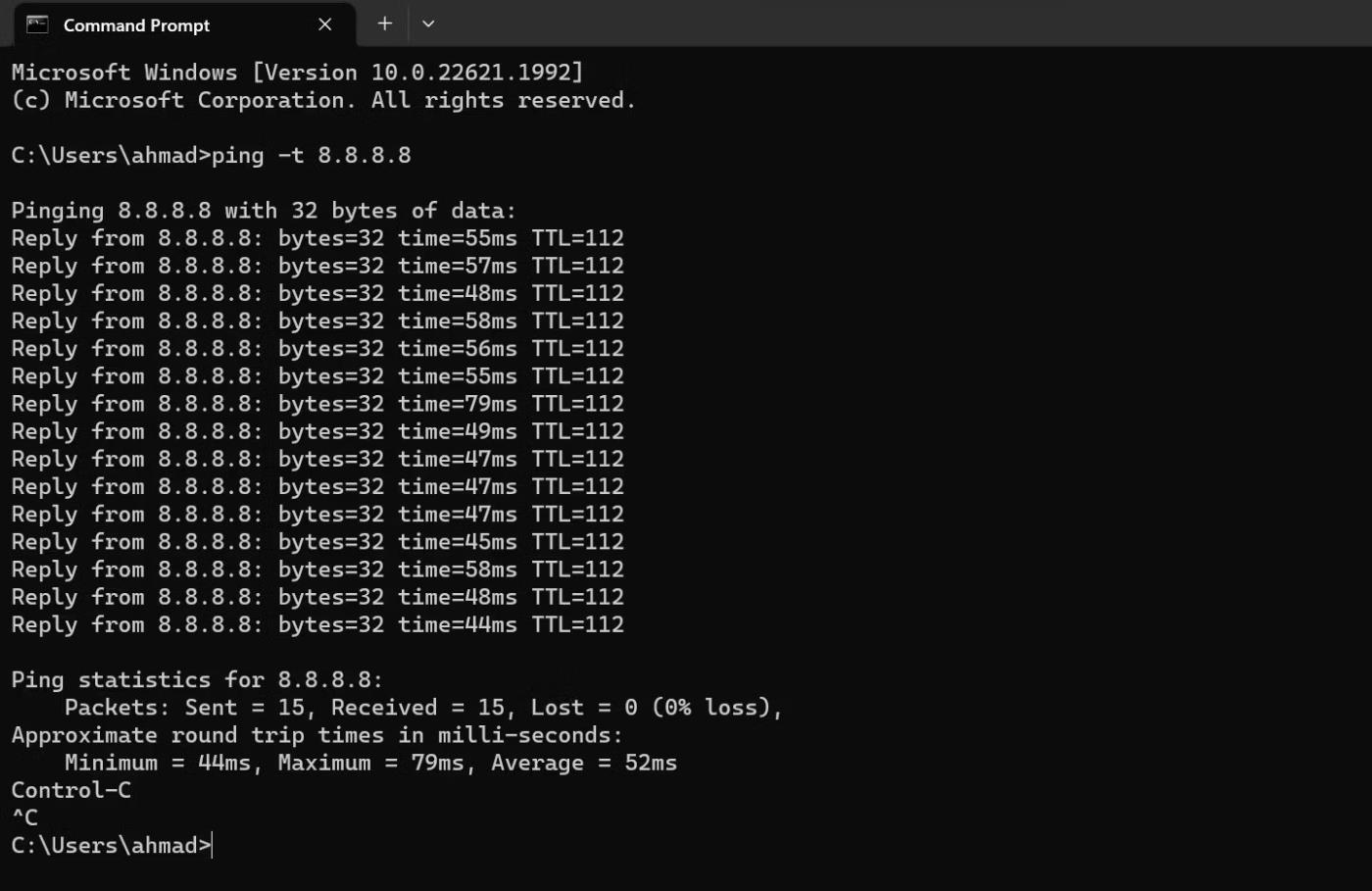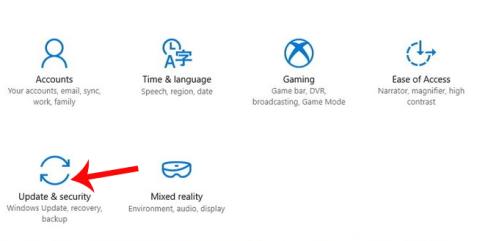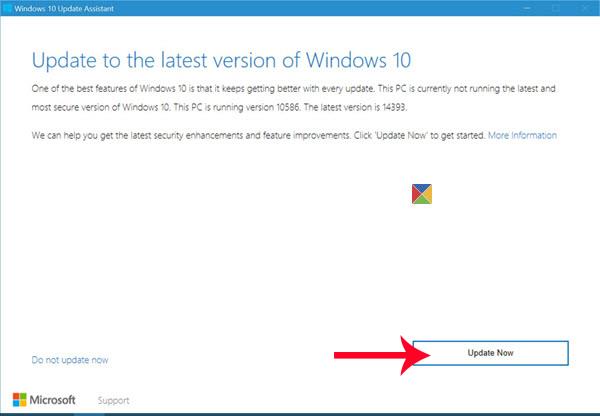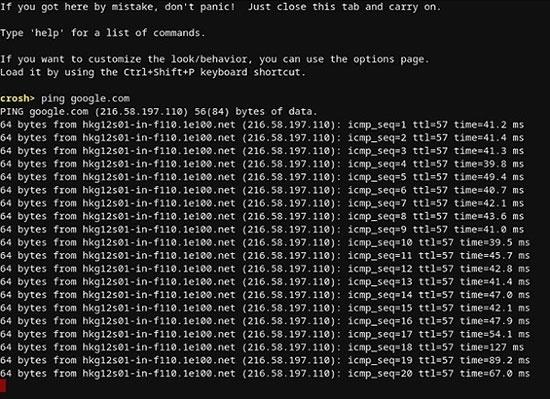Faktisk, når du installerer et nettverk, ser du ofte teknisk personale utføre en ping-kommando på datamaskinen:
Hvor 192.168.1.1 er IP-adressen til ruteren og modemet . Så hva betyr Ping-kommandoen her?
Lær om Ping
Hva er Ping?
I teorien er PING her Packet Internet Grouper, et verktøy som brukes til å bestemme om en nettverksdatapakke kan leveres til en adresse uten feil. Ping er en ekstremt populær cmd-kommando som brukes til å måle ventetiden mellom to enheter på nettverket, og mange nettspill viser ping for å la spillere få vite gjeldende nettverksforsinkelse. Ping-kommandoen brukes også ofte til å sjekke nettverksfeil, sjekke om to enheter på et bestemt nettverk er koblet til, eller rett og slett kommunisere med hverandre eller ikke.
For eksempel: For å sjekke om to datamaskiner A og B kan koble til hverandre, skriver vi på datamaskin B kommandoen: Ping <address="" ip="" til datamaskinen="" ="" a=""> - t eller omvendt, hvis det returnerte resultatet har et signal og et tidssvar, betyr det at de to datamaskinene fullstendig kan kommunisere med hverandre og koble til hverandre. Hvis resultatet er Request time out, betyr det at tilkoblingen er blokkert et sted
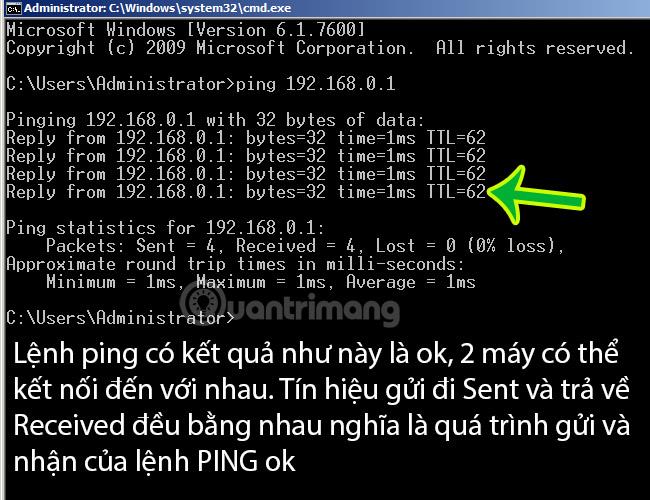
Eksempel på ping-kommando mellom 2 maskiner, 2 tilkoblede enheter som kan kobles til hverandre
Se mer:
Hvordan fungerer PING-kommandoen?
Bildet nedenfor er en illustrasjon av hva som skjer når Ping-kommandoen sendes. Først bruker brukeren Ping-kommandoen til å pinge IP-adressen 204.228.150.3, deretter sendes denne forespørselen gjennom huben og ruteren til en annen datamaskin. Når den mottas vellykket, vil datamaskinen svare på Ping-kommandoen med Pong. Tiden mellom disse to sendingene beregnes for å gi en gjennomsnittlig respons eller forsinkelse.
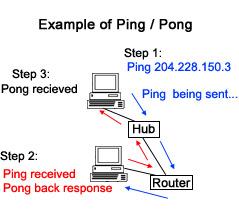
De fleste operativsystemversjoner av Windows og Linux støtter denne PING-kommandoen. Du kan enkelt forestille deg det som følger:
- Trinn 1: Datamaskin eller enhet A sender et signal, en pakke – til IP-adressen til datamaskinen eller enheten B.
- Trinn 2: Mottar side B signaler og pakker fra side A?
- Trinn 3: svaret fra B returneres til A og vises som et resultat av PING-kommandoen (som eksempelbildet ovenfor).
I PING-kommandostrukturen kan du endre IP-adressedelen til domene (for eksempel ping google.com), datamaskinnavn (pingcomputerA)... alt er i orden. I standardmodus (for eksempel ping google.com, uten parameteren -t etter den), kan du se at PING-kommandoen vil sende 4 pakker, tidsenheten her er ms - millisekund, millisekund, størrelse Pakkestørrelsen og kapasiteten her er 32 byte. hvor lang tid pakken tar å gå og returnere - TTL er et visst tall, jo mindre dette tallet er, desto raskere er pakkeoverføringshastigheten. Hvis du bruker parameteren -t etter den (for eksempel ping google.com -t), vil ping-kommandoen kontinuerlig sende pakker fra A til B, bare stoppe når du lukker cmd-vinduet eller bruker en hurtigtast. Ctrl + C .
Hva gjør Ping-kommandoen?
Ping-kommandoen er et nettverksverktøy som brukes til å sjekke tilgjengeligheten til en vert, vanligvis en server eller datamaskin, lokalt eller over Internett.
Når du bruker ping-kommandoen, sender enheten med jevne mellomrom datapakker til den angitte IP-adressen (eller domenenavnet) og venter på svar fra serveren hver gang. Hvis enheten din mottar et svar tilbake, anses serveren som online. Hvis serveren ikke svarer, anses signalet som tapt, noe som indikerer et problem med serveren.
I tillegg til å sjekke om serveren er tilgjengelig, sporer kommandoen også tiden det tar for en melding å gå fra kildedatamaskinen til målserveren og deretter tilbake til kilden med et svar fra målserveren. Disse dataene kan hjelpe deg med å analysere hvor stabil tilkoblingen din til serveren er.
Ping kommando syntaks
Den grunnleggende syntaksen til ping-kommandoen ser slik ut:
ping
Parameteren spesifiserer vertsnavnet eller IP-adressen til målserveren. Det kan legges inn som "domain.com" eller "8.8.8.8". Å kjøre Ping-kommandoen med denne syntaksen pinger bare den angitte verten 4 ganger. Deretter stopper testingen og resultatene sammenstilles for videre analyse.
I tillegg til denne grunnleggende parameteren som er nødvendig for en nøyaktig Ping-test, kan du også bruke andre parametere som er oppført på Microsofts nettsted for å tilpasse testen ytterligere.
Hva brukes Ping til?
Ping er mer enn bare et ytelsesmål. Nærmere bestemt er det et mål på ventetiden mellom datamaskinen og den eksterne enheten. Ping forteller deg tiden det tar for en enkelt pakke med data (kalt en pakke) å forlate datamaskinen din, nå en ekstern server og deretter returnere til deg.
Noen vanlige bruksområder for ping-kommandoen
Her er noen vanlige bruksområder for ping-kommandoen:
- Domenenavnoppløsning : Ping-kommandoen kan hjelpe deg med å løse et domenenavn ved å oversette det til den tilsvarende IP-adressen. For å finne IP-adressen knyttet til et spesifikt domene, skriv "ping" i ledetekst eller Windows PowerShell og trykk Enter .
- Sjekk Internett-tilkoblingen din : Du kan bruke ping-kommandoen for å se om enheten din er koblet til Internett eller ruteren. Bare finn ruterens IP-adresse og ping den. Hvis du får svar hver gang du pinger, er enheten koblet til ruteren.
- Sjekk tilkoblingsstabilitet : Kommando kan hjelpe deg å sjekke stabiliteten til Internett-tilkoblingen din. Forbindelsen anses som stabil hvis ingen pakker går tapt under testen, og responstiden forblir kort og stabil. Hvis noen pakker går tapt, er responstiden høy og svinger mye, forbindelsen din er ustabil.
I tillegg til ping-kommandoen, kan du også bruke andre CMD-kommandoer for å administrere det trådløse nettverket ditt effektivt .
Hvordan påvirker Ping nettsurfing?
Har du noen gang lagt merke til at når du klikker på en lenke på et nettsted, lastes ikke den nye siden inn umiddelbart? Denne lille forsinkelsen mellom å klikke og laste inn siden kalles "latency".
Datamaskinen må be om en ny side og sende den tilbake til deg. Det tar litt tid før hver datapakke går mellom datamaskinen og den eksterne datamaskinen. Ping lar deg måle denne latensen.
Hvordan påvirker ping online spill?
Under spilling er Ping også kjent som High Ping eller Low Ping, som er et mål på tilkoblingshastigheten til spillserveren som spilleren har. For eksempel vil en spiller med lav Ping-rate, 50 ms, ha en bedre spillopplevelse enn en spiller med Ping på 250 ms.
Ping er lett å oppdage i nettspill. For eksempel, hvis du spiller et spill med en ping på 20 ms, vil du ha svært lav latens, handlingene du tar vil se ut til å skje umiddelbart i spillet. Hvis du har en høyere ping-rate som 200 ms, vil handlingene du utfører bli betydelig forsinket, og du vil ikke kunne holde tritt med andre spillere.
Dette er grunnen til at noen online flerspillerspill viser deg hva ping-nivået ditt er. Det hjelper deg å forstå hvor god tilkoblingen din er og hva slags opplevelse du kan forvente på serveren.

Lav ping betyr lav ventetid og raskere kommunikasjon med serveren
Lav ping er alltid bedre; fordi det betyr lavere ventetid, noe som gir raskere kommunikasjon mellom deg og den eksterne serveren. Dette gjelder alt du gjør på nettet enten du spiller eller bare surfer på nettet.
Noen ganger vil spill og programvare kalle ping-latens (disse to konseptene er ett). Spill identifiserer ofte ping etter farge for å hjelpe deg med å forstå pingkvaliteten med et øyeblikk. Vanligvis er grønn ping ideell, gul er gjennomsnittlig og rød er dårlig.
Noen spillservere aksepterer bare brukere med lav Ping for å forbedre serverens responstid. Derfor, når spillere spiller online spill, må spillere ofte øke hastigheten på nettverket eller bruke programvare for å redusere lag og Ping når de spiller spill .
Test Ping på Windows
Følg trinnene nedenfor for å kjøre en ping-test ved hjelp av Windows Ledetekst:
1. Skriv inn "Ledetekst" i Windows Search.
2. Høyreklikk på ledetekst-ikonet og velg Kjør som administrator .
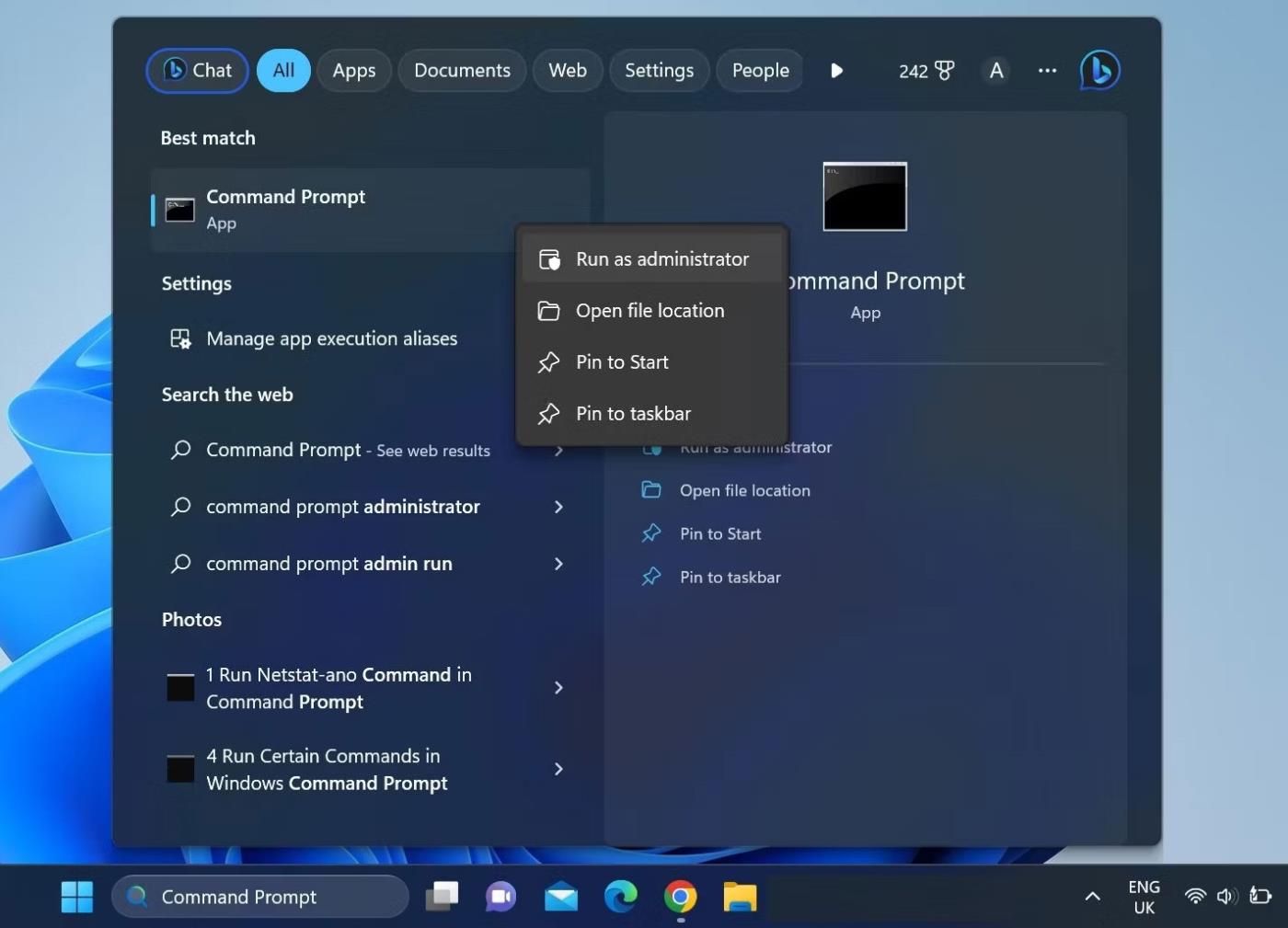
Kjør Windows-kommandoprompt-programmet med administratorrettigheter
3. Skriv inn følgende kommando og trykk Enter :
ping -t 8.8.8.8
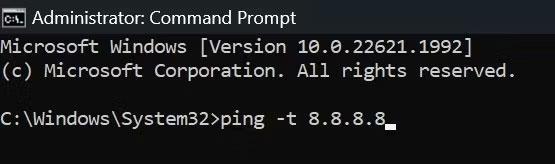
Kjør Ping-kommandoen i Windows Ledetekst
Fra det øyeblikket du trykker på Enter , vil enheten pinge serveren hvert sekund. Når enheten din har pinget serveren minst 15 ganger, trykk CTRL + C for å stoppe testen og la kommandoprompt kompilere resultatene.
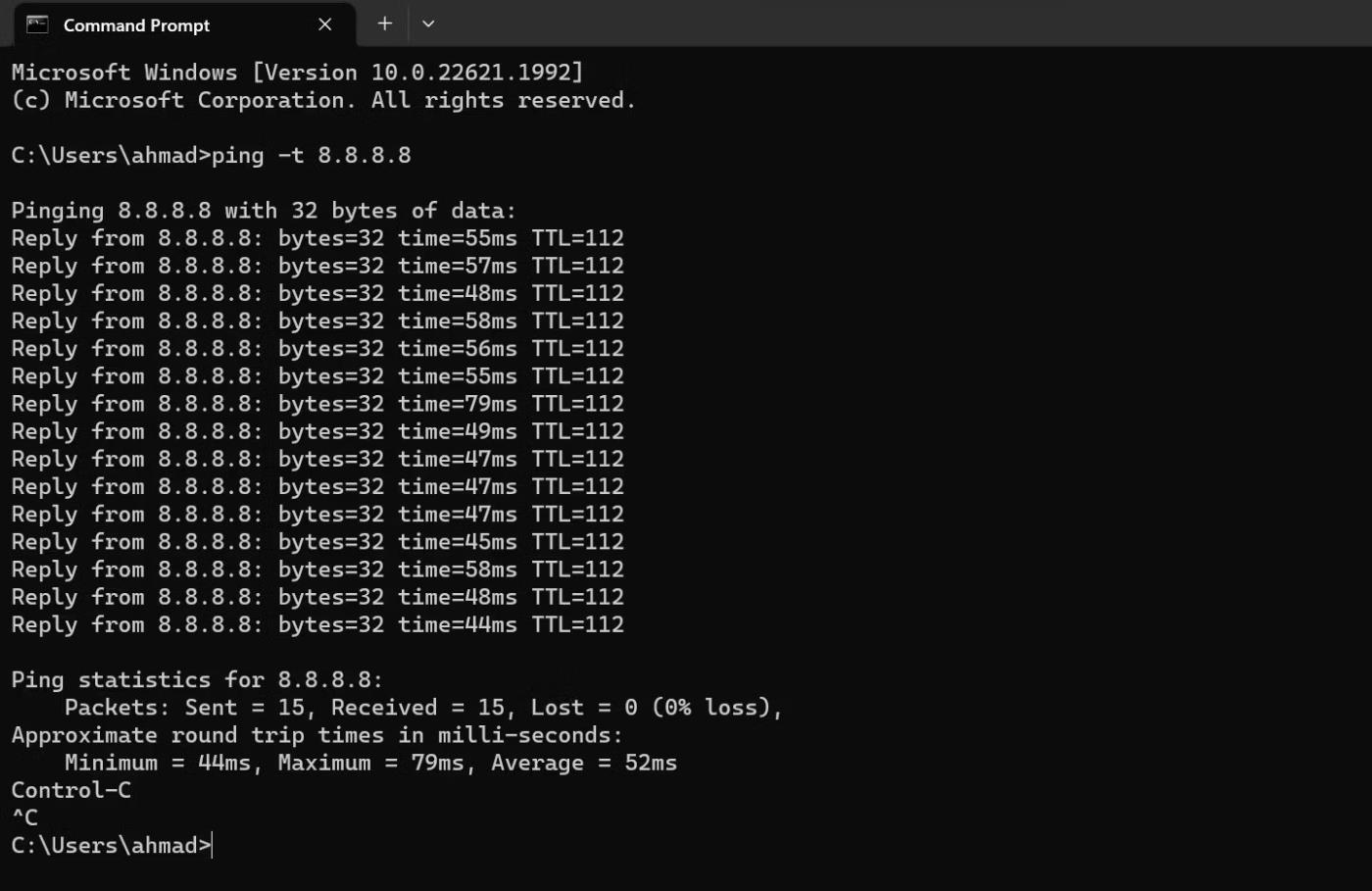
Stopp Ping-testen ved å trykke på CTRL + C-tastene i Windows Ledetekst
Tolkning av Ping-testresultater
Se på antall pakker som er sendt og mottatt. Hvis de er like og ingen pakker ser ut til å gå tapt, vil forbindelsen mellom enheten og verten være ekstremt jevn.
Hvis noen pakker går tapt, ping en annen server, for eksempel Cloudflares, og se om de går tapt igjen. Hvis du opplever pakketap i begge testene når du pinger forskjellige verter, er det noe galt med Internett-tilkoblingen din.
Svingninger i responstid kan også være en god indikator på stabiliteten til Internett-tilkoblingen din. Hvis responstiden for ping varierer mye, kan tilkoblingen din være ustabil og du må sjekke videre.
Hvordan pinge en IP-adresse fra en Mac
I likhet med Windows 10 bruker Mac Terminal-appen til å håndtere tekstkommandoer.
1. Åpne "Finder" på Mac-en.
2. Klikk på "Applications" fra venstremenyen. Hvis du ikke ser det, trykk på "Kommando" og "A" -tastene på tastaturet samtidig.
3. Deretter dobbeltklikker du på "Verktøy".
4. Start til slutt "Terminal"-applikasjonen.
5. Når du åpner Terminal, skriv inn ping-kommandoen:
ping 192.168.1.1
6. Trykk "Enter" på tastaturet.
7. Dette vil begynne å teste ping mellom datamaskinen og hjemmeruteren.
8. For å fullføre testen, trykk på "Control" og "C" tastene på tastaturet samtidig.
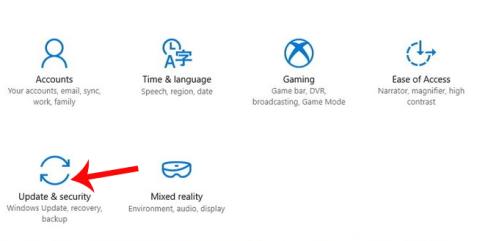
Ping IP-adresse fra Mac
I stedet for en IP-adresse kan du også skrive inn et domenenavn, som "instagram.com", "google.com" eller et annet gyldig domene. Hvis du vil bruke en ekstern IP-adresse for å teste tilkoblingen, kan du bruke Googles IP-adresse , som er 8.8.8.8 .
Når testen er utført, vil du se resultatene. Disse forteller deg hvor mange pakker datamaskinen sendte og hvor lang tid det tok å få svar fra serveren du pinget. Under dem vil du se ping-statistikk som forteller deg hvor mange pakker du sendte, hvor mange pakker du mottok, og om noen pakker gikk tapt på vei tilbake. En god tilkobling vil ikke ha noen pakker tapt.
Slik pinger du IP-adresse fra Chromebook
På Chrome OS finner du ikke en dedikert applikasjon for å teste ping, og du kan heller ikke finne en slik tjeneste i noen meny. Du bør imidlertid vite at Chromebook kommer med en innebygd ping-tjeneste. Bare følg trinnene nedenfor for å initialisere den:
Trinn 1 : Trykk på Ctrl-, Alt- og T -tastene på tastaturet samtidig. Dette vil åpne kommandoprompt .
Trinn 2 : Skriv inn ping google.com eller ping 8.8.8.8 for å teste tilkoblingen til Google.
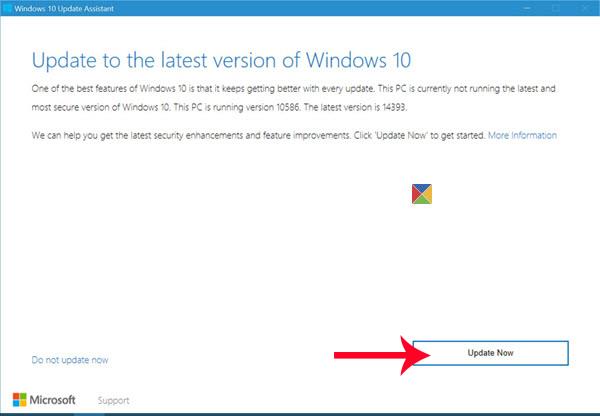
Skriv inn ping google.com eller ping 8.8.8.8
Trinn 3 : Trykk Enter på tastaturet. Chromebook vil nå starte en serie tilkoblingstester.
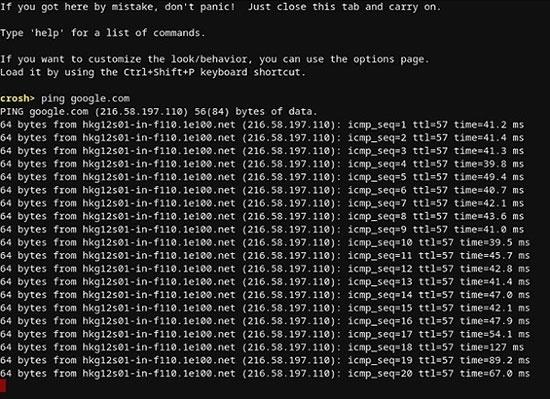
Chromebook vil nå starte en serie tilkoblingstester
Akkurat som med Windows 10 og Mac, vil du få resultater som viser om tilkoblingen fungerer som den skal eller ikke. Hvis du har tapte pakker, prøv å sjekke på nytt. Hvis det fortsatt er noen tapte pakker, kan det være et problem med tilkoblingen din. I så fall er det best å ringe Internett-leverandørens kundeserviceavdeling. Hvis du jobber på et forretningsnettverk, bør du kontakte nettverks- eller systemadministratoren.
Hvordan pinge IP-adresse fra iPhone
Dessverre har ikke iOS en innebygd app som lar deg utføre ping-testing. I stedet må du installere en dedikert applikasjon for å teste nettverkstilkoblingen. Noen av de mest populære programmene er Ping – nettverksverktøy , Pingify og Network Ping Lite .
Selvfølgelig, hvis du har problemer med WiFi-tilkoblingen din, er det best å koble fra og bruke mobildatanettverket til å installere en av appene. Dette gjelder også problemer med mobilforbindelser. I så fall bør du finne et fungerende WiFi-nettverk for å få tilgang til App Store.
Hvordan pinge IP-adresse fra Android-enhet
Som iOS kommer ikke Android-operativsystemet med en måte å pinge andre rutere eller servere som standard. Heldigvis er det mange apper tilgjengelig i Google Play Store som lar deg gjøre dette. Noen programmer du kan bruke inkluderer Ping , Ping & Net og PingTools Network Utilities .
Mens Ping og Ping & Net gir grunnleggende ping-alternativer, er PingTools Network Utilities et mye mer avansert program. Den kommer med mange nyttige nettverksdiagnoseverktøy, som kan gi detaljert informasjon om tilkoblingen du bruker. Du kan også sjekke nettverksbruken for hver applikasjon på telefonen din, skanne nettverksporter, sjekke domeneeiere osv.
Hvordan pinge IP-adresse fra netttjeneste
Hvis du ikke vil bruke en app til å teste ping, er det mange nettsteder som lar deg gjøre dette. Vær oppmerksom på at disse tjenestene bare lar deg pinge offentlige servere, og du vil ikke kunne pinge hjemmenettverksruteren. Noen nettjenester du kan prøve inkluderer:
- Site24x7: https://www.site24x7.com/ping-test.html
- IPAddressGuide: https://www.ipaddressguide.com/ping
- Ping.EU: https://ping.eu/
- Nettverksverktøy: https://network-tools.com/ping/
- Wormly: https://www.wormly.com/test-remote-ping
Alle disse verktøyene er helt gratis å bruke.
Lykke til!