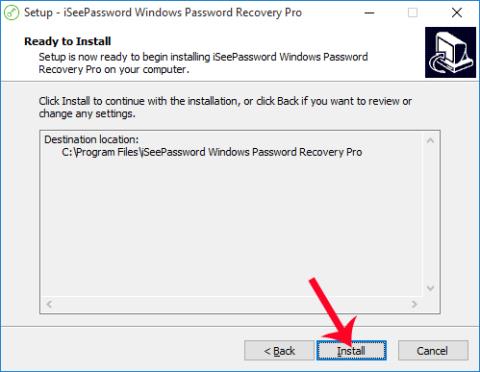Det første grunnleggende og oppsettsteget for å sikre en Windows-datamaskin er å sette opp et passord for datamaskinen. Jo flere merkelige tegn et passord har, jo vanskeligere er det å gjette, noe som begrenser muligheten for at datamaskinen blir ulovlig hacket. Noen ganger vil du imidlertid også havne i en situasjon der du ved et uhell glemmer Windows-påloggingspassordet ditt. Og så er vi tvunget til å gjenopprette eller installere Windows-passordet på nytt for å kunne bruke datamaskinen.
Så er det en enkel måte å tilbakestille passordet for Windows på, mens reinstallering av Windows-operativsystemet ville være for tidkrevende og unødvendig, eller er det like komplisert å bruke Password Reset Disk? Hvis lesere er i denne situasjonen, kan de bruke iSeePassword-verktøyet. Dette er programvare som vil hjelpe brukere med å gjenopprette eller angi et nytt passord for Windows.
Trinn 1:
Først, vennligst besøk lenken nedenfor for å laste ned iSeePassword-programvare for en annen datamaskin. Verktøyet er kompatibelt med alle Windows-operativsystemer, slik at du kan være trygg når du installerer.
iSeePassword har 2 versjoner: en gratis nedlasting med noen begrensede funksjoner og en betalt versjon for nesten $30.
Steg 2:
Deretter starter du programvaren på datamaskinen. Installasjonsprosessen for iSeePassword er relativt rask fordi det ikke er mange installasjonsalternativer. Vi trenger bare å klikke Neste... Installer og du er ferdig.

Trinn 3:
Grensesnittet til iSeePassword-programmet vises. Her vil vi ha to alternativer: gjenopprett Windows-påloggingspassordet ved hjelp av CD/DVD eller via USB.

For eksempel, her vil jeg velge å tilbakestille passordet for datamaskintilgang via USB . Du må koble USB-en til datamaskinen din slik at programvaren kan skanne enheten. Når du ser USB-navnet, er det ferdig. Klikk på Brenn USB .

Trinn 4:
En dialogboks vises som sier at alle eksisterende data på USB-en vil bli fullstendig slettet. Du må sikkerhetskopiere disse dataene. Klikk Ja for å fortsette.
Den beste måten er å bruke en USB som ikke inneholder noen data inni.

Trinn 5:
Når installasjonsoperasjonene er fullført, fortsetter prosessen med å opprette et passord for datamaskinen. Vi venter på at denne prosessen skal fullføres.
Når initialiseringsprosessen avsluttes og en varslingsdialogboks vises som vist nedenfor, betyr det at den var vellykket. Vi avslutter USB-en på datamaskinen og kobler den deretter til datamaskinen som trenger å gjenopprette påloggingspassordet.

Trinn 6:
Deretter vil vi trykke på tasten for å logge på BIOS på datamaskinen. Avhengig av de forskjellige datamaskinmodellene er snarveien for å få tilgang til BIOS også forskjellig. Lesere kan se hvordan de får tilgang til BIOS for datamaskinlinjen i artikkelen Instruksjoner for tilgang til BIOS på forskjellige datamaskinlinjer .
Umiddelbart etter det vises grensesnittet for valg av oppstartsenhet, her vil du velge USB-enheten .

Trinn 7:
iSeePassword-grensesnittet vises. Først av alt vil vi velge Windows-versjonspartisjonen som må gjenopprette passordet . Deretter klikker vi på kontoen på datamaskinen og klikker på alternativet Tilbakestill passord . Klikk til slutt på Reboot- knappen og du er ferdig.

Ovenfor er hvordan du gjenoppretter Windows-datamaskinpassordet ved å bruke iSeePassword-verktøyet. Etter å ha fullført operasjonene, kan du enkelt logge på datamaskinen igjen uten å måtte angi et passord. Fortsett nå med å endre et passord som er lett å huske for din Windows-datamaskin.
Se følgende artikler for mer informasjon: