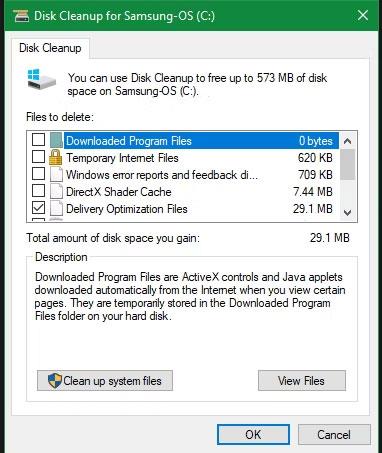Windows inneholder mange unødvendige filer og mapper fra skjulte cacher, gamle filer du kan slette for å frigjøre plass. Men å vite om det er trygt å slette disse mappene og filene ser ut til å være en utfordring.
La oss ta en titt på noen Windows-filer og -mapper som faktisk er trygge å fjerne, og hvorfor vi kan gjøre det. Noen filer er i beskyttede områder, så vær forsiktig før du bestemmer deg for å slette dem.
Den beste måten å rydde opp i Windows-mapper: Diskopprydding eller Storage Sense

Rydd opp Windows 10-stasjonen
Før du ser på filer og mapper som Windows trygt kan slette, bør du vite at å slette dem manuelt vanligvis ikke er den beste praksisen.
Foruten å gjøre dette selv når du kunne automatisere prosessen, ville det være ekstremt bortkastet tid. Det vil være tryggere å bruke Diskopprydding-verktøyet til å utføre disse renseoppgavene. Dette hjelper deg med å unngå vanlige Windows-vedlikeholdsfeil, for eksempel sletting av viktige filer ved et uhell eller feil mappe.
Diskoppryddingsverktøyet hjelper deg med å gjenvinne diskplass på Windows-datamaskinen og er veldig enkel å bruke. Du kan åpne den ved å søke etter Diskopprydding i Start-menyen og velge en stasjon (C: i de fleste tilfeller). La verktøyet skanne og du vil se flere kategorier av filer som du kan slette. For flere alternativer, velg Rydd opp i systemfiler og oppgi administratorrettigheter før du ser gjennom listen.
Hvis du synes dette grensesnittet er for tungvint, kan du bla til Innstillinger > System > Lagring for å prøve det nyere minnerenseverktøyet i Windows 10 og 11. Klikk på Midlertidige filer i listen over alternativer, så får du opp en liste som ligner på hva Diskopprydding gir.

Windows 10 Storage Sense midlertidige filer
Hva skal jeg slette fra Diskopprydding?
Dette er ikke en komplett guide til Diskopprydding-verktøyet, så vi vil ikke se på hvert element i denne menyen. Her er noen av de mest fremtredende alternativene:
- Windows Update Cleanup : Dette vil slette gamle kopier av Windows Update-filer. I de fleste tilfeller kan du trygt slette disse, men hvis du har oppdateringsrelaterte problemer, bør du beholde dem for å fikse problemet.
- Windows-oppgraderingsloggfiler : I likhet med ovenfor er dette datafiler som Windows Update lagrer for å hjelpe deg med å undersøke oppgraderings- eller installasjonsrelaterte problemer. Du kan slette disse hvis du ikke har støtt på feil knyttet til oppgradering av Windows til en ny versjon.
- Språkressursfiler : Hvis du tidligere har lastet ned et annet språk eller tastaturoppsett som du ikke bruker, vil dette tillate deg å enkelt slette det.
- Papirkurv : Selv om du kan tømme papirkurven gjennom et eget vindu, kan du også gjøre det enkelt her. Bare pass på at det ikke er noe viktig inne som du ved et uhell utelot.
- Midlertidige filer : Som navnet antyder, brukes ikke midlertidige filer til noe formål på lenge, så du kan slette dem uten bekymring.
La oss nå se hva du trygt kan fjerne fra Windows 10 og Windows 11. Vanligvis er disse filene plassert på C:-stasjonen, men du kan finne dem andre steder hvis du har flere lagringsstasjoner og har Windows installert med tilpasningsmuligheter.
1. Dvalefil
Ligger på lokasjon C:\hiberfil.sys
Dvalemodus ligner på hvilemodus , men forskjellen er at systemet vil lagre alt åpent arbeid på harddisken før det slås av. Du kan fjerne batteriet fra datamaskinen og la det være i denne modusen i noen uker, etter at du har startet sikkerhetskopieringen og det du gjorde før vil fortsatt være intakt. Dette tar selvsagt også plass.
Dvalefilen vil ta opp noen få GB eller mer, avhengig av størrelsen på harddisken. Hvis du ikke bruker disse funksjonene og ønsker å deaktivere dem, kan du også enkelt gjøre det gjennom ledetekst . Husk at du ikke bør slette hiberfil.sys-filen fordi Windows vil gjenskape den automatisk. Åpne ledetekst (Admin) ved å høyreklikke på Start på skrivebordet. Skriv inn følgende kommando for å deaktivere dvalemodus:
powercfg.exe /dvale av
Denne videoen er alle trinnene for å deaktivere dvalemodus. Når du fullfører operasjonene, vil Windows automatisk slette hiberfil.sys, du kan velge å slette den eller ikke. Merk at å slutte å bruke denne modusen betyr også at datamaskinen slutter å starte opp raskt på Windows 10, men det vil ikke ha stor innvirkning på oppstarten.
2. Temp-mappe
Ligger på C:\Windows\Temp
Midlertidige filer i Windows er søppelfiler hvis bruk bare er midlertidig og blir overflødige når oppgaven er fullført. Slike midlertidige filer opprettes for å holde data midlertidig mens filen opprettes eller behandles eller brukes. Midlertidige Windows-filer opprettes av operativsystemet under normal kjøring når det kanskje ikke er nok minne allokert til oppgaven.
Som du vet, er midlertidige filer på Windows ikke lenger gyldige etter første gangs bruk. Disse filene og mappene inneholder informasjon som bare brukes én gang av Windows. Du kan slette alle elementene inne ved å åpne mappen og trykke Ctrl + A for å velge alle og deretter trykke Delete. Når du gjør dette, kan Windows si feil for noen få elementer, men ignorer dem og fortsett å rydde opp i resten. C:\Windows\Temp\ -mappen inneholder noen ekstra filer som du ikke lenger trenger å beholde. Åpne den Temp-mappen og slett alt du finner der inne.
Temp-mappen er ikke det eneste stedet der midlertidige filer og andre unødvendige filgrupper lagres på Windows-datamaskiner.
Innstillinger-appen i Windows 10 har en hel seksjon dedikert til å slette midlertidige filer. Kom dit via Innstillinger > System > Lagring > Midlertidige filer . Inkluderer ting som leveringsoptimaliseringsfiler, Windows-oppgraderingsloggfiler, midlertidige filer som er igjen av programmer, osv. Velg innholdet som skal slettes, og velg deretter Fjern filer .

Midlertidige filer i Windows 10-innstillinger
Lignende, vanskeligere å finne midlertidige filplasseringer er også tilgjengelige i eldre versjoner av Windows, som Windows 7, gjennom Diskopprydding. Dette verktøyet er inkludert i alle versjoner av Windows og kan automatisk slette innholdet i noen andre midlertidige mapper for deg. Du kan åpne den i Kjør-dialogboksen (WIN + R) via cleanmgr-kommandoen.

Disk Opprydding
3. Papirkurv
Ligger ved shell:RecycleBinFolder
Papirkurven er egentlig ikke en mappe, og det er åpenbart mange som allerede vet om det, men for noen lesere som ikke vet det, kan vi forklare det for deg som følger: hver gang du sletter en fil på systemet, vil Windows flytte den til papirkurven. Bin. Dette er et spesielt sted hvor slettede filer oppbevares til brukeren permanent sletter dem eller gjenoppretter dem. Hvis du ikke tar hensyn til søppelet, kan det fortsatt være mange GB med gammel data der inne.
Du kan få tilgang til papirkurven på skrivebordet. Hvis du ikke finner den, skriv inn shell:RecycleBinFolder i Kjør -menyen (trykk på Windows + R -knappen) eller i Filutforsker- navigasjonslinjen . Der vil du se alle de nylig slettede elementene dine. Klikk på individuelle elementer og velg Slett for å slette dem permanent eller Gjenopprett for å returnere dem til den opprinnelige plasseringen. På båndet vil du se knappene Tøm papirkurven eller Gjenopprett alle elementer .

For å finjustere hvordan papirkurven fungerer, klikk på Egenskaper for papirkurven på båndet. I denne delen kan du begrense størrelsen på papirkurven eller velge Ikke flytt filer til papirkurven (ikke flytt filer til papirkurven). Denne tilpasningen vil slette elementer permanent og omgå papirkurven fullstendig. Men vi anbefaler ikke å bruke dette alternativet, fordi papirkurven er stedet for å finne dem igjen når de slettes ved et uhell.
4. Windows.old-mappen
Plasseringen er C:\Windows.old
Når du oppgraderer Windows-versjonen, lagrer systemet en kopi av de gamle Windows-filene kalt Windows.old. Denne mappen inneholder i hovedsak alt som ble opprettet på din gamle datamaskin i tilfelle konverteringen går galt. I en dårlig situasjon kan du bruke denne mappen til å gjenopprette en tidligere versjon av Windows, eller du kan også åpne mappen og hente noen tapte filer når det er nødvendig.
Windows fjerner mapper automatisk etter 10 dager, men du kan slette dem manuelt når du trenger mer plass. Det vil ikke slettes i Filutforsker, så skriv Diskopprydding i Start- menyen og start verktøyet. Klikk Rydd systemfiler nederst i vinduet og aktiver skanning av systemfiler. Når du er ferdig, finner du forrige Windows-installasjon og sletter den med dette verktøyet.
Åpenbart er det vanskeligere å fjerne disse filene enn å gjenopprette dem. Med den kommende Windows 10 Creators Update anbefaler vi at du beholder denne mappen til du er sikker på at alt fungerer som det skal.
5. Nedlastede programfiler
Ligger på C:\Windows\Nedlastede programfiler
Denne filen inneholder faktisk filene som brukes for Explorer ActiveX- kontroller og Java- appleter , så hvis du bruker en funksjon på samme side, trenger du ikke å laste den ned to ganger . Derfor er denne mappen helt ubrukelig fordi ActiveX er en ekstremt moden teknologi, men har mange sårbarheter, Java-appleter er ganske sjeldne. ActiveX er eksklusivt for Internet Explorer, og du vil sannsynligvis bare støte på det på eldre firmanettsteder. De fleste hjemmebrukere bruker ikke IE lenger. Derfor vil den nedlastede programfilen sannsynligvis være tom, men hvis den er det, kan vi fortsatt slette alt innholdet.
6. LiveKernelReports

LiveKernelReports-mappen
Ligger på C:\Windows\LiveKernelReports
LiveKernelReports- mappen er en annen mappe som kan vises når du skanner store filer på datamaskinen. Denne mappen er der dumpfiler (løpende registreringer av informasjon som Windows oppbevarer) lagres. Hvis datamaskinen din har problemer, kan du analysere innholdet i disse filene for å begynne å fikse problemet.
Alle store filer som slutter med DMP-filtypen i denne mappen kan trygt slettes. I likhet med plasseringene ovenfor, anbefaler artikkelen imidlertid at du bruker Diskopprydding i stedet for å slette filer selv.
Når Windows krasjer eller du støter på andre store datamaskinproblemer, ikke slett disse dumpfilene umiddelbart. Du kan bruke et program som WhoCrashed for å få mer informasjon.
7. Rempl mappe
Ligger på C:\Program Files\rempl
Selv om Rempl- mappen ikke er stor, kan du bli overrasket over å se den vises på systemet ditt. Den inneholder noen små filer, og du kan til og med legge merke til noen få Task Manager-prosesser koblet til den.
Denne mappen er koblet til oppdateringsdistribusjon for Windows 10. Den inkluderer "pålitelighetsforbedringer" for å få Windows 10-oppdateringer til å gå problemfritt og fikse kompatibilitetsproblemer.
Så kan du slette Rempl-mappen? Det ser ikke ut til å være noen bivirkninger ved å gjøre det. Men siden det bare tar opp noen få megabyte og kan gjøre oppgradering av Windows mindre frustrerende, er det best å beholde det.
Hva er den beste måten å slette disse mappene på?
Vi nevnte nettopp noen få elementer du kan slette dem, men å slette dem manuelt er ikke den beste måten. I tillegg bør du bruke et sikrere automatisk rengjøringsverktøy. Dette unngår å slette viktige filer ved et uhell.

Windows Diskopprydding har mange funksjoner og er enkel å bruke. For mer kontroll kan du også vurdere tredjeparts rengjøringsverktøy som CCleaner som tillater rengjøring av flere steder og gir noen tilleggsfunksjoner.
sammendrag
Windows inneholder mange unødvendige filer eller mapper. Husk at datamaskinen din gjør en ganske god jobb med å holde seg ren, slik at du ikke trenger å slette innholdet i disse mappene med mindre du har lite plass. Kjør Diskopprydding -verktøyet en eller to ganger i måneden for å holde datamaskinen ren.