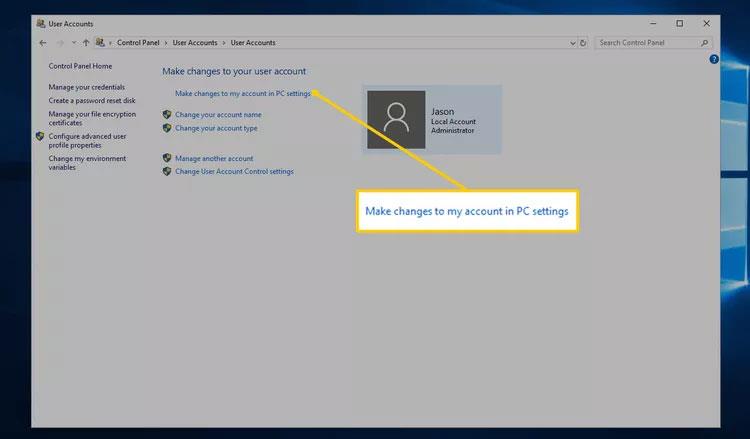Fordi de fleste Windows-versjoner ikke har en metode for å angi et passord for å beskytte filer og mapper på datamaskinen, vil Wiki.SpaceDesktop i denne artikkelen veilede deg gjennom trinnene for å kryptere filer og mapper. For å angi passord for mapper og filer i Windows må du bruke et tredjepartsprogram.
Tips: Før du angir et passord for et dokument, bør du lage en sikkerhetskopi av filene eller mappene som må beskyttes uten at et passord er angitt. Hvis du glemmer passordet, kan du gjenbruke kopien. lagre det.
Krypter data på Windows XP Pro, Vista, 7, 8 og Windows 10
Dessverre gir ikke operativsystemene Windows Vista, Windows 7 og Windows 8 muligheten til å passordbeskytte filer og mapper. Du må bruke et tredjepartsprogram for å gjøre dette.
Hvis du vil kryptere en fil eller mappe, følg trinnene nedenfor:
- Velg filen eller mappen du vil kryptere.
- Høyreklikk på mappen eller filen og velg Egenskaper .
- I kategorien Generelt klikker du på Avansert- knappen .
- Merk av i boksen ved siden av "Krypter innhold for å sikre data".
- Klikk Bruk og klikk OK .
Merk:
- Denne krypteringsmetoden brukes kun på datamaskiner med flere brukerkontoer. Når du krypterer data på én konto, vil ikke andre kontoer kunne se dataene. Men hvis en annen bruker har kontopassordet ditt, kan de fortsatt se de krypterte dataene som normalt.
- Hvis alternativet "Krypter innhold for å sikre data" ikke kan velges, er nedtonet, eller du ikke ser dette alternativet, kan det hende du bruker en hjemmeversjon av Windows som ikke støtter denne funksjonen. Det er også mulig at harddisken inneholder filer som ikke er formatert som NTFS, da dette er et krav for krypteringsfunksjonen.
Vis "Krypter" på kontekstmenyen
Den nyeste versjonen av TweakUI tillater også å vise Krypter- alternativet i kontekstmenyen. For å gjøre dette, kan du følge disse trinnene:
- Åpne TweakUI
- I TweakUI-vinduet velger du Utforsker .
- På høyre side av vinduet under Innstillinger, finn Vis 'Krypter' på kontekstmenyen og merk av i boksen ved siden av. Dette alternativet er under Prefikset 'snarvei til' på nye snarveier og over Vis 'Vis arbeidsgruppedatamaskiner' i NetPlaces .
Beskytt data på Windows XP Home
- Velg filen eller mappen du vil kryptere
- Høyreklikk filer og mapper og klikk deretter Egenskaper .
- Klikk på kategorien Deling .
- Merk av for Gjør denne mappen privat .
- Klikk på Bruk og velg OK .
Gjør denne mappen privat som grå
For at dette alternativet skal fungere på Microsoft Windows XP Home-utgaven, må du oppfylle kravene nedenfor.
- Harddisken må være formatert som NTFS-filsystem, ikke FAT32.
- Mappen du krypterer må være en personlig mappe. For eksempel, hvis navnet ditt er Bob, må du kryptere mappen C:\Documents and Settings\Bob\ eller en annen mappe i den.
Hvis du vil kryptere eksterne mapper, se avsnittet om andre sikkerhetsmetoder nedenfor.
Angi passordbeskyttelse for filer og mapper i Windows
Sjelden brukte filer og mapper - En enkel måte å passordbeskytte filer på er å lage en stor mappe for å lagre disse filene ved hjelp av et komprimeringsverktøy. Når den komprimerte mappen er opprettet, kan du kryptere informasjonen ved å bekrefte passordet.

For Windows ME og Windows XP - Windows ME og Windows XP operativsystemer har sitt eget komprimeringsverktøy. Dette verktøyet kan brukes til å komprimere eller passordbeskytte filer.
For Windows Vista og Windows 7 - Windows Vista og Windows 7 operativsystemer har også komprimeringsfunksjoner. Passordbeskyttelse av komprimerte filer vil imidlertid ikke bli opprettet uten et tredjepartsprogram.
Tips: Når en fil er komprimert, kan brukere fortsatt se listen over filer i denne komprimerte filen. Hvis du vil skjule både filnavn og innhold, flytter du alle filene til en mappe og passordbeskytter den mappen.
For ofte brukte eller åpnede mapper
Hvis du trenger å passordbeskytte eller kryptere ofte brukte data, må du installere et tredjepartsprogram for å beskytte filer og mapper. Nedenfor er noen gratis og betalt programvare.
- 7-Zip - Gratis programvare, inkluderer muligheten til å passordbeskytte komprimerte filer og mapper.
- AxCrypt - er et kompakt og lett-å-bruke gratis krypteringsverktøy. AxCrypt lar brukere kryptere alle filer i en mappe, men denne programvaren tillater ikke visning av filer uten passord.
- Folder Guard - En gratis versjon av passordbeskyttelsesprogramvare som lar brukere passordbeskytte filer, mapper og andre Windows-ressurser.
- Protected Folder - Er et flott program som lar deg kryptere data, og gir ekstremt sterk sikkerhet med et passord du selv angir. For å bruke denne programvaren må du imidlertid betale en liten avgift.
Ting å huske på når du krypterer eller passordbeskytter filer eller mapper.
- Det er ingen måte å beskytte filene dine 100 % på. Det er mange verktøy, verktøy og opplæringsprogrammer for å bryte kryptering og passord på filer. Beskyttelsesmetodene nevnt ovenfor vil imidlertid beskytte filene dine mot de fleste brukere som ved et uhell ser dem. Hvis du ønsker å sikre private og sensitive data, anbefaler Wiki.SpaceDesktop å bruke et tredjepartsprogram for å beskytte filer og data.
- Selv om en fil er passordbeskyttet, kan den fortsatt slettes (med mindre programmet støtter databeskyttelse mot sletting). Husk alltid å sikkerhetskopiere filer, selv om de er passordbeskyttet.
- I tilfelle du glemmer passordet ditt, vil alle data i filer og mapper bli slettet hvis du ikke skriver inn riktig passord eller ber noen om å knekke passordet. Derfor er det viktigste fortsatt å lage sikkerhetskopier av filer og mapper uten å angi et passord, kanskje du på et tidspunkt trenger det.