Topp beste gratis og betalte Syslog Server-programvare for Windows

Syslog Server er en viktig del av en IT-administrators arsenal, spesielt når det gjelder å administrere hendelseslogger på et sentralisert sted.
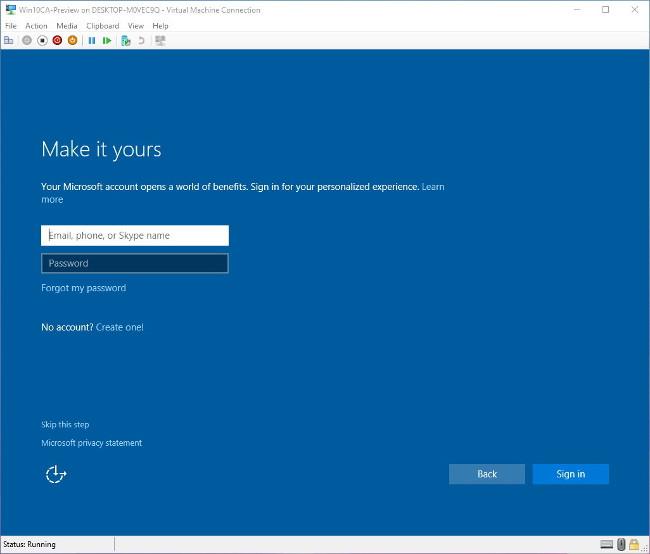
Når du er opptatt med å jobbe på datamaskinen, kan det hende du må åpne en viss programvare om og om igjen. I dette tilfellet er applikasjonssnarveier på skrivebordet eller oppgavelinjen også veldig praktiske, men tilpassede tastatursnarveier er sannsynligvis den beste måten å spare tid på å finne og åpne programvare i stedet for å bruke dem. bruk musen. Her er noen alternativer for å hjelpe deg med å lage tilpassede tastatursnarveier i Windows 10.
Brukes for programmer som er festet på oppgavelinjen
Hvis du bruker applikasjoner montert på oppgavelinjen, vil du sannsynligvis bli overrasket over å høre at du har satt opp hurtigtaster for dem. For å åpne disse programmene trenger du bare å holde inne Windows-tasten på tastaturet og trykke på nummeret som tilsvarer programnummeret på oppgavelinjen. For eksempel på bildet under.
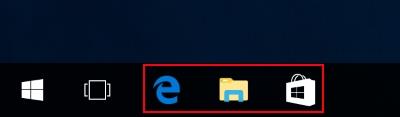
Hvis du trykker på " Windows + 1 "-tasten, vil du åpne nettleseren Internet Explorer. Hvis du trykker på " Windows + 2 " vil du åpne Windows Utforsker og " Windows +3 " vil åpne Store-appen. Dette betyr at festede applikasjoner på oppgavelinjen allerede har installert snarveier som standard. Du kan feste apper ved å høyreklikke på appens snarvei på startskjermen og klikke på " Fest til oppgavelinjen ".
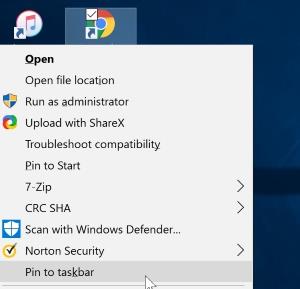
Lag snarveier
Hvis du ikke vil feste programvare til oppgavelinjen, gir Windows 10 også tilpassede snarveier utenfor festede applikasjoner på oppgavelinjen.
Høyreklikk først på programmet du vil lage en snarvei for. Klikk på Egenskaper .
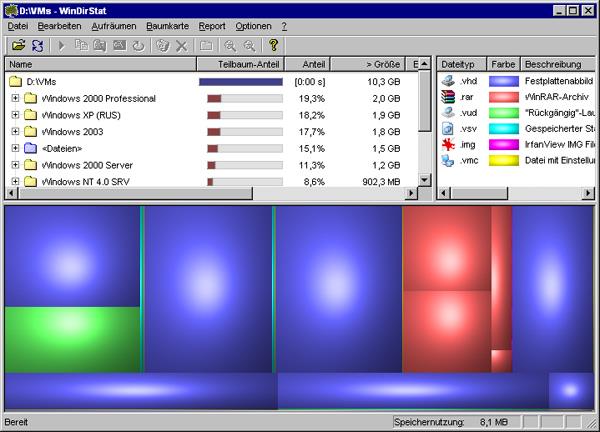
Klikk deretter på Snarvei- fanen hvis du ikke vil la den være standard
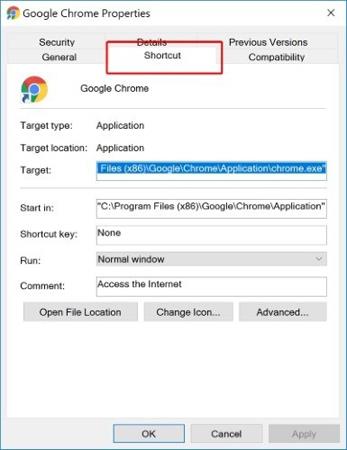
Her vil du se en rekke endringsalternativer. Det du leter etter er snarveitasten som er standard som Ingen . Klikk for å velge boksen som inneholder innholdet " Ingen ", og trykk deretter på en bokstavtast på tastaturet. Windows 10 vil automatisk opprette en tastekombinasjon " Ctrl + Alt " og tasten du nettopp trykket.
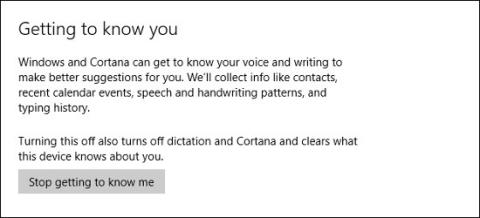
Når du trykker OK og går ut av innstillingsvinduet, kan du trykke på den lagrede tastekombinasjonen for å starte programmet.
Hva skal jeg gjøre hvis det ikke er noen snarvei?
Hvis du ikke finner snarveien til applikasjonen du vil åpne, er den sannsynligvis skjult et sted i filene dine, eller det er en systemapplikasjon som ikke har en snarvei på skrivebordet. Hvordan lage snarveier for disse programmene?
For å gjøre dette, må du åpne Programmer- mappen ved å åpne Kjør- vinduet (trykk på Windows + R- tastekombinasjonen - det er også en ny snarvei) og skriv inn shell:AppsFolder i boksen og klikk OK .
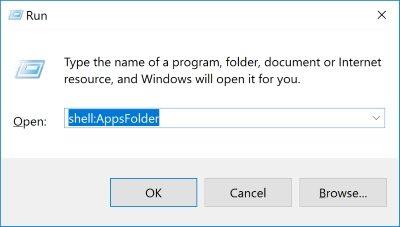
Du ser en stor liste over kjørbare filer, inkludert programmer som ikke har snarveier på skrivebordet. Du kan sortere dem etter navn hvis du vil spare mer tid når du søker. Men når du finner det, vil du støte på et problem: Når du høyreklikker på programmet, vises ikke alternativet Egenskaper .
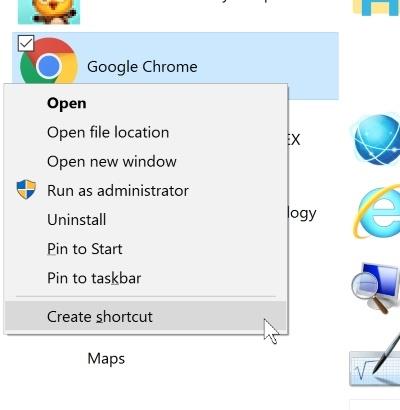
Men hvis du ser gjennom menyen, vil du se Opprett snarvei . Når du klikker på den, kan du lage en snarvei på skrivebordet. Du kan deretter stille inn hurtigtasten på vanlig måte.
Konkludere
Å lage egendefinerte snarveier i Windows 10 gjør det enklere for brukere å finne og åpne programmer. Å lage snarveier er ikke vanskelig, og hvis du har montert programvaren på oppgavelinjen, blir rask tilgang til en applikasjon enda enklere.
Bruker du ofte hurtigtaster på datamaskinen i ditt daglige arbeid? Hvordan sette opp disse snarveiene? Gi oss beskjed ved å kommentere nedenfor!
Syslog Server er en viktig del av en IT-administrators arsenal, spesielt når det gjelder å administrere hendelseslogger på et sentralisert sted.
Feil 524: En tidsavbrudd oppstod er en Cloudflare-spesifikk HTTP-statuskode som indikerer at tilkoblingen til serveren ble stengt på grunn av et tidsavbrudd.
Feilkode 0x80070570 er en vanlig feilmelding på datamaskiner, bærbare datamaskiner og nettbrett som kjører operativsystemet Windows 10. Den vises imidlertid også på datamaskiner som kjører Windows 8.1, Windows 8, Windows 7 eller tidligere.
Blue screen of death-feil BSOD PAGE_FAULT_IN_NONPAGED_AREA eller STOP 0x00000050 er en feil som ofte oppstår etter installasjon av en maskinvareenhetsdriver, eller etter installasjon eller oppdatering av ny programvare, og i noen tilfeller er årsaken at feilen skyldes en korrupt NTFS-partisjon.
Video Scheduler Intern Error er også en dødelig blåskjermfeil, denne feilen oppstår ofte på Windows 10 og Windows 8.1. Denne artikkelen vil vise deg noen måter å fikse denne feilen på.
For å få Windows 10 til å starte opp raskere og redusere oppstartstiden, nedenfor er trinnene du må følge for å fjerne Epic fra Windows Startup og forhindre at Epic Launcher starter med Windows 10.
Du bør ikke lagre filer på skrivebordet. Det finnes bedre måter å lagre datafiler på og holde skrivebordet ryddig. Den følgende artikkelen vil vise deg mer effektive steder å lagre filer på Windows 10.
Uansett årsak, noen ganger må du justere skjermens lysstyrke for å passe til forskjellige lysforhold og formål. Hvis du trenger å observere detaljene i et bilde eller se en film, må du øke lysstyrken. Omvendt kan det også være lurt å senke lysstyrken for å beskytte batteriet til den bærbare datamaskinen.
Våkner datamaskinen din tilfeldig og dukker opp et vindu som sier "Søker etter oppdateringer"? Vanligvis skyldes dette programmet MoUSOCoreWorker.exe - en Microsoft-oppgave som hjelper til med å koordinere installasjonen av Windows-oppdateringer.
Denne artikkelen forklarer hvordan du bruker PuTTY-terminalvinduet på Windows, hvordan du konfigurerer PuTTY, hvordan du oppretter og lagrer konfigurasjoner og hvilke konfigurasjonsalternativer som skal endres.








