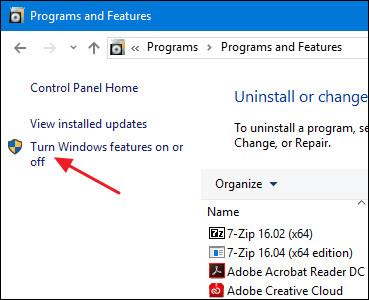Moderne prosessorer har maskinvarevirtualiseringsfunksjoner som hjelper til med å akselerere virtuelle maskiner opprettet i VirtualBox, VMware, Hyper-V og andre applikasjoner. Men disse funksjonene er ikke alltid aktivert som standard.
Virtuelle maskiner er en stor innovasjon. Med virtualiserte applikasjoner kan du kjøre en fullstendig virtuell maskin på Windows i det gjeldende systemet. Med det virtuelle skrivebordet kan du kjøre forskjellige operativsystemer, teste applikasjoner i et sandkassemiljø og teste funksjoner uten bekymringer. For å fungere trenger virtuelle maskinapplikasjoner maskinvareakselerasjon innebygd i moderne CPUer. Dette betyr Intel VT-x maskinvareakselerasjon for Intel CPUer og AMD-V maskinvareakselerasjon for AMD CPUer.
Noen ganger kan du støte på feilmeldinger i VM-applikasjoner som følgende:
- VT-x/AMD-V maskinvareakselerasjon er ikke tilgjengelig på systemet ditt
- Denne serveren støtter Intel VT-x, men aktiverer ikke Intel VT-x
- Prosessoren på denne datamaskinen er ikke kompatibel med Hyper-V
Det er mange forskjellige årsaker til disse feilene. Den første er at maskinvareakselerasjon ikke er aktivert. På systemer med Intel CPUer kan Intel VT-x-funksjonen deaktiveres via BIOS-innstillinger eller UEFI-fastvare. Faktisk er det ofte standard på av på nye datamaskiner. På systemer med AMD-prosessorer vil en slik feil ikke oppstå fordi AMD-V-funksjonen alltid er aktivert, så BIOS- eller UEFI-innstillingene endres ikke.
En annen grunn er å bruke en virtualiseringsapplikasjon som VMWare eller VirtualBox når maskinen har Microsofts Hyper-V installert. Hyper-V tar seg av maskinvareakselerasjonsfunksjoner og hindrer andre virtuelle applikasjoner fra å få tilgang til den.
Så la oss se hvordan du løser disse problemene.
Avinstaller Hyper-V
Hvis du har installert Hyper-V , blir den "grådig" og lar ikke andre virtualiseringsapplikasjoner få tilgang til funksjoner for maskinvareakselerasjon. Dette skjer vanligvis med Intel VT-x-maskinvare, men kan også skje med AMD-V. I dette tilfellet vil du se en Intel VT-x (eller AMD-V) ikke funnet feilmelding selv om den er aktivert på datamaskinen.
For å løse dette problemet, bare avinstaller Hyper-V. Hyper-V er en valgfri Windows-funksjon, så den er litt annerledes enn vanlig appavinstallering . Gå til Kontrollpanel > Avinstaller et program. I vinduet " Programmer og funksjoner " velger du " Slå Windows-funksjoner på eller av. ".

Fjern merket for "Hyper-V" i vinduet "Windows-funksjoner" og klikk deretter " OK " .
Når du er ferdig med å avinstallere Hyper-V, start datamaskinen på nytt og prøv deretter å bruke VirtualBox eller VMware igjen.
Aktiver Intel VT-x i BIOS eller UEFI
Hvis du har en Intel CPU og avinstallering av Hyper-V ikke løser problemet - eller den virtuelle applikasjonen fortsatt sender en melding om at Intel VT-x er deaktivert - må du gå inn i BIOS- eller UEFI-innstillingene på datamaskinen. BIOS-systemer ble ofte funnet i personlige datamaskiner produsert før utgivelsen av Windows 8 og kan erstattes av UEFI på datamaskiner i dag. Muligheten til å bruke UEFI øker i økende grad moderniteten til personlige datamaskiner.
På et BIOS-basert system får du tilgang til BIOS-oppsettet ved å starte PC-en på nytt og trykke på riktig tast når den starter opp. Tasten du må trykke avhenger av datamaskinprodusenten, men er vanligvis "Slett"- eller "F2"-tasten. Du kan også se en melding under oppstart som sier noe sånt som "Trykk på {Key} for å få tilgang til oppsettet." Hvis du ikke finner den eksakte nøkkelen for å få tilgang til BIOS-innstillingene, kan du søke på nettet etter noe sånt som «{Computer} {model_number} tilgang til BIOS».

For UEFI-baserte datamaskiner kan du ikke bare trykke på en tast mens datamaskinen starter opp. I stedet må du følge disse instruksjonene for å få tilgang til UEFI-innstillinger fra avanserte oppstartsalternativer i Windows. Hold nede Shift-tasten når du klikker Start på nytt i Windows for å starte den menyen på nytt.
Enten datamaskinen din bruker BIOS eller UEFI, når du er i innstillingsmenyen kan du begynne å se etter alternativer merket "Intel VT-x", "Intel Virtualization Technology", "Virtualization Extensions", "Vanderpool" eller lignende.
Du finner vanligvis alternativet i undermenyen "Processor". Denne undermenyen kan være plassert et sted under menyen "Chipset", "Northbridge", "Advanced Chipset Control" eller "Advanced CPU Configuration"
Aktiver alternativet og velg deretter "Lagre og avslutt" eller lignende funksjon for å lagre innstillingene og starte datamaskinen på nytt.

Etter å ha startet datamaskinen på nytt, prøv å bruke VirtualBox eller VMware igjen.
Hva du skal gjøre hvis du ikke ser Intel VT-x-alternativet i BIOS eller UEFI
Noen bærbare produsenter og hovedkortprodusenter har dessverre ikke muligheten til å aktivere Intel VT-x i BIOS- eller UEFI-innstillinger. Hvis du ikke ser dette alternativet, søk på nettet etter modellnummeret hvis det er en bærbar datamaskin eller hovedkortet hvis det er en stasjonær datamaskin og " aktiver Intel VT-x".
I noen tilfeller kan produsenter gi ut BIOS- eller UEFI-fastvareoppdateringer som inkluderer dette alternativet. Så det kan være nyttig å oppdatere BIOS- eller UEFI-fastvaren.