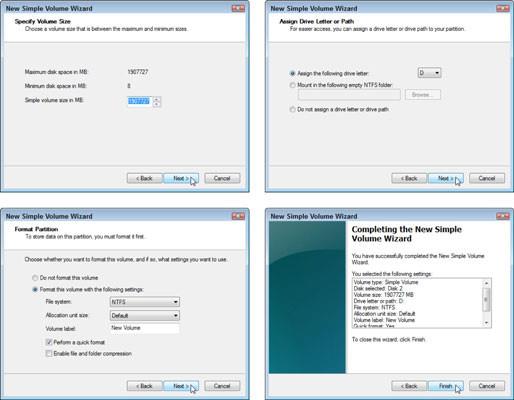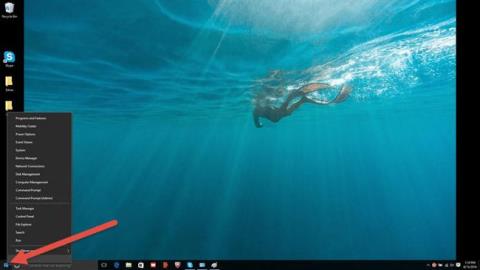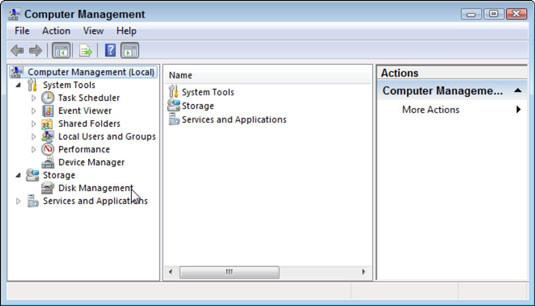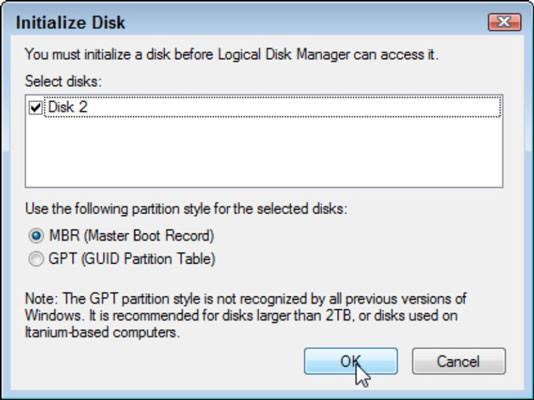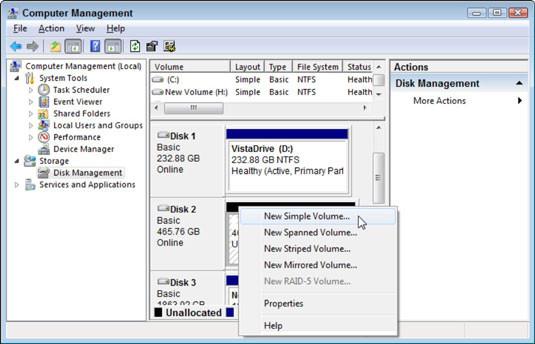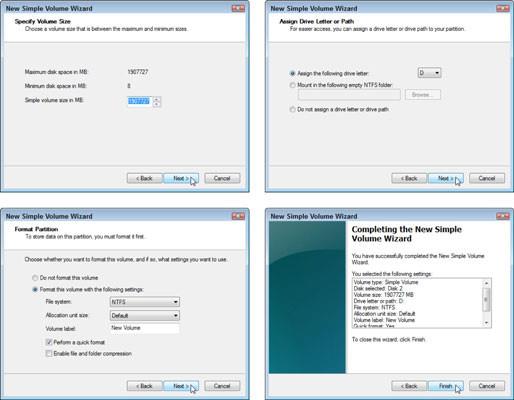Du kan ikke legge til en ekstra harddisk til en bærbar datamaskin eller netbook fordi de er for små. Men for stasjonære datamaskiner kan du absolutt koble til en ekstra harddisk. Noen datamaskiner kan også installere tre eller fire ekstra harddisker. La oss gjøre følgende trinn sammen!
1. Slå av datamaskinen, koble fra datamaskinen og fjern dekselet
Hvis du bor i et miljø som er utsatt for statisk elektrisitet, kjøp en jordingsledning og vikle den rundt håndleddet. Selv om området rundt deg ikke har mye statisk elektrisitet, husk å ta på datamaskindekselet og legge hendene i bakken før du berører dens interne komponenter.
2. Når du har en kompatibel stasjon for datamaskinen, trykker du den inn på et tomt sted i monteringsbrønnen inne i datamaskinen.
En monteringsbrakett består av spor som glir inn i datamaskinen. For eksempel tar den nåværende harddisken en plass i monteringsbraketten. Se på hvordan den er festet inne i monteringsbraketten. Monter deretter stasjonen på samme måte.

3. Finn kabelen merket SATA fra den gamle harddisken på hovedkortet og plugg inn SATA-kabelen fra den nye harddisken rett ved siden av.
Pluggen passer kun til én kontakt og er på høyre side.

4. Koble strømkabelen til harddisken
En SATA-strømkabel ser ut som en SATA-datakabel, men er bredere og leder fra datamaskinens strømkilde.

5. Installer harddisken og skru den på plass
Hvis de to harddiskene dine er i samme posisjon på monteringsbraketten, vil det å løsne skruene på den gjeldende harddisken av og til hjelpe deg med å skyve den nye harddisken på plass. Noen ganger er det lettere å installere kabelen når stasjonen er på plass.
Installer datamaskindekselet på nytt, koble til strømkilden og slå den på. Windows "våkner" med den nye harddisken installert.
6. Klikk Start-knappen, høyreklikk Datamaskin, og velg Administrer fra vindusmenyen som vises.
Vinduet Datamaskinbehandling åpnes.
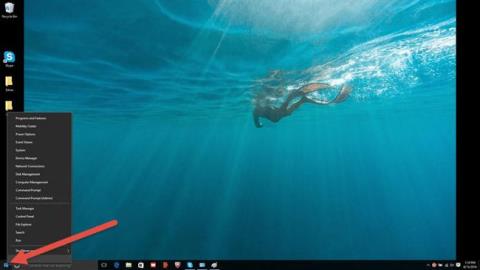
7. Klikk på Diskbehandling i venstre rute i vinduet Datamaskinbehandling.
Initialiser disk- vinduet vises, og viser den nylig installerte stasjonen og ber om tillatelse til å initialisere den - noe som betyr at du forbereder Windows til å begynne å "stoppe" informasjon i den.
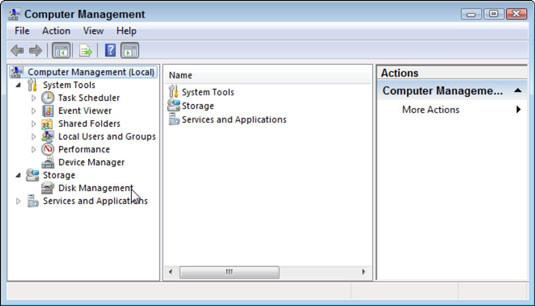
8. Uten å endre noen andre innstillinger, klikk OK for å starte prosessen.
Når den er ferdig, gjenkjennes stasjonen, men ennå ikke partisjonert, noe som betyr at den må legge til en stasjonsbokstav og godta lagring av filer.
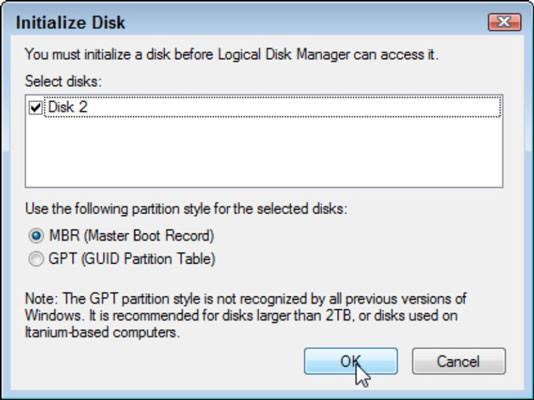
9. Gå tilbake til vinduet Computer Management , høyreklikk på den installerte, men upartisjonerte stasjonen og velg New Simple Volume fra hurtigmenyen. Hvis du ser vinduet New Simple Volume Wizard vises, betyr det at stasjonen din har blitt partisjonert.
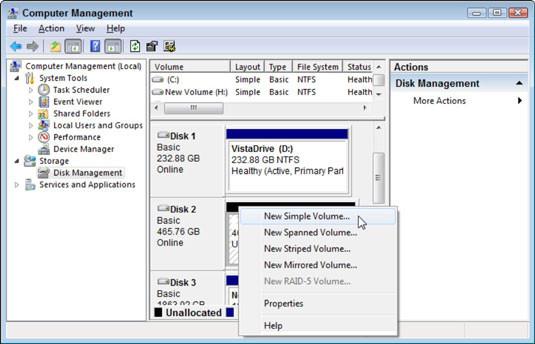
10. Velg Neste på hver skjerm i veiviseren.
Windows tildeler neste stasjonsbokstav til stasjonen og formaterer den. Nå har den nylig installerte andre stasjonen en bokstav og vises i dataprogrammet når du klikker på Start og velger Datamaskin .