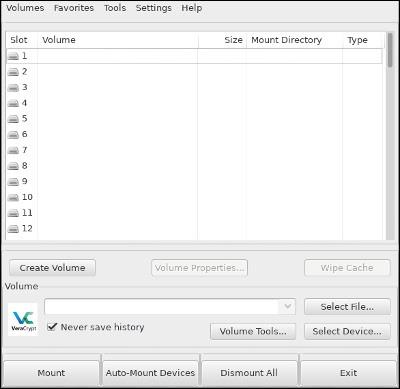USB (flyttbar stasjon) er der viktige filer lagres. Hva vil skje hvis du mister den? Hvis du ikke har laget en sikkerhetskopi, vil alle viktige data gå tapt, eller enda verre, du vet ikke hvem som skal bruke den.
Det er bedre å beskytte deg selv ved å kryptere USB-en. Hvis du bruker denne metoden, med mindre personen som får USB-en har rikelig med ressurser til å bryte avansert kryptering eller fordi du ikke har satt opp nok sikkerhet, kan du være trygg på at dataene dine er i god stand.
Last ned og installer VeraCrypt
VeraCrypt er den enkle og sikre måten å kryptere USB-en og andre lagringsenheter på. Dessuten er dette også en veldig pålitelig applikasjon
I denne artikkelen vil jeg vise deg hvordan du bruker VeraCrypt i Linux og Windows, men applikasjonen er også tilgjengelig på Mac.
Windows- og Mac-brukere kan laste ned installasjonsprogrammet fra prosjektets nedlastingsside , mens Linux-brukere kan finne VeraCrypt i sine distribusjonslagre. Eller du kan også laste ned ved å bruke lenken nedenfor:
Hvis du er bekymret for sikkerheten, kan du bruke signaturene på nedlastingssiden for å bekrefte installasjonsprogrammet før du kjører det.
VeraCrypt gir et ganske enkelt installasjonsprogram, du trenger bare å klikke og følge instruksjonene. Nøkkelordet "Neste" vil fungere i de fleste tilfeller.
USB-kryptering
Når du har installert VeraCrypt, kan du åpne den og begynne å sette opp USB-en.
Før du starter, husk å kopiere alt fra den USB-en fordi denne prosessen vil formatere USB-en og du vil miste alle filene på den.
Lag volum

Når du først åpner VeraCrypt, vil du se et vindu med en liste over tilgjengelige stasjoner. Dette er imidlertid ikke alle ekte stasjoner. De vil dukke opp der du monterer den krypterte stasjonen, så ikke bekymre deg for mye!
Rett nedenfor vil du se knappen Lag volum , klikk for å velge den.

Etter det vil du se vinduet Volume Creation Wizard vises. Det vil være 2 alternativer du kan velge mellom. Du bør imidlertid velge det andre alternativet fordi du vil opprette et kryptert volum på USB-en, og klikk deretter på Neste.
Standard og skjult

VeraCrypt støtter to forskjellige typer krypterte volumer. Først har du standardvolumet. De er bare grunnleggende krypterte volumer som er fritt synlige. Skjult volum kan ikke ses. For de fleste programmer ser de bare ut som tilfeldige data eller en uformatert stasjon. Disse skjulte volumene vil gi et ekstra sikkerhetsnivå for USB-en din.
Velg USB
Den neste skjermen lar deg velge volumet du vil kryptere. Det er også her du må velge USB-enheten fra listen over tilgjengelige stasjoner. Pass på at du velger riktig, for det vil oppstå problemer hvis den ved et uhell formaterer og krypterer en viktig harddisk.
I tillegg har du valget mellom å kryptere hele enheten eller en enkelt partisjon på den enheten. Hvis du vil kryptere hele enheten, velg enheten på menyen og ikke en hvilken som helst partisjon.
Velg kryptering

Dette er et veldig viktig skritt. Den typen kryptering du velger vil beskytte filene dine. Hvis du ikke er kunnskapsrik om kryptering, velg AES som " Krypteringsalgoritmen " og SHA512 som " Hash Algorithm .
Du kan også bruke alternativene for krypteringsgruppering hvis du ikke føler deg sikker nok. De vil imidlertid bremse kjøringen.
Lag et passord

Det neste vinduet lar deg angi et passord. Du trenger et passord for å åpne en kryptert USB, og du trenger å balansere sikkerhet og enkelhet ved å huske passordet. Et passord som inneholder omtrent 15 tegn er best.
Hvis du glemmer passordet ditt, vil dataene dine gå tapt, og det er ingen måte å få dem tilbake.
Formater og fullfør
De to siste vinduene hjelper deg med å lage kryptering, velge et format for stasjonen og formatere den.

Installasjonsprogrammet vil spørre om du trenger å lagre filer som er større enn 4 GB. Den vil som standard opprette en FAT32-partisjon hvis du velger å ikke gjøre det, da dette er det vanligste valget. Du bør imidlertid velge en NTFS- partisjon for Windows eller en EXT4- partisjon for Linux.
Når du genererer krypteringskryptering, flytt musen tilfeldig i innstillingsvinduet for å hjelpe VeraCrypt med å generere den sikreste krypteringsnøkkelen som mulig.
Til slutt velger du Fullfør og la VeraCrypt lage det krypterte volumet.
Bruk USB
Gå tilbake til hovedskjermen og sett inn USB-en i datamaskinen. Klikk Velg enhet , velg deretter din krypterte USB og klikk Åpne.
Gå tilbake til hovedmenyen og klikk Monter nederst i vinduet.
VeraCrypt vil montere stasjonen din der du spesifiserer. Da kan du bruke den som en hvilken som helst annen USB-stasjon.
Ved å bruke VeraCrypt vil USB-en din bli kryptert og du kan føle deg helt sikker på dataene dine!