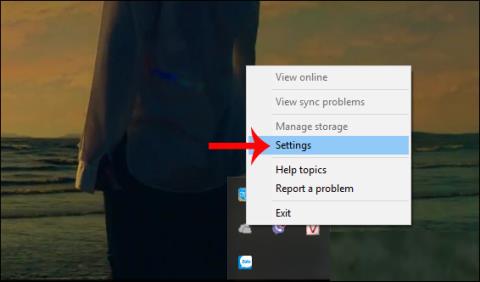En topp-of-the-line gaming laptop vil aldri nå ytelsen til en lignende priset gaming desktop. Men det betyr ikke at du ikke kan spille de nyeste spillene på den bærbare datamaskinen. I stedet trengs bare et lite "triks" for å sikre at den bærbare datamaskinen er optimalisert for spill.
Med stasjonære datamaskiner kan brukere oppgradere maskinvaren, men med bærbare datamaskiner kan du sannsynligvis bare oppgradere minnet (og muligens harddisken). Så, hva bør du gjøre for å spille favorittspillene dine på den bærbare datamaskinen? Denne artikkelen vil gi deg 20 tips for å forbedre spillytelsen på bærbare datamaskiner.
Innholdsfortegnelse i artikkelen
1. Koble til laderen mens du spiller spill

Det enkleste svaret på "Hvordan øke ytelsen til bærbare spill?" er å koble til laderen. Noen bærbare datamaskiner har en tendens til å miste ytelsen eller nekte å aktivere den diskrete GPUen når laderen ikke er koblet til, så sørg for å holde et øye.
Det er stor forskjell i ytelse når du spiller på batteri, kontra når den er koblet til. Bærbare vifter vil kjøre på full hastighet med mindre annet er angitt, og maskinvaren til den bærbare datamaskinen vil fungere med topp ytelse, noe som gir deg de beste bildefrekvensene og ingen forsinkelser.
2. Spill spillet på et passende underlag
Etter en lang dag vil du kanskje nyte favoritt-RPG- eller MMO-spillet ditt mens du slapper av på sofaen eller sengen. Uansett hvor behagelig det er, kan det skade enheten å spille spill mens du hviler den bærbare datamaskinen på en polstret overflate som en seng eller sofa.
Når du plasserer den bærbare datamaskinen på en myk overflate som en seng, kan datamaskinens ventiler bli blokkert, noe som fører til en opphopning av varme generert av maskinvaren inne i enheten som ikke kan unnslippe.
Dette påvirker utdataene enheten produserer, og enda viktigere kan det å spille spill på myke, ujevne overflater påvirke enhetens tilstand betydelig i det lange løp. Du bør alltid spille spill på en hard overflate som en bordplate.
3. Juster datamaskinens strømforbruksinnstillinger
Det er svært få enheter som opplever god ytelse uten å begrense strømforbruket. Og med bærbare datamaskiner - enheter designet for å "holde seg unna" faste strømkilder, er energistyring et vanskelig problem. Windows gir noen detaljerte strømstyringsalternativer, men bærbare brukere ignorerer det ofte. Dette gir mye mening, men for en robust spillopplevelse bør du koble den bærbare datamaskinen til en stikkontakt.

Vurder deretter datamaskinens strøminnstillinger. I Windows 10 åpner du Innstillinger > System > Strøm og hvilemodus > Ytterligere strøminnstillinger og velger alternativet Høy ytelse . Klikk Endre planinnstillinger > Endre avanserte strøminnstillinger for å endre innstillingene slik du vil.
4. Få fart på laptopviften for å unngå varmeregulering

Installer laptopvifte
Varme er et alvorlig problem som har plaget bærbare spillere i lang tid. Selv om moderne bærbare datamaskiner er utstyrt med flere vifter, radiatorer og andre kjøleteknologier, når den ikke er riktig konfigurert, kan datamaskinen din fortsatt nå høyere temperaturer, noe som gjenspeiler ytelsen. Spill spillet den skapte.
Et enkelt, men effektivt tips for å redusere temperaturen til et moderat nivå mens du spiller, er å holde viften i gang med maksimal hastighet eller aktivere Turbo Boost-modus hvis tillatt. Dette sikrer at den bærbare datamaskinens vifter når sine maksimale omdreininger per minutt (RPM) og aktivt avkjøler enheten.
5. Lukk bakgrunnsapplikasjoner
Hvis du ikke kjører Windows 10 og ikke har spillmodus, kan du manuelt slå av bakgrunnsapplikasjoner før du starter spillet. Før du trykker på Play- knappen i Steam, eller dobbeltklikker på skrivebordsikonet, må du kontrollere at alle andre applikasjoner (selv spill) er lukket.
Se deretter på systemstatusfeltet. Denne delen av Windows-oppgavelinjen viser programmer som kjører i bakgrunnen. Høyreklikk på hvert ikon og lukk det.

6. Spillere på nett: Test nettverkshastigheten din
Spillytelse for bærbare datamaskiner bestemmes hovedsakelig av maskinvare, drivere og datamaskinkonfigurasjon. Men hvis du spiller online spill, er det en annen faktor å huske på: Internett-tilkoblingshastigheten.

Hvis nettspill er tregt, kan det skyldes et problem med Internett-tilkoblingen din, vanligvis på grunn av en treg forbindelse mellom den bærbare datamaskinen og ruteren. Normalt vil det trådløse nettverkskortet bli oppdatert gjennom Windows Update eller et hvilket som helst system som oppdaterer operativsystemet. Hvis driveren har blitt oppdatert, men fortsatt er treg, bør du vurdere å koble et kablet Ethernet til ruteren.
7. Velg de riktige strøminnstillingene for GPUen

I motsetning til gaming desktop-oppsett, tilbys bærbare datamaskiner med flere forskjellige strømmoduser for den diskrete GPUen. Disse strømmodusene påvirker ytelsen din GPU kan levere og strømforbruket.
Upassende strøminnstillinger for GPUen kan i stor grad påvirke FPS-utgangen, og dermed hindre spillopplevelsen din. Selv om strømmodusene som er tilgjengelige på bærbare datamaskiner varierer etter merke og modell, tilbyr hver datamaskin to grunnleggende moduser: Strømsparingsmodus og standardmodus.
Når du spiller eller gjør noe som krever at PC-en din fungerer med topp ytelse, sørg for å bytte GPU-ens strømmodus til den maksimale innstillingen som er tilgjengelig på den bærbare datamaskinen. På samme måte bytter du strømmodus til strømsparing for å bevare batterilevetiden når du ser på YouTube eller surfer på nettet.
8. Endre NVIDIA-innstillinger for maksimal ytelse

NVIDIA strømstyringsinnstillinger
Hvis den bærbare datamaskinen har en NVIDIA GPU, bør du endre strømstyringsinnstillingene i NVIDIA-kontrollpanelet. Noen ganger kan den settes til strømsparingsmodus. Åpne NVIDIA-kontrollpanelet og bytt det til Foretrekk maksimal ytelse for å få best mulig FPS-utgang fra NVIDIA-grafikkortet.
Merk at hvis du spiller på batteristrøm (anbefales ikke), bør du redusere denne innstillingen til strømsparingsmodus. På den annen side er det ingen grunn til å spille i strømsparingsmodus når den er koblet til.
9. Juster innstillingene for tekstur og skygge
Til slutt er det nødvendig å sjekke grafikkortinnstillingene. Her finner du innstillinger for Texture og Shader, som påvirker spillets «look». Minnet som er tilgjengelig for en bærbar PCs GPU begrenser alternativene, så det er en god idé å velge en konfigurasjon som gir mer ytelse enn utseende. Kort sagt, høyoppløselige teksturer vil forbruke RAM, noe som påvirker bildefrekvensene.

Merk at du også kan angi tekstur og skyggelegging for hvert spill. Dette er nyttig hvis et eldre spill sannsynligvis vil kjøre på høye innstillinger. I tillegg kan du fortsatt justere hvert spills videoinnstillinger fra videoinnstillingsskjermen.
Denne prosessen vil ta en stund å finne de optimale videoinnstillingene for spillet. Men når du har etablert balansen når det gjelder ytelseskvalitet, vil du finne at det er vel verdt det.
10. Slå av Vsync i spillet

Installer VSYNC i videospill
Vsync er en nyttig funksjon som kan redusere og fikse skjermrivning. Men hvis du ikke opplever riving, kan det å slå på Vsync betydelig begrense maksimale bilder per sekund (FPS) du får mens du spiller.
Kjernefunksjonen til Vsync er å låse spillets bildefrekvens for å matche skjermens oppdateringsfrekvens. Hvis skjermen din er 60 hertz, med Vsync aktivert, vil du aldri kunne overgå 60 FPS når du spiller, selv om maskinvaren kan produsere 100+ FPS.
Dette resulterer ofte i spill- og inputlag, som kan være skadelig hvis du spiller konkurrerende spill. Så, som en tommelfingerregel, slå alltid av Vsync med mindre du virkelig trenger å bruke den.
11. Hold alltid den bærbare datamaskinen ren og støvfri
Det første er å alltid vedlikeholde datamaskinen. Skitt er ytelsens "fiende". Disse skittene vil redusere luftstrømmen og føre til at datamaskinen overopphetes. Når varmen øker, bremses prosessoren, GPUen og de fleste andre komponenter.
Den beste måten å løse dette problemet på er å fjerne støvet. Dette er åpenbart ikke en enkel oppgave. Demontering av datamaskinen kan ugyldiggjøre garantien og skade datamaskinen hvis du ikke er en ekspert. Så ta den med til en profesjonell reparatør for å rengjøre datamaskinen og hold alltid tastaturet fritt for støv, mat eller andre stoffer.
12. Bruk spillmodus i Windows 10
Windows 10 kommer med en Xbox-app (hvis den er avinstallert, kan den lastes ned på nytt fra Windows Store) som inneholder en rekke funksjoner. I tillegg til skjermopptak og avspilling, har Xbox-appen også en Spillmodus-innstilling.
For å aktivere denne funksjonen, trykk WIN + G etter å ha startet spillet (best med spillmenyen på skjermen) og klikk Innstillinger . I kategorien Generelt velger du Bruk spillmodus for dette spillet .

Windows 10 Game Mode vil sikre at operativsystemet kjører spill med optimale innstillinger, og kan lukke eller sette noen bakgrunnsoppgaver på pause.
13. Administrer automatiske oppdateringer
Automatiske oppdateringer gir noen ganger mye trøbbel. For eksempel kan Windows Update laste ned oppdateringer i bakgrunnen før du blir bedt om å installere oppdateringen. Det er imidlertid ikke bare de nedlastede oppdateringene som påvirker ytelsen, det gjør også disse påminnelsene. Dessverre kan du ikke deaktivere Windows-oppdateringer permanent, så vurder følgende alternativer:
- La datamaskinen være i frakoblet modus.
- Installer oppdateringen umiddelbart når du blir bedt om det.
14. Få spill til å kjøre bedre på bærbare datamaskiner ved å oppdatere Steam
Digitale distribusjonssystemer som Steam pusher også oppdateringer. Det er også en sjanse for at det andre spillet vil laste ned oppdateringer i bakgrunnen mens du spiller noe.
For å unngå dette:
- Åpne Steam
- Gå til Steam > Innstillinger
- I kategorien Nedlastinger fjerner du merket for Tillat nedlastinger under spilling .
- Klikk OK for å bekrefte

Hindre Steam fra å oppdatere mens du spiller et spill
Du kan også administrere oppdaterte regler for hvert spill.
- Høyreklikk på spillet i Steam-biblioteket ditt.
- Velg Egenskaper > Oppdateringer
- Angi dine foretrukne alternativer for automatiske oppdateringer og bakgrunnsnedlastinger.

Administrer oppdaterte regler for hvert spill
For automatiske oppdateringer kan du velge mellom Hold alltid dette spillet oppdatert, Oppdater kun dette spillet når jeg starter det og Høy prioritet .
Du kan velge mellom 3 innstillinger for bakgrunnsnedlasting : Pause bakgrunnsnedlastinger mens jeg spiller, Tillat alltid bakgrunnsnedlastinger, Tillat aldri bakgrunnsnedlastinger .
15. Oppdater drivere
I dag er datamaskiner som kjører Windows, macOS og Linux-operativsystemer for det meste basert på samme maskinvare og arkitektur. Dette betyr at uansett operativsystem er det svært viktig å oppdatere drivere. Heldigvis er denne prosessen ikke lenger så komplisert som før, de fleste datamaskindrivere oppdateres gjennom standard operativsystemoppdateringer.

Imidlertid vil grafikkdrivere trenge en mer praktisk måte å oppdatere på, og Intel-grafikk vil oppdatere drivere gjennom Windows Update, tredjeparts grafikkleverandører tilbyr ikke det alternativet. En viktig ting å merke seg er å sørge for at administrasjonsprogramvaren (som Nvidia GeForce eller AMD Gaming Evolved) er satt opp til å oppdateres automatisk.
16. Installer den nyeste versjonen av DirectX
DirectX er et viktig program for spill på Windows (og til og med på Xbox-konsoller). Det er mange versjoner av DirectX som har blitt utgitt i løpet av årene. For eksempel er den nyeste versjonen av DirectX som kjører på Windows XP DirectX 9.0. Hvis du ønsker å forbedre ytelsen på den bærbare datamaskinen, bør du ikke kjøre denne versjonen.
DirectX 12 ble lansert i 2015 og er den nyeste versjonen, og brukere bør installere den på datamaskinene sine. Imidlertid er det svært få dokumenter som instruerer hvordan du installerer dette programmet, men vanligvis vil DirectX-versjonen automatisk installeres når et nytt spill krever det. Det er også tider når DirectX oppdateres gjennom Windows Update.
For å sjekke gjeldende DirectX-versjon på datamaskinen, trykk WIN + R for å åpne Kjør- menyen og skriv inn dxdiag . Vent til DirectX Diagnostic Tool (DXDiag) laster inn, og åpne deretter fanen Render . Her finner du informasjon om grafikkortet. Finn Direct3D DDI i driverpanelet , nummerert i henhold til den nyeste versjonen av DirectX.

I tillegg til å oppgradere grafikkdriveren, sørg for at lyddriverne passer for spillet. Du kan sjekke lyddriveren i kategorien Lyd i DXDiag for å se datoen driveren ble installert. Merk at inndataenhetsdriverne også er oppsummert her. I tillegg er DXDiag en god måte å se etter manglende drivere for spillrelatert maskinvare. Hvis du ikke er sikker, kan du utføre Windows Update og oppdatere enhetsdriveren selv.
17. Still inn prosessen til å bruke alle CPU-kjerner

Noen ganger, på grunn av feil, kan det hende at et videospill eller en applikasjon ikke kan bruke alle kjernene til CPU. Så selv med 8 kjerner og 16 tråder kan du fortsatt oppnå dual-core ytelse på spill eller CPU-intensive applikasjoner. Det er en enkel måte å fikse dette på.
Start først spillet som du mistenker er et "offer" for dette problemet, og aktiver deretter Windows Task Manager. I Windows Task Manager finner du fremdriften i spillet og høyreklikker for å velge Gå til detaljer > Angi tilhørighet > Velg alle tilgjengelige kjerner . Dette vil sette videospillet ditt eller et annet program til å bruke alle kjernene til CPU.
Du kan også se Quantrimang.coms instruksjoner om hvordan du bruker Windows Task Manager for å få mest mulig ut av det.
18. Bruk en matte for maksimal kjøling og varmeavledning
Kjøleputer for bærbare datamaskiner er sannsynligvis det beste tilbehøret du kan kjøpe som gamer. De er billige og effektive til å kjøle bærbare datamaskiner. Du bør definitivt vurdere å kjøpe en hvis enheten din blir varm mens du spiller eller utfører ressurskrevende oppgaver.
19. GPU-overklokking
Overklokking vil øke datamaskinens ytelse, men er litt vanskelig for nybegynnere. Verktøy er tilgjengelig for både AMD og Nvidia GPUer, så du vil ikke ha store problemer med å overklokke.

Hovedproblemene ved overklokking er elektriske og termiske. Overklokking bruker mer strøm, så datamaskinens strøminnstillinger må justeres på riktig måte. Overklokking øker imidlertid også varmen til GPUen. Vanligvis håndteres varmereduksjon av den bærbare datamaskinens innebygde kjølesystem. Radiator- og vifteverktøy må rengjøres regelmessig. Ellers vil den bærbare datamaskinen automatisk slå seg av - som en sikkerhetstiltak - når den overopphetes. Ser du etter et GPU-overklokkingsverktøy? Den mest populære i dag er MSI Afterburner, egnet for Nvidia- og AMD-grafikkort.
20. Oppgrader den bærbare datamaskinen for å øke spillytelsen
Å installere ny maskinvare er en effektiv måte å øke hastigheten på den bærbare datamaskinen når du spiller spill. Men hva kan du oppgradere?
Å oppgradere en bærbar datamaskin virker som en umulig oppgave. Men det er 3 komponenter du kan oppgradere.
- RAM : å øke minnekapasiteten og hastigheten kan ha stor innvirkning
- Minne : Bytte til en SSD eller raskt M.2-minne vil forbedre spillytelsen betraktelig
- Batteri : Batteriet kan ikke holde spillet i gang kontinuerlig med alle innstillinger aktivert
I tillegg, hvis du vil spare penger på oppgraderinger, hvorfor ikke forbedre din personlige spillytelse med et eksternt tastatur og en mus designet for optimal spilling?