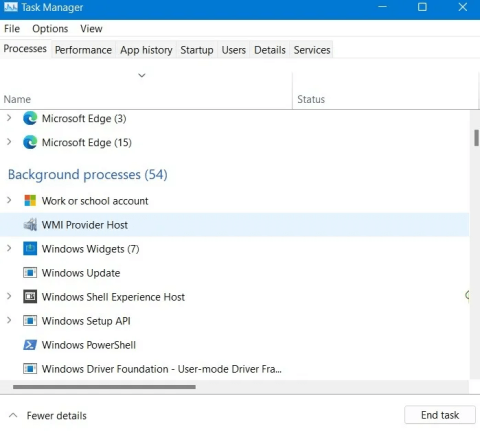Måten å få fart på Windows som mange ofte bruker, er å slå av applikasjoner som kjører i bakgrunnen og kjører i bakgrunnen på systemet, i tillegg til å bruke andre metoder. Dette vil hjelpe datamaskinen din med å forbedre ressurser og kapasitet, skape stabilitet og datamaskinen vil kjøre raskere.
Ikke bare på Windows 10/11, men også på Windows 8/7, vil programmer som kjører i bakgrunnen påvirke systemet. Spesielt når du bruker datamaskinen i lang tid uten å blokkere applikasjoner som kjører i bakgrunnen, vil det føre til treg oppstart og treg drift. Artikkelen nedenfor fra Wiki.SpaceDesktop vil veilede deg hvordan du slår av programmer som kjører i bakgrunnen på Windows 10 og Windows 11.
Slå av bakgrunnsapplikasjoner på Windows
Noen ofte stilte spørsmål
Å slå av bakgrunnsapper betyr ikke at du slår dem helt av
Deaktivering av bakgrunnsapper stopper ikke ekte apper fra å kjøre. Du kan fortsatt starte og bruke dem ved behov. Dette vil bare forhindre at apper laster ned data, bruker CPU/RAM og bruker batteri når du ikke bruker dem.
Hva skjer hvis OneDrive er slått av fra tjenester?
OneDrive er en tjeneste som ofte vises i Windows-systemer. Det kan være viktig hvis du slår på OneDrive skysynkronisering. Det er imidlertid ikke et program som må kjøres for at Windows-systemet skal fungere skikkelig. Derfor kan du deaktivere den fullstendig hvis du ikke bruker OneDrive backup/synkroniseringssystem.
Hvis jeg ved et uhell avslutter en systemprosess, hva bør jeg gjøre?
Dette avhenger av viktigheten av prosessen du har avsluttet. Hvis det er en kritisk prosess, for eksempel Winlogon - prosessen som administrerer Windows-legitimasjonen - kan systemet krasje og forårsake en nedleggelse. På dette tidspunktet kan du starte Windows på nytt for å fikse problemet.
Hvilke Windows-tjenester bør ikke deaktiveres?
Du bør ikke deaktivere noen Windows-tjenester som påvirker mus, tastatur, pekeplate, lydutgang og grafikk.
Hvorfor kjører det så mange apper og prosesser i bakgrunnen?
Du lurer kanskje på hvorfor det er så mange apper og prosesser som kjører i bakgrunnen? Windows-operativsystemet for ti år siden var mye lettere enn det er i dag, da det hadde færre prosesser å forholde seg til.
Windows 11 er (føles) spesielt mer ressurskrevende, siden den er fullpakket med forhåndsinstallerte programmer, en forbedret søkemotor, en rik mediespiller og massevis av annen tredjepartsprogramvare.
Hver nyinstallert programvare, avhengig av programvarens natur, vil bruke mer minne. Programvareutviklere i dag liker å bruke vakker grafikk, dette er også en av årsakene til forbruk av RAM og CPU-ytelse. Noen prosesser kan fortsatt kjøre i bakgrunnen, selv om du har avinstallert hovedapplikasjonen.
En enkel regel er: kjerneprosesser for å kjøre Windows bør ikke elimineres, fordi det kan påvirke stabiliteten til Windows. De fleste andre prosesser og bakgrunnsapplikasjoner er valgfrie. Det viktige poenget er at du må identifisere hvilke ikke-Windows-prosesser som er for å fjerne dem (med mindre skadelig programvare utgir seg for legitime prosesser, som vil kreve at IT-eksperter finner og håndterer).
1. Stopp unødvendige oppgaver ved å bruke Oppgavebehandling
Task Manager bør være det første du tenker på når datamaskinen kjører tungt og tregt. Det gir den beste oversikten og raskeste avslutningen av programmer som ikke reagerer (hengende).
1. Åpne Oppgavebehandling:
Høyreklikk på oppgavelinjen og velg Oppgavebehandling. Hvis skjermen fryser, trykk på tastekombinasjonen Ctrl + Shift + Esc. Alternativt kan du også starte den ved å gå til Kjør (trykk på tastekombinasjonen Win+R) og skrive taskmr.

2. Velg fanen Prosesser , identifiser applikasjonene som bruker mest RAM og CPU. Hvis dette er applikasjoner du må vente på å behandle resultater (som ikke lagre filer, ikke lagre skjemaer...), så prøv å vente Hvis ikke, høyreklikk på prosessen for hver applikasjon og velg Avslutt oppgave .

3. Du kan avslutte dupliserte eller delvise versjoner av et hvilket som helst aktivt program.
Merk : Ikke stopp noen Windows-systemprosesser, for eksempel Runtime Broker fra oppgavelinjen. Disse prosessene vil bruke andre metoder for å stoppe .
4. Du kan stoppe alle oppgaver relatert til Windows-applikasjoner som du ikke bruker, for eksempel Cortana eller Phone Link...

5. I Oppgavebehandling- vinduet velger du kategorien Oppstart og deaktiverer alle prosesser som ikke er nødvendige umiddelbart etter at du har slått på datamaskinen. For eksempel, på datamaskinen min er bare prosesser relatert til Intels grafikkverktøy og Realtek lyddriver aktivert, i tillegg til Unikey. Ellers er alle andre prosesser valgfrie, fordi datamaskinen din fortsatt vil fungere bra uten dem.
Merk : Hvis du bruker en VPN-applikasjon, kan den ha lagt seg selv til fanen Oppstart. Dette kan forbruke mye minne, så slå det av under dette trinnet.

2. Deaktiver unødvendige Windows-tjenester
Task Manager gir bare en midlertidig løsning, for å stoppe unødvendige bakgrunnsprosesser. Bruk Windows Services Manager-verktøyet, hvis du ikke vil se et ikke-kritisk program som fortsatt kjører, etter neste omstart.
1. Kjør Windows Services Manager fra Søk-menyen eller åpne Kjør- vinduet ( Win+R ) og søk services.msc.

2. Du finner de fleste Microsoft-prosesser i Tjenester (lokale)-listen, og de bør være intakte. Imidlertid kan denne listen også inkludere tredjeparts programvaretjenester som fortsatt eksisterer, selv om hovedapplikasjonen er fjernet.

3. Dobbeltklikk det resterende programmet for å starte dets Egenskaper . I kategorien Generelt endrer du oppstartstypestatusen til Deaktivert .

3. Bruk MSConfig til å deaktivere ikke-Microsoft-tjenester
Microsoft System Configuration-verktøyet (også kjent som MSConfig) er veldig nyttig, det hjelper deg med å fokusere på ikke-Windows-bakgrunnstjenester og enkelt fjerne det.
1. Åpne MSConfig fra søkemenyen eller fra Kjør ( Win+R ) skriv msconfig.

2. I vinduet Systemkonfigurasjon , naviger til kategorien Tjenester og utforske programmene du ikke trenger å kjøre i bakgrunnen på systemet. Hvis du for eksempel ikke trenger å bruke Windows Phone Service-tjenester, stopper du det i denne delen.

3. Velg Skjul alle Microsoft-tjenester- boksen for å identifisere ikke-Microsoft-tjenester som må stoppes. På dette tidspunktet vises ikke-Microsoft-tjenester.
4. Velg unødvendige tjenester som kjører i bakgrunnen på Windows.
5. Klikk Deaktiver alle for å deaktivere alle ikke-Microsoft-tjenester du valgte.
Merk : Ikke velg noen tjenester relatert til Intel, AMD, Qualcomm, maskinvare eller drivere.

6. Etter å ha klikket Deaktiver alle , vil systemkonfigurasjonen kreve en omstart av systemet. Klikk Start på nytt for å starte Windows på nytt og bruke de nye endringene.

4. Avinstaller programmet og endre ytelsesalternativer i Kontrollpanel
Hvis datamaskinen din er veldig treg, bør du vurdere å fjerne ubrukte programmer fra kontrollpanelet. Denne metoden er veldig effektiv for eldre datamaskiner, siden den øker CPU- og RAM-ytelsen betydelig.
1. Åpne Kontrollpanel fra Windows-søk eller i dialogboksen Kjør ( Win+R ) skriv inn control panel.

2. Naviger til delen Programmer eller klikk på Avinstaller et program under det i kontrollpanelmenyen.

3. Høyreklikk på programmet du vil fjerne, og velg Avinstaller . Avinstallering av en applikasjon i kontrollpanelet vil ha en mye sterkere innvirkning sammenlignet med å avinstallere en applikasjon i delen Apper -> Apper og funksjoner .

Høyreklikk på programmet du vil fjerne og velg Avinstaller
4. Gå tilbake til kontrollpanelsiden og velg delen System og sikkerhet . Klikk System -> Avanserte systeminnstillinger for å åpne Systemegenskaper .

5. I vinduet Systemegenskaper bytter du til kategorien Avansert . I Ytelse- delen klikker du på Innstillinger . Du må være logget på som administrator for å gjøre disse endringene.

6. I delen Visuelle effekter endrer du standard Windows-skjerminnstillinger fra La Windows velge det som er best for datamaskinen min til Juster for best ytelse .
7. Klikk på Bruk for å bekrefte bruk av endringene.

5. Optimalisert for bakgrunnsapplikasjoner
På Windows har du muligheten til å kontrollere om applikasjoner skal bruke mer ressurser enn nødvendig. Du finner dette alternativet i Apper og funksjoner-menyen, alternativene på Windows 11 vil være litt annerledes enn på Windows 10.
1. Gå til Apper > Apper og funksjoner , du vil se applikasjonene installert på enheten din og annen informasjon.
2. Klikk på menyen med tre prikker for å velge Avanserte alternativer .

3. Under Tillatelser for bakgrunnsapper bytter du alternativet til Strømoptimalisert (anbefalt) i stedet for Alltid .

4. På Windows 10 velger du Start -> Innstillinger -> Personvern -> Bakgrunnsapper , og kontroller deretter at La apper kjøre i bakgrunnen er slått AV .
6. Rengjør og defragmenter stasjonen med jevne mellomrom
Fordi den må fungere regelmessig, vil Windows-harddisken ha mye søppel: på grunn av gamle oppdateringer, installerte programmer og fragmenterte filer. Å planlegge en vanlig stasjonsopprydding vil bidra til å defragmentere harddisken og løse mange problemer med ytelse og stasjonskapasitet.
1. I søkeboksen skriver du inn eller i disk cleanupdialogboksen Kjør ( Win+R ) skriv inn cleanmgr.

2. Hvis datamaskinen har flere stasjoner, må du velge stasjonen du vil rense, og deretter klikke OK . Vent noen sekunder eller minutter (på gamle datamaskiner) til Diskopprydding beregner stasjonskapasiteten.

3. Velg filene du vil slette. Windows Update Cleanup er en tung fil, du bør vurdere å slette den med jevne mellomrom.
4. Velg OK for å starte stasjonsoppryddingen. Denne prosessen kan ta noen minutter.

Rydd opp i søppelfiler på stasjonen
5. Du kan også defragmentere og optimere datamaskinens harddisk med verktøyet Defragmenter og optimaliser stasjoner . Åpne dette alternativet ved å skrive på Kjør-dfrgui dialogboksen ( Win+R ).

6. Klikk på Analyser- knappen for å se hvor fragmentert datamaskinen din er.

7. Klikk Optimaliser for å optimalisere harddisken. Dette vil ta en stund å fullføre.

7. Stopp kontinuerlig kjøring av prosesser og applikasjoner ved hjelp av PowerShell
Windows PowerShell (Admin) er et kraftig verktøy som brukes til å umiddelbart avslutte gjenstridige prosesser. Fordi den er så kraftig, brukes den nesten bare av administratorer, men hvis du bruker kommandoene nedenfor riktig, vil du løse problemet.
1. Åpne PowerShell i administratormodus fra søkemenyen. Alternativt kan du kjøre den fra Kjør ( Win+R ), skriv inn powershellog trykk deretter Ctrl+Shift+Enter.
2. Skriv inn følgende kommando i PowerShell- vinduet :
Get-Process | where

3. Identifiser eventuelle prosesser du vil fjerne og avslutt dem med kommandoen nedenfor:
Stop-Process -Name ProcessName

Som vist i bildeeksemplet ovenfor, er MSPaint avsluttet.
8. Avslutt automatisk skjulte prosesser med Registerredigering
For å håndtere gjenstridige Windows-prosesser som kommer tilbake etter oppstart av datamaskinen, tilbyr Windows en hendig AutoEndTasks -funksjon i Registerredigering.
1. Åpne Registerredigering fra søkemenyen eller i dialogboksen Kjør ( Win+R ) skriv inn regedit.

2. Naviger til venstre i henhold til følgende oppføringer: Datamaskin -> HKEY_CURRENT_USER -> Kontrollpanel -> Skrivebord .
3. Finn alternativet AutoEndTasks i den høyre delen. Hvis du ikke ser det, lag det selv ved å høyreklikke hvor som helst til høyre, og lag en ny strengverdi med navnet AutoEndTasks .
4. Rediger standardverdien for AutoEndTasks fra 0 til 1 . Lukk deretter Registerredigeringsvinduet, eventuelle gamle prosesser vil ikke lenger fungere igjen etter hver avslutning.

Noen andre måter å slå av bakgrunnsapplikasjoner på
1. Slå av bakgrunnsapplikasjoner fra Innstillinger
Trinn 1: Først av alt åpner vi Windows-innstillingsvinduet ved å klikke på Start-menyen og deretter klikke på tannhjulikonet .
Eller du kan bruke tastekombinasjonen Windows+ I.

Klikk på Innstillinger-ikonet i Start-menyen
Trinn 2: I grensesnittet for Windows-innstillinger fortsetter du å klikke på Personvern for å angi endringene.

Klikk på Personvern i Windows-innstillinger
Trinn 3: Under Personvern klikker du på Bakgrunnsapper fra venstre rute i vinduet for å sjekke programmene som kjører i bakgrunnen på Windows-systemet.
I den høyre ruten vil du se en liste over programmer som kjører i bakgrunnen på datamaskinen din, for eksempel Kalender, Kart, Alarm og Klokke...

Velg Bakgrunnsapper for å sjekke applikasjonene som kjører i bakgrunnen på systemet
Trinn 4: For å slå av applikasjoner som kjører i bakgrunnen på Windows 10 , skyv den horisontale linjen til venstre for å bytte til Av-modus i alle applikasjoner, slik at du har slått av bakgrunnsmodusen på Windows 10 av disse applikasjonene.

Bytt programmer til Av-modus for å slå av kjøring i bakgrunnen av Windows 10
Merk til brukere , vi kan bare slå av bakgrunnsapplikasjoner som er forhåndsinstallert på systemet. Du kan ikke bruke denne metoden på tredjepartsapplikasjoner som Chrome- og Firefox-nettlesere, men du kan slå av Microsoft Edge-nettleserbakgrunnen på en Windows 10-datamaskin.
I tillegg kan vi åpne Oppgavebehandling for å sjekke hvilke applikasjoner som tar opp mye ressurser på datamaskinen, ved å trykke på tastekombinasjonen Ctrl + Shift + Esc .

2. Bruk Register
Merk: Du bør sikkerhetskopiere registret før du gjør endringer på denne måten.
Trinn 1: Åpne Registerredigering på Windows .
Trinn 2: Naviger til følgende sti:
HKEY_LOCAL_MACHINE > SOFTWARE > Retningslinjer > Microsoft > Windows > AppPrivacy .

Naviger til HKEY_LOCAL_MACHINE > SOFTWARE > Retningslinjer > Microsoft > Windows > AppPrivacy
Trinn 3 : Hvis du ikke ser AppPrivacy- nøkkelen , kan du opprette den. Høyreklikk på et tomt sted i høyre rute. Høyreklikk og velg New > DWORD (32-BIT) Value , gi den navnet LetAppsRunInBackground.

Ny > DWORD (32-BIT) verdi, navngi den nye nøkkelen LetAppsRunInBackground
Trinn 4: Deretter, når den er opprettet, dobbeltklikker du på den, i det nye vinduet som vises, endrer du verdien i Verdidata- boksen til 2 , klikker OK.

Endre verdien i Verdidata-boksen til 2
Omvendt, hvis du ombestemmer deg og vil la programmer kjøre i bakgrunnen igjen, slett LetAppsRunInBackground- nøkkelen eller endre verdien til 0 .
3. Slå av ved å bruke Lokal gruppe
Hvis du bruker Windows 10 Pro, Enterprise eller Education-versjoner, kan du umiddelbart bruke Local Group Policy for å deaktivere programmer som kjører i bakgrunnen i Windows 10.
Trinn 1:Windows Trykk på + tastekombinasjonen Rfor å åpne Kjør kommandovinduet.
Trinn 2: Skriv inn følgende kommando og trykk Enter:
gpedit.msc
Trinn 3: Finn app-personvern i henhold til følgende navigering:
- Datamaskinkonfigurasjon > Administrative maler > Windows-komponenter > Apppersonvern .

Naviger til Datamaskinkonfigurasjon > Administrative maler > Windows-komponenter > Apppersonvern
Trinn 4: Når du navigerer til App Privacy, finn alternativet La Windows-apper kjøre i bakgrunnen i høyre rute.

Finn alternativet La Windows-apper kjøre i bakgrunnen under App-personvern
Trinn 5: Dobbeltklikk La Windows-apper kjøre i bakgrunnen for å vises i et nytt vindu Klikk på Aktivert -alternativet øverst til venstre i vinduet.

Velg Aktivert i La Windows-apper kjøre i bakgrunnsdelen
Trinn 6: Se deretter under Standard for alle apper- delen , klikk på rullegardinmenyen og velg Force Deny .

Velg Force Deny i Standard for alle apper-delen
Trinn 7: Klikk på Bruk og deretter OK og start PC-en på nytt for å lagre endringene.
4. Slå av med batterisparemodus
Trinn 1: Først av alt åpner vi Windows-innstillingsvinduet ved å klikke på Start-menyen og deretter klikke på tannhjulikonet .
Eller du kan bruke tastekombinasjonen Windows+ I.

Klikk på Innstillinger-ikonet i Start-menyen
Trinn 2: I grensesnittet for Windows-innstillinger fortsetter du å klikke på System for å sette opp innstillinger på systemet.

Klikk på System i Windows-innstillinger
Trinn 3: Bytt til det nye grensesnittet, i listen til venstre klikker du for å velge Batteriinnstillinger .

Klikk for å velge Batteriinnstillinger
Trinn 4: Bytt til grensesnittet til høyre for batterisparingsseksjonen , overvåk batterisparestatusen til neste ladingsseksjon og slå denne modusen på (PÅ). Dette er batterisparemodus, når du slår den på, vil Windows 10 slå av alle bakgrunnsapplikasjoner fra Microsoft Store.

Sett opp Windows 10-batterisparingsmodus for å slå av alle bakgrunnsapplikasjoner fra Microsoft Store
5. Slå av bakgrunnsapplikasjoner ved å starte datamaskinen på nytt i Selektiv oppstart
Merk:
Selektiv oppstart deaktiverer tredjeparts sikkerhetsprogramvare som brannmurer og antivirusprogramvare. For ekstra beskyttelse kan du koble datamaskinen fra Internett mens du utfører denne testen (slå av modemet eller koble fra nettverkskabelen). I tillegg kan kjøring av selektiv oppstart føre til at du mister Internett-tilkoblingen. Å tilbakestille datamaskinen til normal oppstartsmodus vil tillate deg å koble til Internett på nytt.
Artikkelen anbefaler at du ikke lar datamaskinen være i selektiv oppstartsmodus, da dette kan føre til at deler av sikkerhetsprogramvare eller andre applikasjoner blir utilgjengelige. Når du har bestemt hvilket program som forårsaker problemet, bør du sjekke programmets dokumentasjon eller hjelpenettsted for å se om programmet kan konfigureres for å unngå konflikter.
Disse trinnene er kun for å feilsøke problemer du kan støte på. Etter å ha bestemt om et bakgrunnsprogram forårsaker problemet, bør du kjøre systemkonfigurasjonsverktøyet på nytt og velge Normal oppstart.
Trinn 1 : Klikk på Windows- knappen ( Start- knappen ).
Trinn 2 : I feltet nederst, skriv Kjør og klikk deretter på søkeikonet.
Trinn 3 : Velg Kjør i programmer.
Trinn 4 : Skriv MSCONFIG , og velg deretter OK. Verktøyvinduet for systemkonfigurasjon åpnes.
Trinn 5 : Merk av for Selektiv oppstart.
Trinn 6 : Klikk OK.
Trinn 7 : Fjern merket for Last oppstartselementer .

Fjern merket for Last oppstartselementer
Trinn 8 : Klikk på Bruk , og velg deretter Lukk.
Trinn 9 : Start datamaskinen på nytt.
Å la applikasjoner kjøre i bakgrunnen på Windows 10 kan hjelpe oss med å åpne applikasjoner raskere, men det fører også til at datamaskinen fungerer sakte og tregt fordi applikasjoner som kjører i bakgrunnen vil ta opp en stor mengde systemressurser. Det er best for brukere å slå av applikasjoner som kjører i bakgrunnen helt på Windows 10 eller et hvilket som helst Windows-system for å unngå treg datamaskinytelse.
Ønsker deg suksess!