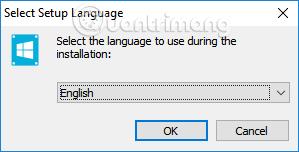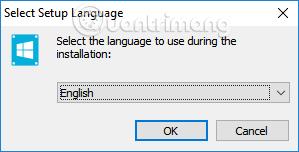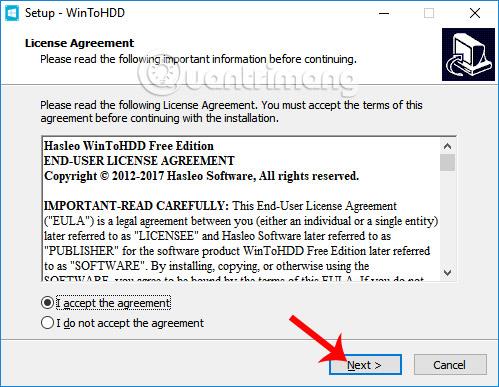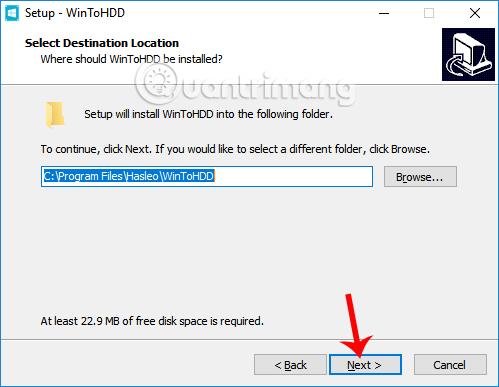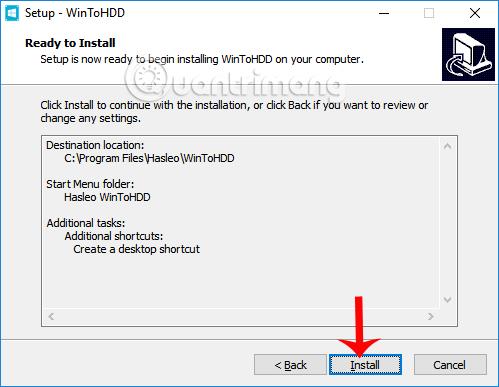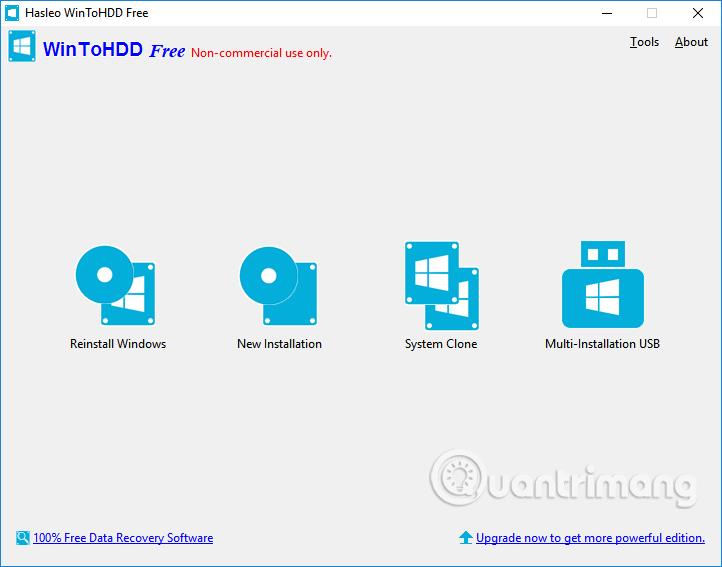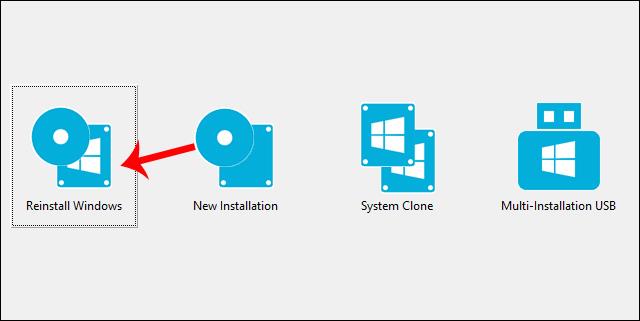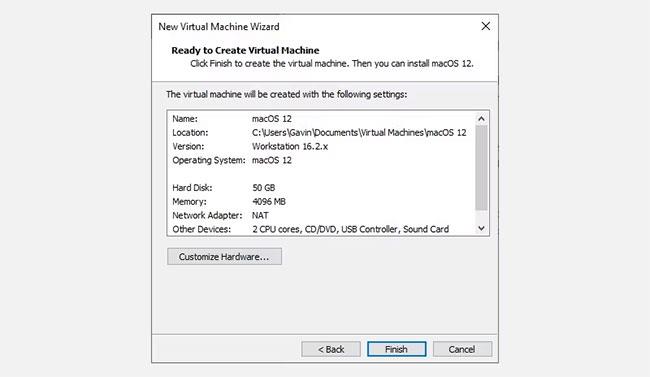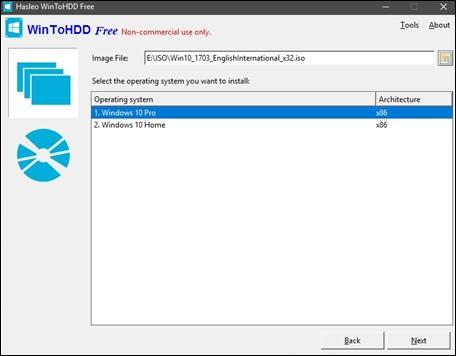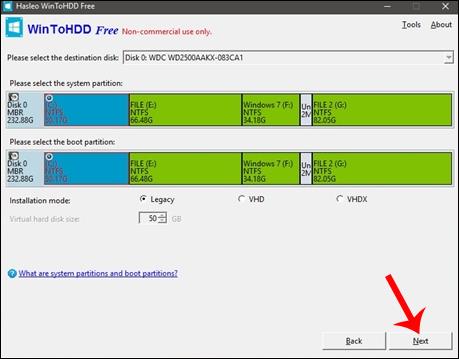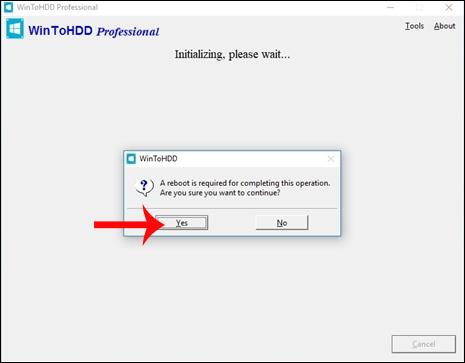WinToHDD er et nytt Windows-installasjonsverktøy som ikke krever USB eller DVD for å installere som før.
Normalt for å installere Win 10 eller installere Win 7 vil vi bruke en USB eller DVD som inneholder installasjonsprogrammet for det operativsystemet. Men i tilfelle USB-en har problemer eller stasjonen ikke gjenkjenner DVD-en, eller mer enkelt du vil forkorte prosessen med å installere Windows, er WinToHDD det riktige valget.
Dette verktøyet vil forkorte den nye installasjonsprosessen, eller parallell installasjon av Windows-operativsystemer på datamaskinen. Brukere trenger bare ISO-filen til operativsystemet de vil installere, så starter WinToHDD ISO-pakken for å installere Win rett på harddisken. Vi kan bruke WinToHDD til å installere Win 10 eller Win 7.
Artikkelen nedenfor vil guide deg hvordan du installerer Windows ved hjelp av WinToHDD. Merk til brukere , du må sikkerhetskopiere dataene dine før du installerer Windows på nytt.
Trinn 1:
Først må du laste ned ISO-filen for operativsystemet du vil installere, og deretter lagre den på stasjon D eller stasjon E. Last deretter ned og installer WinToHDD-programvaren i henhold til lenken nedenfor.
Steg 2:
Vi fortsetter med å installere WinToHDD på datamaskinen. I det første grensesnittet klikker du for å velge språk for programvareinstallasjon .
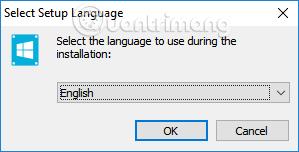
Trinn 3:
Velg Jeg godtar avtalen for å godta installasjonsvilkårene for WinToHDD.
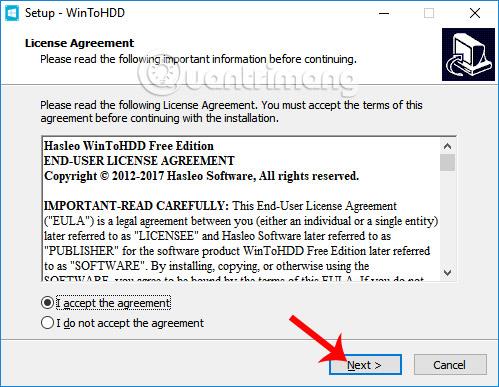
Trinn 4:
Ved å bytte til det nye grensesnittet kan vi endre WinToHDD-installasjonskatalogen ved å klikke Bla gjennom, eller vi kan hoppe over og klikke Neste .
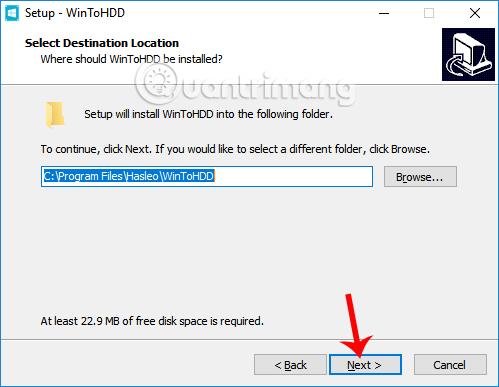
Trinn 5:
Klikk til slutt Neste... Installer for å installere WinToHDD-verktøyet.
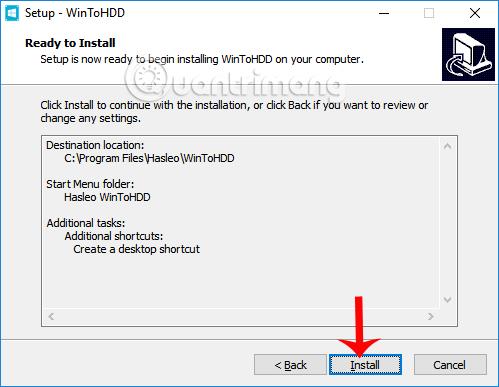
Trinn 6:
Dette er grensesnittet til WinToHDD-programvaren på datamaskinen. Verktøyet gir brukere 4 alternativer. Installer Windows på nytt for å installere Windows på nytt, Ny installasjon for å installere Windows på kun 1 partisjon, System Clone lager en kopi av systempartisjonen, brukes når du vil flytte operativsystemet fra en harddisk til en annen, Multiinstallasjon USB lager USB for å installere mange operativsystemer.
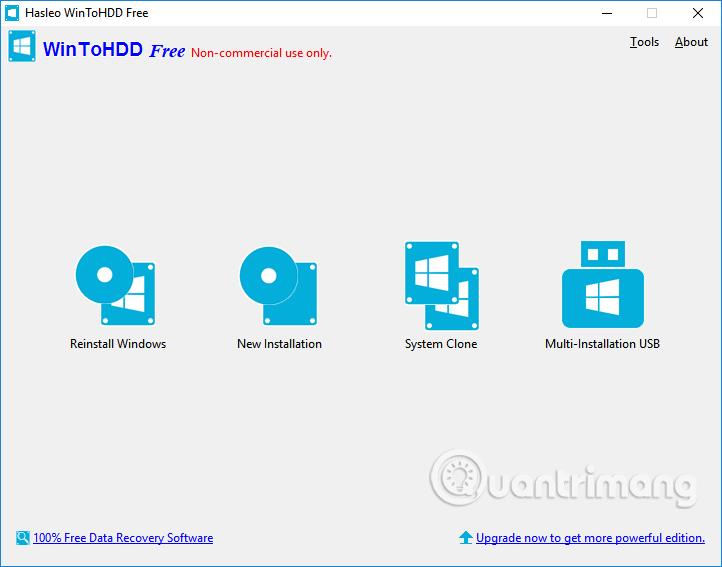
Trinn 7:
For å installere Windows på nytt på datamaskinen, klikk på alternativet Installer Windows på nytt .
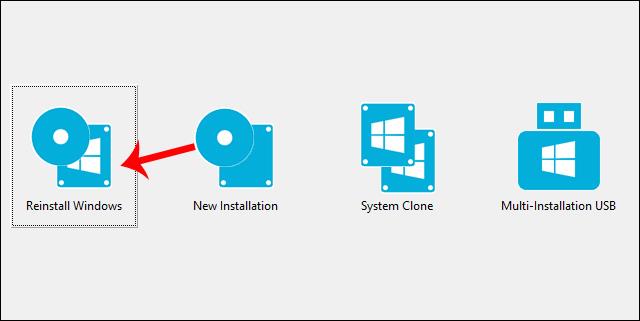
Klikk deretter på mappeikonet for å finne ISO-filen for Win installasjon.
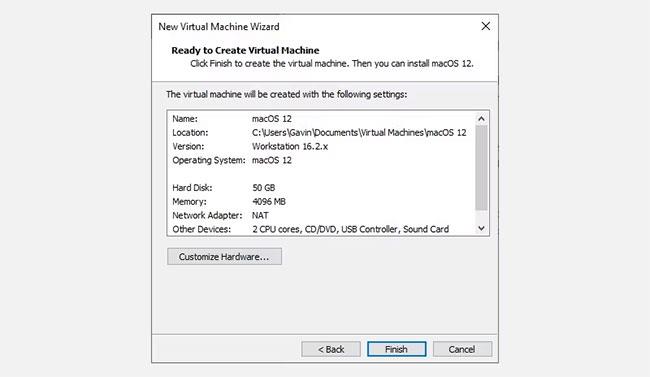
Trinn 8:
Deretter, når du har importert ISO-filen til WinToHDDs grensesnitt, vil programvaren sjekke og vise Windows-versjonen som er inkludert i ISO-pakken for deg å velge, hvis noen. Klikk deretter på Neste nedenfor for å fortsette.
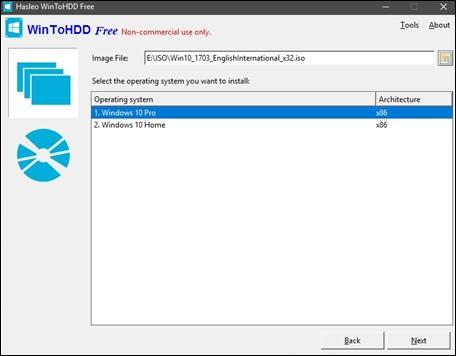
Trinn 9:
Programvaren fortsetter med å velge systempartisjonen som skal installeres, eller du kan velge selv. Klikk deretter på Neste .
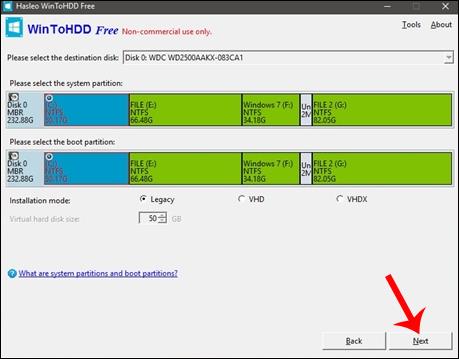
Trinn 10:
Et varsel vises som lar programvaren laste ned og installere WinPE , klikk Ja for å godta.
Trinn 11:
Deretter vil vi bli spurt om vi vil tillate WinToHDD å starte datamaskinen på nytt og installere Windows på nytt. Klikk Ja for å fullføre reinstalleringen av Windows.
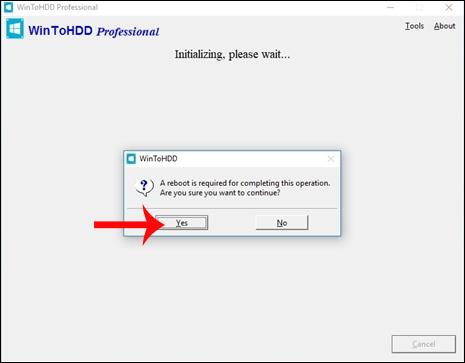
Til slutt, når du starter datamaskinen på nytt, vil programvaren trekke ut og kjøre innholdet fra den installerte ISO-filen. Etterfølgende operasjoner vil bli utført automatisk uten at du trenger å gjøre noe.
WinToHDD installerer Windows raskt, samt forkorter Windows-installasjonsprosessen. Vi trenger bare å installere WinToHDD-programvaren, sammen med ISO-filen, og programvaren vil automatisk installere Win på datamaskinen.
Ønsker deg suksess!