Vanlige spørsmål om standardpassord

I dagens artikkel vil Quantrimang oppsummere noen vanlige spørsmål om standardpassord for å hjelpe lesere med å svare på spørsmål relatert til dette problemet.
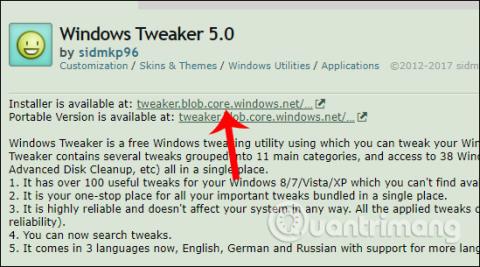
For å tilpasse Windows-operativsystemet i henhold til brukerens preferanser, kan du bruke Windows Tweaker 5-verktøyet.
Gjennom hver oppgraderte versjon av Windows oppdateres nye funksjoner og systemet forbedres. Det er imidlertid mulig at disse oppgraderingene fortsatt ikke tilfredsstiller brukerne, for eksempel er det unødvendige funksjoner eller alternativer som nesten ikke er nødvendige under prosessen med å bruke Windows. Derfor vil Windows-systemjusteringsverktøy hjelpe brukere med å overvinne dette problemet, for eksempel Windows Tweaker 5-verktøyet.
Windows Tweaker 5 lar deg justere og fjerne unødvendige alternativer og funksjoner på Windows. Derfra kan vi enkelt tilpasse Windows-systemet til vår smak.
Artikkelen nedenfor vil gjelde for Windows 10 . Andre operativsystemversjoner gjør det samme.
Tilpass Windows med Windows Tweaker 5
Trinn 1:
Gå først til lenken nedenfor for å gå til nedlastingssiden for Windows Tweaker 5-verktøyet.
Det er 2 alternativer for brukere å velge mellom, inkludert installasjon og bærbare versjoner. Klikk på lenken på Installer er tilgjengelig på for å laste ned Windows Tweaker 5 til datamaskinen din.

Steg 2:
Klikk deretter på .exe-installasjonsfilen for å installere programvaren. I det første grensesnittet klikker du på Neste-knappen for å gå til neste installasjonstrinn.

Trinn 3:
Deretter må du godta vilkårene for bruk av programvaren som vist nedenfor, og klikk deretter Neste for å fortsette.

Trinn 4:
Bytt til dette grensesnittet, hvis du vil endre installasjonskatalogen for Windows Tweaker 5, klikk på Endre-knappen . Eller du kan alltid klikke på Neste nedenfor.

Trinn 5:
Klikk til slutt på Installer-knappen for å installere verktøyet på datamaskinen.

Brukere venter på at installasjonsprosessen skal fullføres på datamaskinen.

Trinn 6:
Klikk på programikonet på datamaskingrensesnittet for å starte det. Windows Tweaker 5 har et enkelt grensesnitt, oppsettfaner er delt inn i spesifikke grupper som er enkle å bruke. Hver innstillingsfane vil ha forskjellige små grupper med alternativer.

Når du klikker på en hvilken som helst fane, vil du se Windows Tweaker 5 viser mange alternativer, inkludert skjulte alternativer på Windows-operativsystemet som produsenten har skjult i oppsettvinduene.

Trinn 7:
Når du går inn i innstillingsgruppene, vil du se at tilpasningene for Windows-systemet er svært forskjellige. Når du klikker på Høyreklikk-fanen, vil det være en liste over innstillinger som skjuler og viser alternativer i høyreklikkmenyen, informasjon om datamaskineierskap osv. Hvis du vil bruke eller fjerne et alternativ, trykker du bare på haken, eller fjerner merket for det alternativet.

Trinn 8:
Hvis du fortsetter å klikke på fanen Funksjoner, vil du se grupper med innstillinger for Windows som å sette oppdateringer på pause, lage snarveier for hurtigtilgang fra høyreklikkmenyen, etc.

Trinn 9:
En spesiell ting i Windows Tweaker 5 er at det vil gi brukerne en rekke tilpasninger som ikke krever registerinngrep for å bruke.
Tidligere, for å gjøre dypere redigeringer i systemet, ville registeret være nødvendig, men med Windows Tweaker 5 er alt satt opp slik at brukere kan sette det opp umiddelbart uten å måtte gjøre det manuelt som før.

Trinn 10:
Når du klikker på Verktøy-fanen, vises en liste med 38 snarveier for å få tilgang til verktøy som er innebygd i systemet, eller spredt over Windows. Hver snarvei vil bli ordnet i spesifikke funksjonsgrupper for raskt valg og bruk ved behov.

Trinn 11:
Etter at du er ferdig med å justere personaliseringsgrensesnittet på Windows, klikker du på Lagre og avslutt nedenfor for å lagre endringene.

Til slutt, for at endringene skal implementeres, må du starte datamaskinen på nytt. Windows Tweaker 5 har 2 alternativer for omstart av systemet, inkludert Start på nytt nå for å starte på nytt umiddelbart og Start på nytt senere for å starte på nytt senere, i tilfelle du utfører annet arbeid på datamaskinen.

Ovenfor er hvordan du bruker Windows Tweaker 5-verktøyet for å tilpasse det personlige og systemgrensesnittet på Windows. Verktøyet gir brukere spesifikke tilpasninger, delt inn i grupper med funksjoner på datamaskinen. Og alle tilpasninger vil vises rett på Windows Tweaker 5-grensesnittet for implementering, uten å trenge registerinngrep på Windows.
Ønsker deg suksess!
I dagens artikkel vil Quantrimang oppsummere noen vanlige spørsmål om standardpassord for å hjelpe lesere med å svare på spørsmål relatert til dette problemet.
Det du trenger er en VPN – som gjør de ulike alternativene enkle, og CyberGhost VPN er en av de beste VPN-ene når det kommer til enkelhet.
En rekke beste praksiser for sikkerhet har dukket opp med fremveksten av multicloud-miljøer, og det er noen viktige skritt som alle organisasjoner bør ta når de utvikler sine egne sikkerhetsstrategier.
I Microsofts Windows Vista-operativsystem tillot DreamScene å sette opp dynamiske bakgrunner for datamaskiner, men åtte år senere er det fortsatt ikke tilgjengelig på Windows 10. Hvorfor har denne skikken representert et tilbakeslag til fortiden gjennom årene, og hva kan vi gjøre for å endre dette?
Hvis vi ønsker å koble to bærbare datamaskiner til nettverket, kan vi bruke en nettverkskabel og deretter endre IP-adressene til de to datamaskinene og det er det.
Når Windows viser feilen "Du har ikke tillatelse til å lagre på denne plasseringen", vil dette forhindre deg i å lagre filer i ønskede mapper.
Syslog Server er en viktig del av en IT-administrators arsenal, spesielt når det gjelder å administrere hendelseslogger på et sentralisert sted.
Feil 524: En tidsavbrudd oppstod er en Cloudflare-spesifikk HTTP-statuskode som indikerer at tilkoblingen til serveren ble stengt på grunn av et tidsavbrudd.
Feilkode 0x80070570 er en vanlig feilmelding på datamaskiner, bærbare datamaskiner og nettbrett som kjører operativsystemet Windows 10. Den vises imidlertid også på datamaskiner som kjører Windows 8.1, Windows 8, Windows 7 eller tidligere.
Blue screen of death-feil BSOD PAGE_FAULT_IN_NONPAGED_AREA eller STOP 0x00000050 er en feil som ofte oppstår etter installasjon av en maskinvareenhetsdriver, eller etter installasjon eller oppdatering av ny programvare, og i noen tilfeller er årsaken at feilen skyldes en korrupt NTFS-partisjon.








