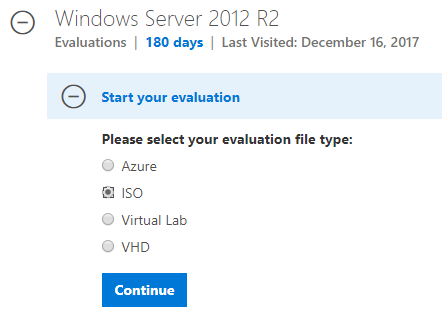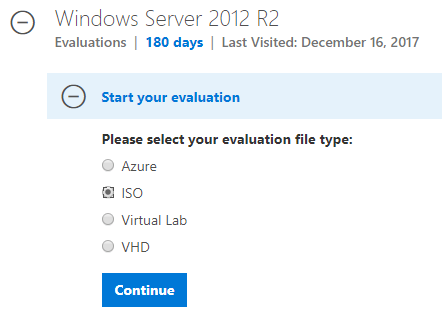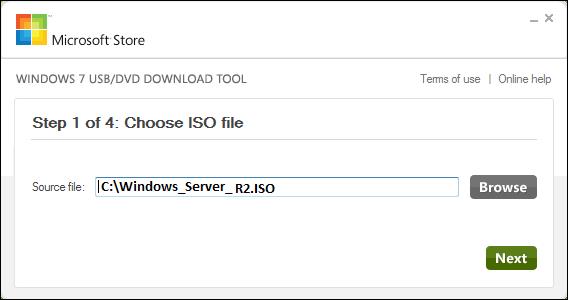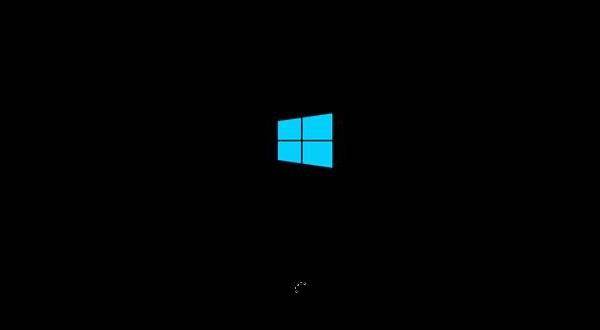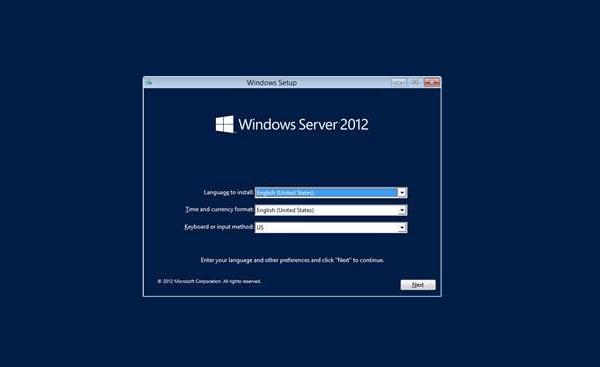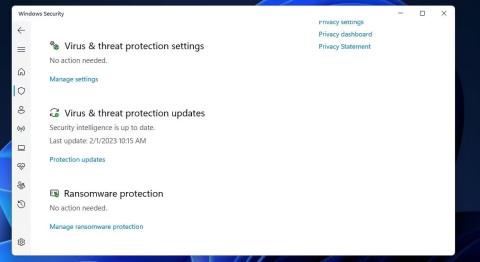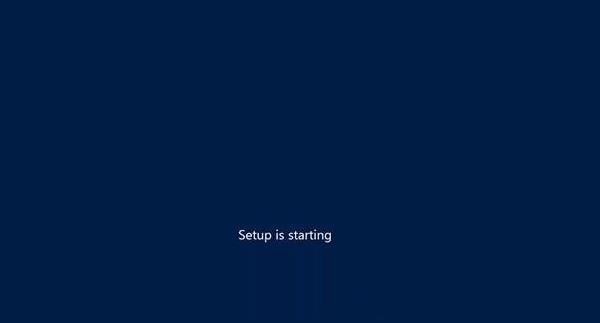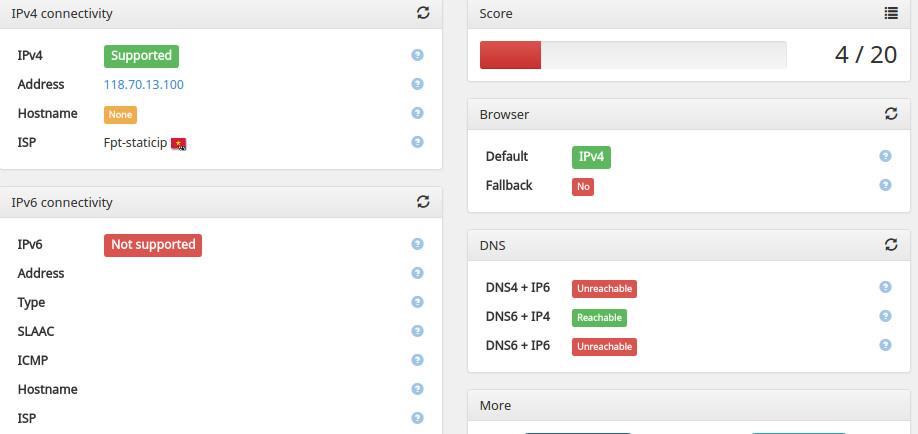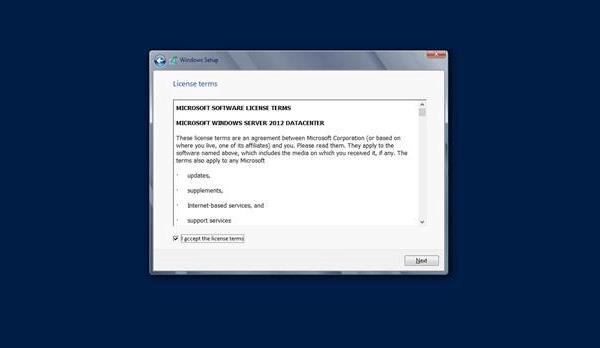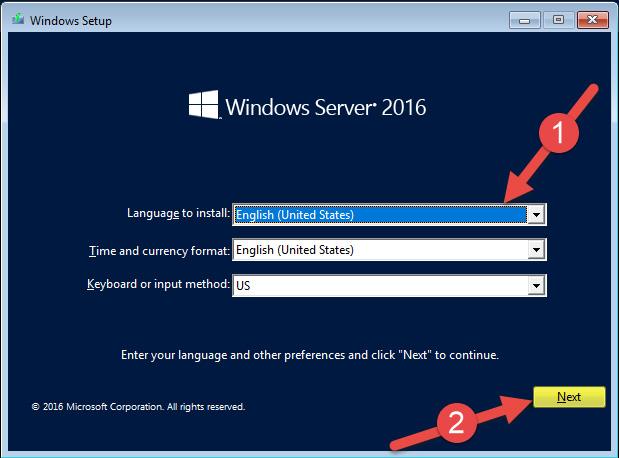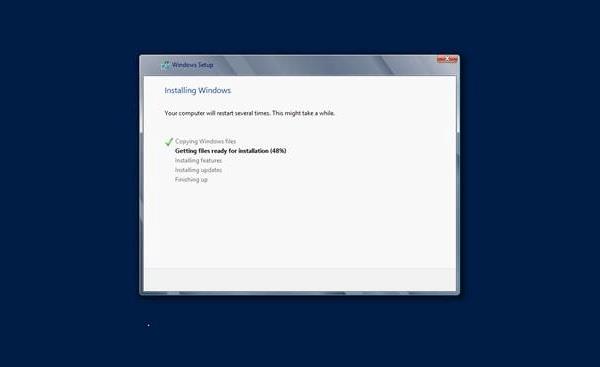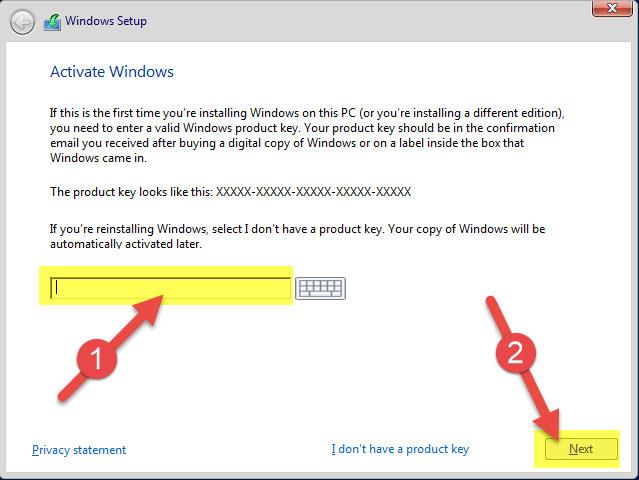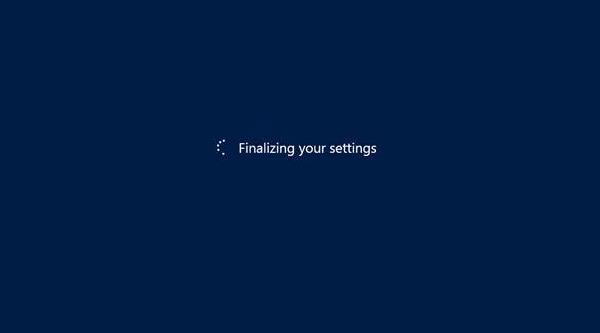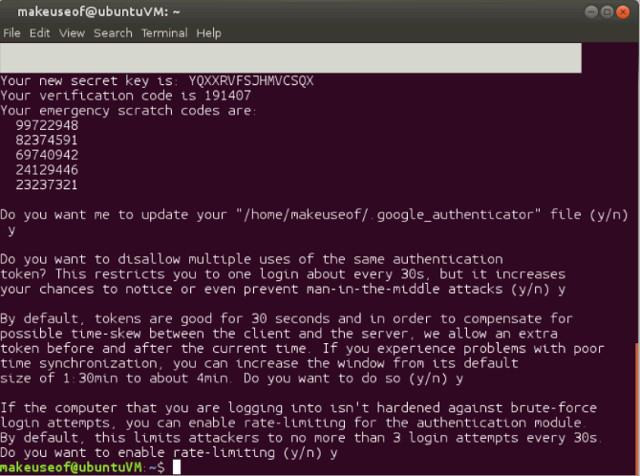I denne veiledningen for Windows Server 2012 vil vi lære om systemkravene samt hvordan du installerer Windows Server 2012. Følg med.
Systemkrav for Windows Server 2012:
Selv om de fleste servere i dag oppfyller de nødvendige kravene for Windows Server 2012, er det ikke overflødig å gjennomgå systemkravene, spesielt i tilfeller hvor det er nødvendig å oppdatere til en ny versjon av Windows Server fra systemets gamle serversystem.
- CPU-sokkel minimum 1,4 GHz (64bit) eller raskere for enkeltkjerne, og Microsoft anbefaler 3,1 GHz (64bit) eller raskere for flerkjerne.
- Minimum RAM 2 GB, anbefalt 8 GB.
- Harddiskkapasitet 160G, hvorav 60GB er for systempartisjon.
Hvis maskinvaren ikke oppfyller minimumskravene ovenfor, ikke prøv å installere Windows Server 2012. Fordi installasjonsprosessen vil automatisk verifisere datamaskinens maskinvare og gi deg beskjed om den er kvalifisert til å installere Windows Server 2012.
Installer Windows Server 2012:
Trinn 1: Få ISO-filen til Windows Server 2012 fra Microsoft:
Gå til denne lenken for å laste ned ISO-filen til Windows Server 2012: https://www.microsoft.com/en-us/evalcenter/evaluate-windows-server-2012-r2 . Selvfølgelig er dette bare en prøveperiode, 180 dager.
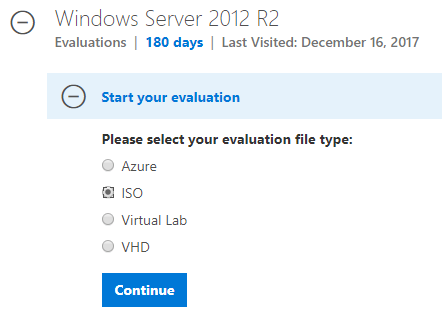
Linken ovenfor krever alle typer registrering.Hvis du er lat, kan du prøve denne linken, som er linken etter at du har registrert deg (64bit versjon). Fordi jeg ikke er sikker på om den vil overleve, legger jeg igjen lenken i tekstform, kopier den gjerne.
www _ENDO_ENDOO
Ikke spør meg om hele lenken, crack-filen, nøkkelen eller noe lignende. Jeg kan bare si at du bør Google dette, det er mange av dem, men hvis du bruker dem til servere, arbeid og spesielt jobber som krever høy sikkerhet og sikkerhet, bør du kjøpe den offisielle versjonen fra Microsoft. Du kan bruke lykketerapi for å finne nøkkelen og prøve å fylle den ut.
Tenk på at du er ferdig med å laste ned Windows Server 2012 ISO-filen. Det er bare ca 4,2 GB.
Trinn 2: Bruk Windows 7 USB-nedlastingsverktøy for å lage USB-oppstart .
Link for å laste ned Windows 7 USB Download Tool , verktøy for å lage USB for å installere Windows fra ISO-fil utgitt av Microsoft selv.
Etter at du har lastet ned verktøyet, dobbeltklikker du på .exe-filen for å åpne verktøyet, velger plasseringen til den nedlastede ISO-filen, klikker på Neste og venter på at verktøyet oppretter en oppstartbar USB for deg.
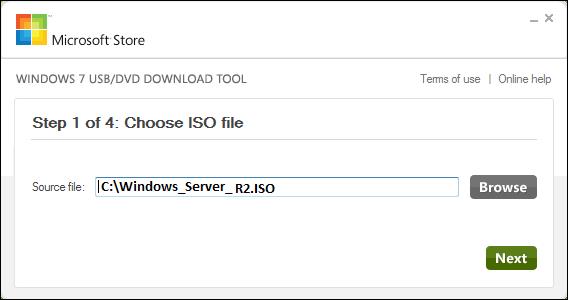
Trinn 3: Etter å ha fullført trinnene ovenfor, koble USB-en til datamaskinen du vil installere og vent til den laster inn alle filene. Du må vente en stund til denne skjermen nedenfor vises.
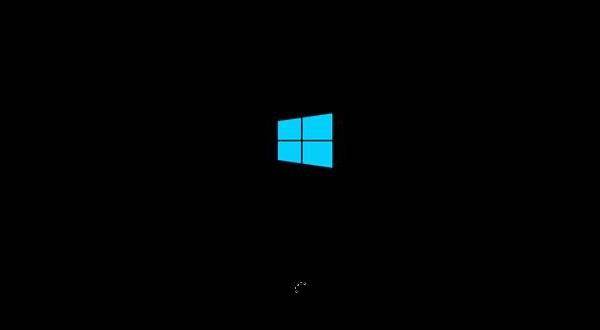
Trinn 4: Etter at filene er lastet inn, vil du se skjermen for å velge installasjonsspråk, tastatur og tid. Hvis du bruker engelsk, la det være som standard og klikk Neste .
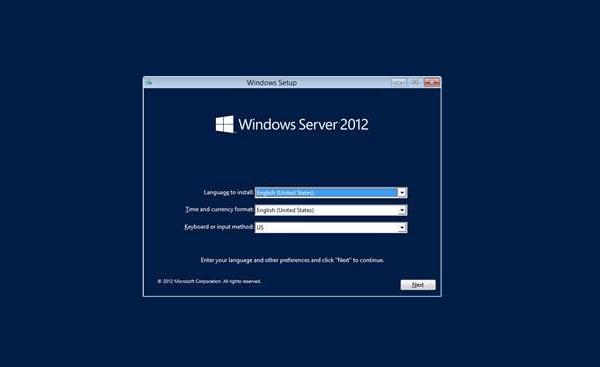
Trinn 5: Klikk Installer nå .
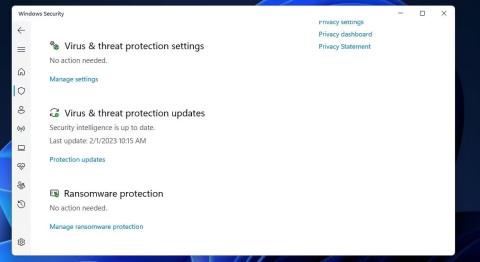
Trinn 6: Installasjonsprosessen starter og den vil laste inn alle nødvendige filer, skjermen vil se ut som nedenfor:
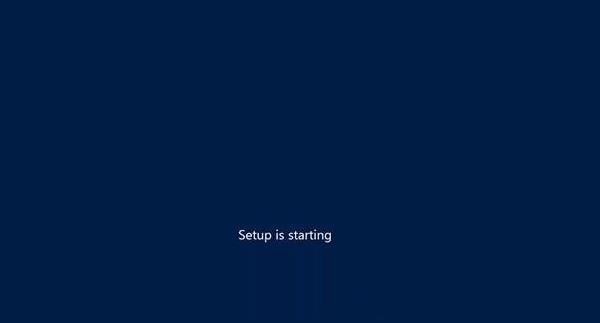
Trinn 7: Vent til skjermen nedenfor vises, velg Windows Server DataCenter Evaluation (Server med GUI) for å bruke Windows Server med et grafisk grensesnitt og klikk Neste .
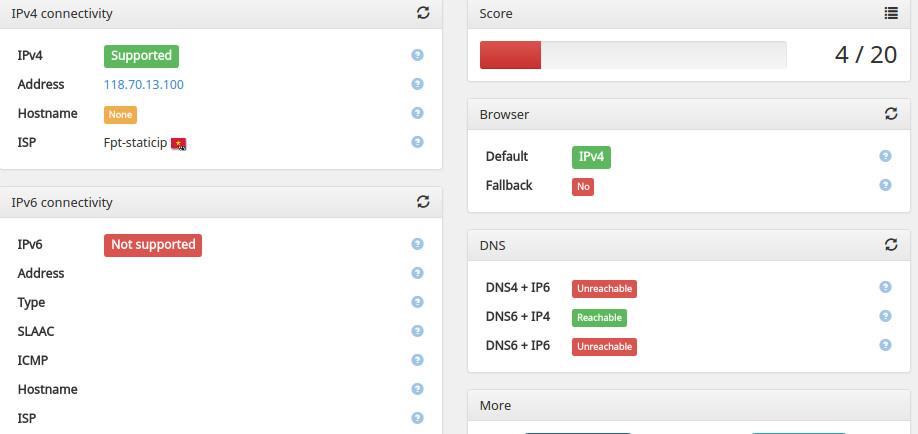
Trinn 8: Klikk Jeg godtar lisensvilkårene og klikk Neste .
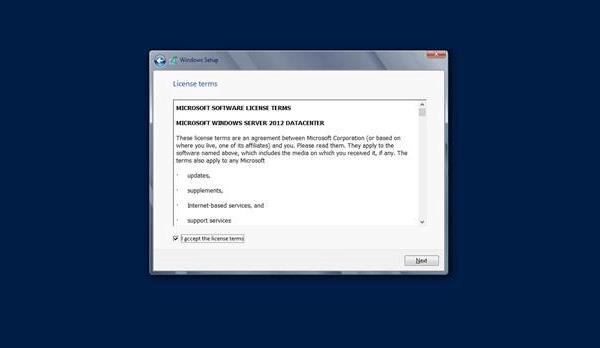
Trinn 9: Skjermbildet nedenfor vises. I Driver Options oppretter du en ny partisjon, sletter eller formaterer harddisken. Etter å ha fullført denne prosessen, kan du velge partisjonen for å installere Windows Server 2012. Klikk deretter Neste .
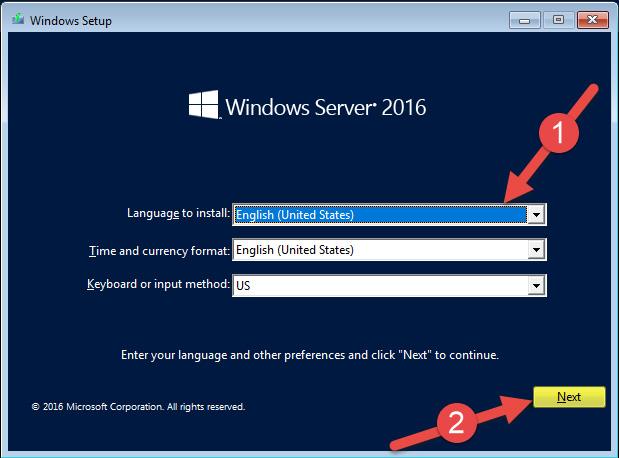
Trinn 10: Vent til installasjonsprosessen er fullført (ca. 20 minutter) og serveren starter på nytt.
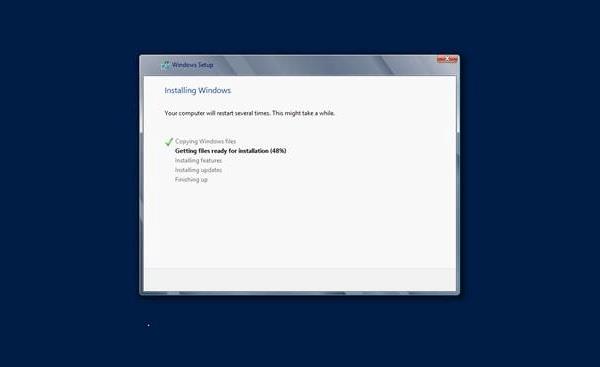
Trinn 11: Etter omstart vil skjermen nedenfor vises. Du angir et passord for serveren og klikker på Fullfør .
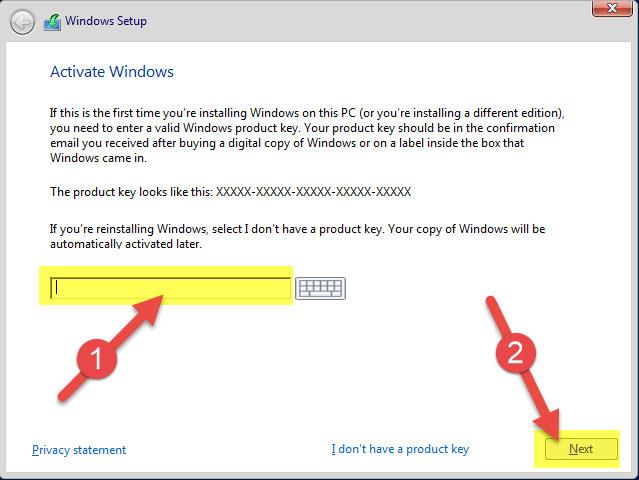
Trinn 12: Det tar noen minutter før innstillingene er fullført.
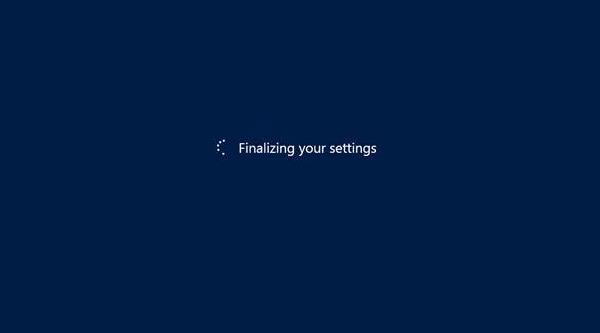
Trinn 13: Når installasjonen er fullført, har du fullført installasjonsprosessen for Windows Server 2012. Skjermbildet nedenfor vil vises.
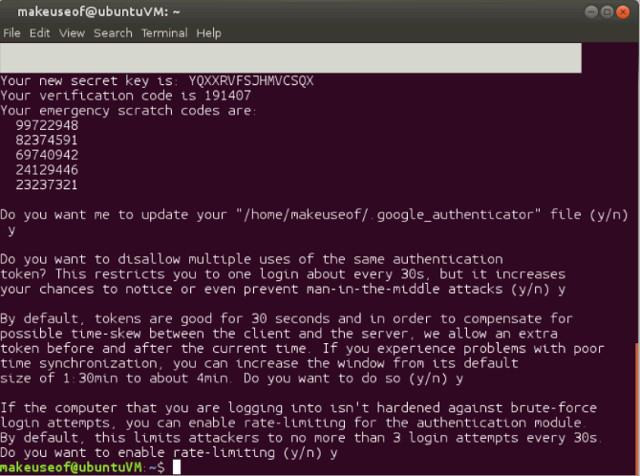
Du trykker Ctrl + Alt + Delete for å logge på serveren.
Utforsk mer: