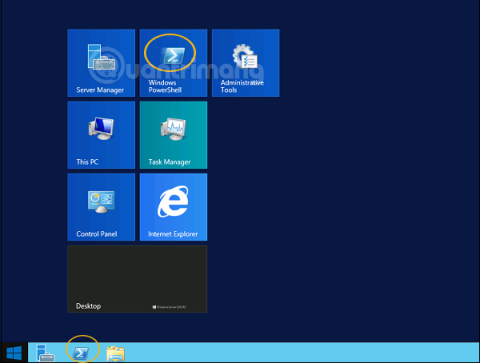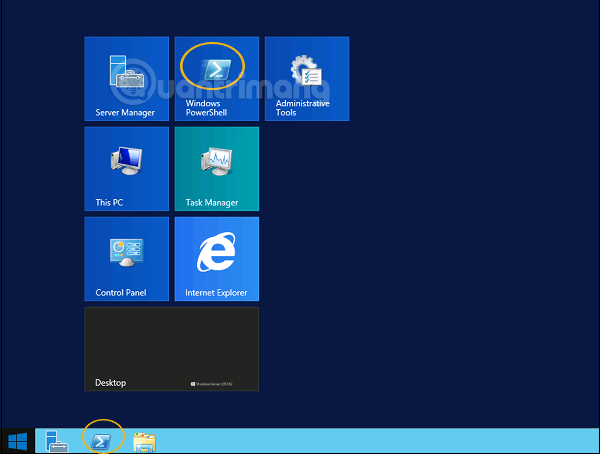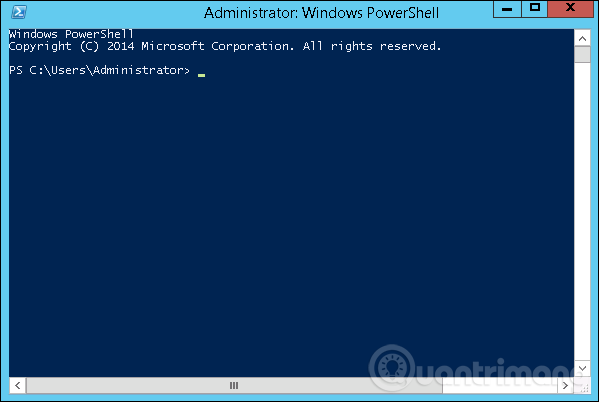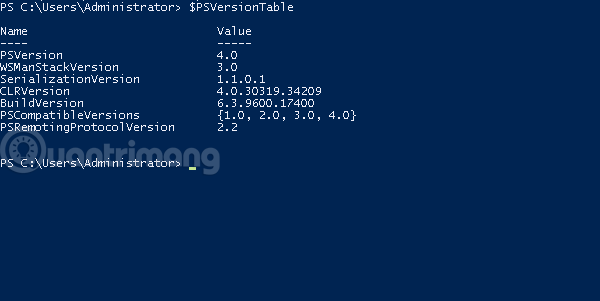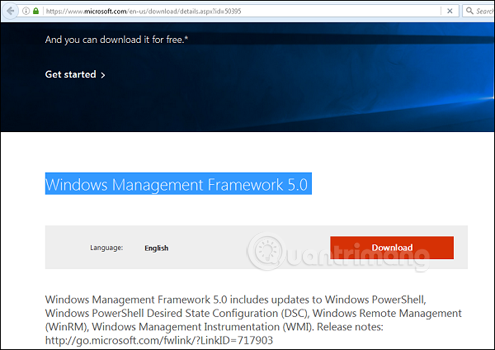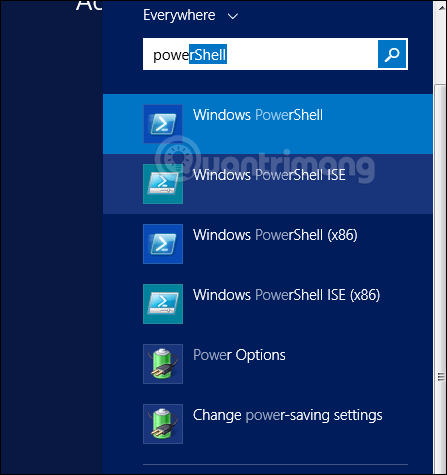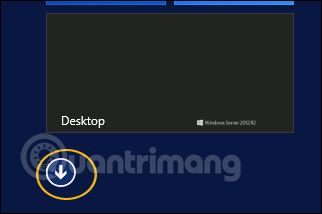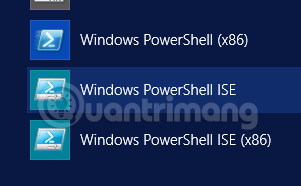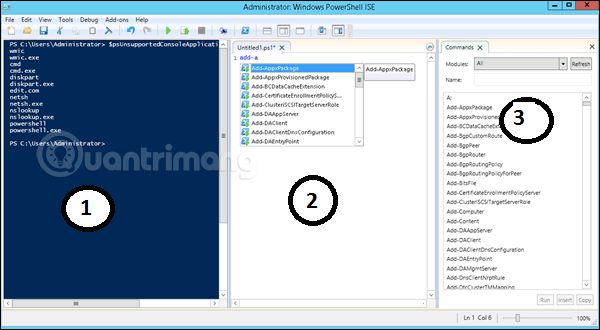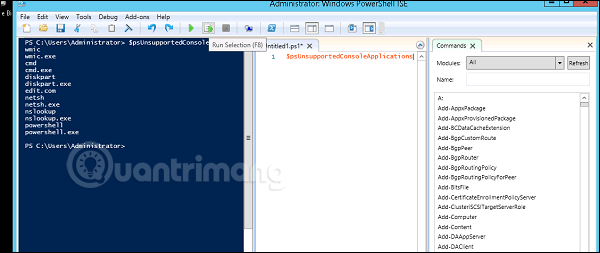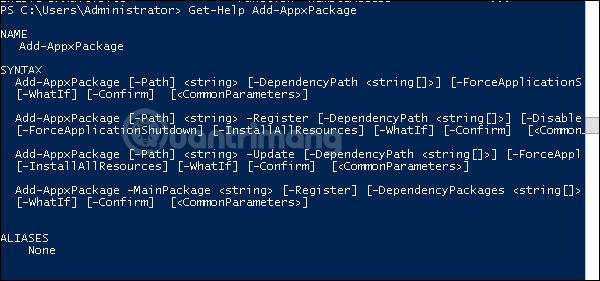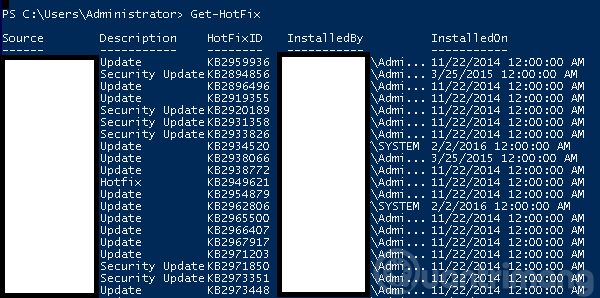Hva er PowerShell?
Windows PowerShell er et kommandolinjeskall og skriptspråk utviklet spesielt for systemadministratorer. Det ligner på Bash Scripting i Linux. Bygget på .NET Framework hjelper Windows PowerShell IT-fagfolk med å kontrollere og automatisere administrasjonen av Windows-operativsystemer samt applikasjoner som kjører på Windows Server-miljøer.
PowerShell-kommandoer kalles cmdlets, som tillater datamaskinadministrasjon ved hjelp av kommandolinjen. Verktøy i PowerShell gir tilgang til datalagre som registeret og sertifikatlageret like enkelt som tilgang til filsystemet.
I tillegg har PowerShell en rik skjermparser og et fullt utviklet skriptspråk. Enkelt sagt kan du fullføre alle oppgavene som å jobbe med brukergrensesnittet og mye mer.
PowerShell-ikonet finner du på oppgavelinjen og i Start-menyen. Du kan åpne den ved å klikke på dette ikonet.
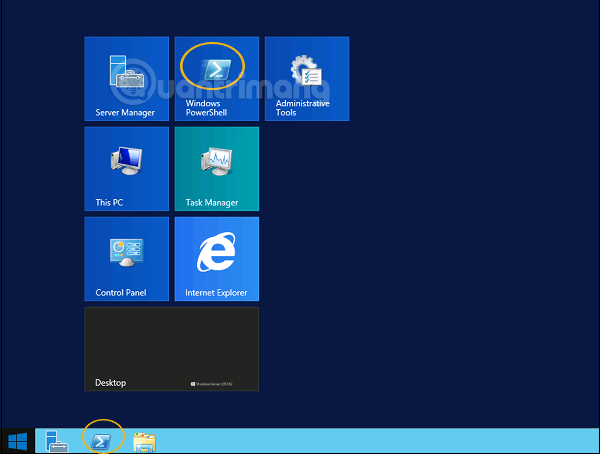
Når skjermen nedenfor vises, betyr det at Windows PowerShell er klar til å fungere.
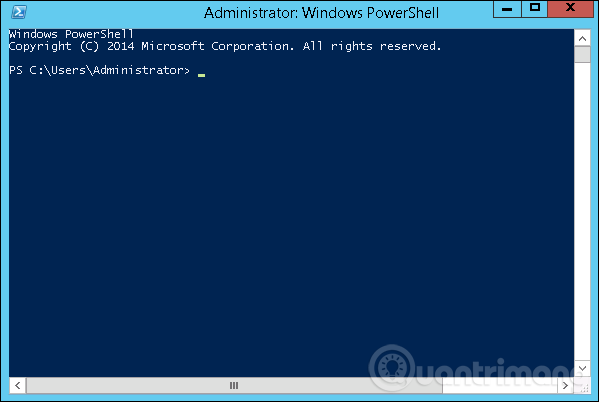
Den siste versjonen av PowerShell er 5.0 og for å sjekke PowerShell-versjonen som er installert på serveren, trenger du bare å skrive inn kommandoen:
:$PSVersionTable
I de returnerte resultatene finner du PSVersion-linjen i Navn-kolonnen og ser på den tilsvarende raden i Verdi-kolonnen. Som vist nedenfor ser vi at PowerShell-versjonen som installeres er 4.0.
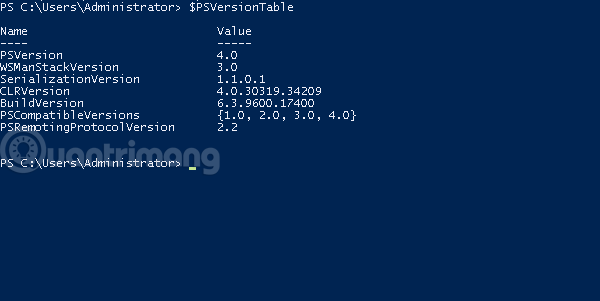
For å oppdatere til den nyeste PowerShell med flere cmdlets, må du laste ned Windows Management Framework 5.0 og installere den.
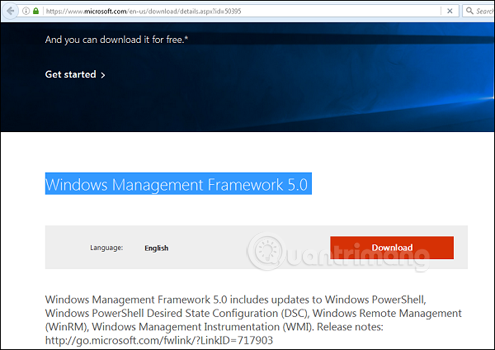
Lær om PowerShell ISE
Windows PowerShell Integrated Scripting Environment (ISE) er vertsapplikasjonen for Windows PowerShell. I PowerShell ISE kan du kjøre kommandolinjen, skrive, teste og feilsøke skript i et grafisk brukergrensesnitt med redigering av flere linjer, tabulatorfullføring, syntaksutheving, gjøre valg og hjelpe, kontekstuell og støtte for høyre-til-venstre-språk.
Menyobjekter eller tastatursnarveier kan brukes til å utføre mange av de samme oppgavene som utføres i Windows PowerShell-konsollen. For eksempel, når du feilsøker et skript i PowerShell ISE, for å angi et linjebruddpunkt i skriptet, høyreklikker du ganske enkelt på kodelinjen og velger Toggle Breakpoint.
For å åpne PowerShell ISE, bare gå til Start > Søk > og skriv inn PowerShell , i søkeresultatene som vises, klikker du bare PowerShell ISE som vist:
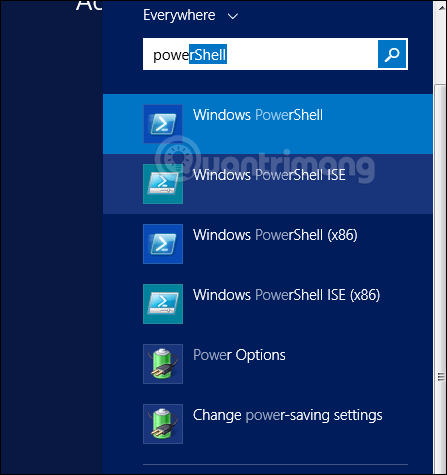
En annen måte er å klikke på pil ned som vist nedenfor:
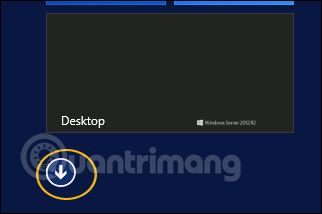
Den vil vise alle applikasjonene som er installert på serveren, og du trenger bare å klikke på Windows PowerShell ISE.
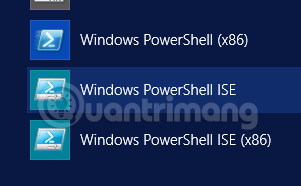
PowerShell ISE-grensesnittet vil se slik ut:
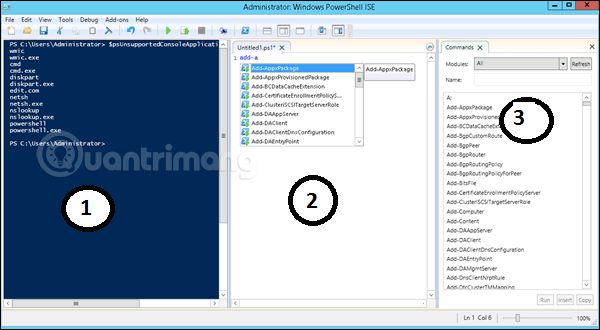
Den har 3 deler, 1 er PowerShell-konsoll, 2 er skriptfil, 3 er kommandomodul. Mens du oppretter skriptet, kan du kjøre det direkte og se resultatene:
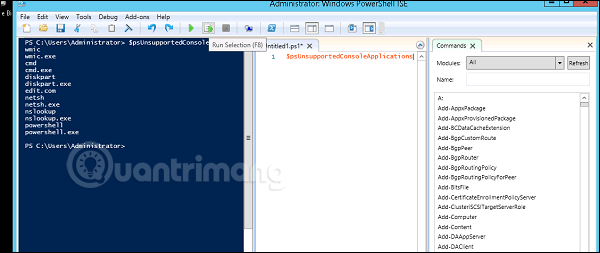
Grunnleggende kommandoer i PowerShell
Det er mange PowerShell-kommandoer, og det er vanskelig å liste dem alle i denne opplæringen, vi vil kun fokusere på de mest grunnleggende og viktige PowerShell-kommandoene.
Den første er kommandoen Get-Help , som forklarer hvordan du oppretter kommandoen og dens parametere.
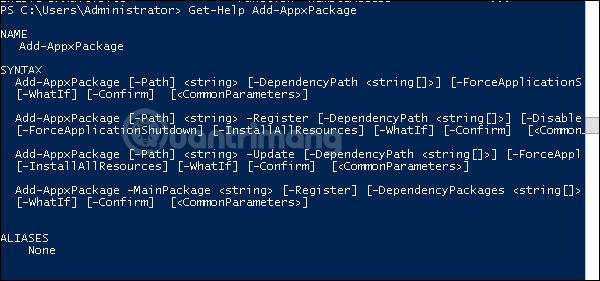
For å få oppdateringslisten, bruk Get-HotFix- kommandoen og for å installere en hurtigreparasjon, for eksempel KB2894856, skriv inn følgende kommando: Get-HotFix -id kb2894856 .
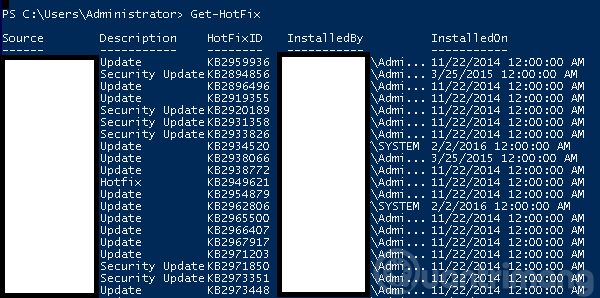
Forrige artikkel: Installer roller, konfigurer roller på Windows Server 2012