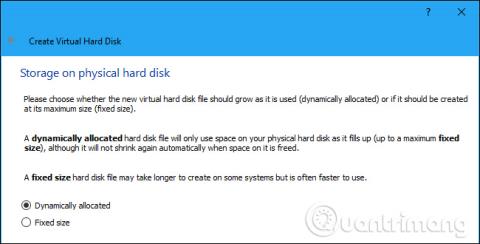Virtuelle maskiner gir virtuell maskinvare og kjører flere operativsystemer på datamaskinen samtidig. Derfor vil ytelsen noen ganger være litt treg. Nedenfor er noen tips for å hjelpe deg med å presse ut ytelsen på hver virtuell maskin som VirtualBox , VMware , Parallels eller andre virtuelle maskiner.
Tips for raskere virtuell maskinytelse
Opprett en virtuell stasjon med begrenset kapasitet i stedet for en stasjon med utvidet kapasitet
Når du oppretter en virtuell maskin, kan du lage to forskjellige typer virtuelle disker. Som standard vil virtuelle maskinprogrammer ofte bruke utvidbare stasjoner, som gradvis øker i størrelse etter hvert som dataene øker.
Hvis du for eksempel oppretter en ny virtuell maskin med en utvidet kapasitetsstasjon med en maksimal størrelse på 30 GB, vil den ikke umiddelbart ta opp all 30 GB plass på harddisken . Etter å ha installert operativsystemet og programmene bruker den kun 10 GB. Og etter hvert som flere filer legges til den virtuelle disken, vil den gradvis utvides opp til en maksimal størrelse på 30 GB.
Dette er veldig praktisk, fordi hver virtuell maskin ikke vil ta opp unødvendig mye plass på harddisken. Det er imidlertid tregere enn å lage en disk med begrenset kapasitet. Når du oppretter en disk med begrenset kapasitet, vil all den 30 GB-plassen tildeles umiddelbart.
En stasjon med fast kapasitet bruker imidlertid mer plass på harddisken, men legger til nye filer til den virtuelle maskinens harddisk raskere og filfragmentering blir ikke observert.
Installer programvareverktøy for virtuelle maskiner
Etter å ha installert et gjesteoperativsystem inne i en virtuell maskin, er det første du må gjøre å installere driverpakken for virtuell maskinprogramvare som Guest Additions for VirtualBox, VMware Tools for VMware eller Parallels Tools for Parallels. Disse pakkene inkluderer spesielle drivere som hjelper gjesteoperativsystemet til å kjøre raskere på den virtuelle maskinvaren.
Det er veldig enkelt å installere driverpakken. Start gjesteoperativsystemet i VirtualBox og klikk på Enheter > Sett inn CD-bilde for gjesttillegg . Du kan deretter starte installasjonsprogrammet fra stasjonen i den virtuelle maskinen. På VMware velger du alternativet Installer VMware-verktøy i den virtuelle maskinens meny. I Parallels klikker du på Handlinger > Installer Parallels-verktøy .

Følg instruksjonene på skjermen for å fullføre installasjonsprosessen. Hvis du bruker et Windows gjesteoperativsystem, vil denne installasjonen være den samme som å installere andre Windows-applikasjoner. Sørg for å holde de virtuelle maskinprogrammene oppdatert. Hvis du ser et varsel om å oppdatere Guest Additions eller VMware Tools, installer det.
Når du kjører antivirusprogrammer, ikke skann virtuelle maskinkataloger
Datamaskinens antivirusprogram kan skanne virtuelle maskinfiler når de åpnes, noe som reduserer ytelsen. Antivirusprogramvare kan ikke se inne i den virtuelle maskinen for å oppdage virus som kjører på gjesteoperativsystemet, så denne skanningen er ikke nyttig. For å øke hastigheten kan du fjerne mappen med den virtuelle maskinen fra skannelisten over antivirusprogrammer.

Aktiver Intel VT-x eller AMD-V
Intel VT-x og AMD-V er spesielle prosessorutvidelser som forbedrer virtualisering. Nye Intel- og AMD-prosessorer har ofte disse funksjonene. Noen datamaskiner aktiverer dem imidlertid ikke automatisk. Du må kanskje gå inn i datamaskinens BIOS og aktivere denne innstillingen. Se artikkelen Hvordan sjekke om virtualisering på Windows 10 er aktivert? for å vite om datamaskinen din har virtualisering aktivert.
AMD-V aktiveres vanligvis automatisk hvis den er aktiv på maskinvaren, men mange Intel-datamaskiner har ikke Intel VT-x aktivert. Slik aktiverer du Intel VT-x- eller AMD-V-virtualisering i BIOS , og begynner deretter å installere programmet for den virtuelle maskinen.

Tildel mer minne
Virtuelle maskiner er veldig "sultne" etter minne. Hver virtuell maskin inneholder et helt operativsystem, så du bør dele datamaskinens RAM i to separate systemer. Microsoft anbefaler minst 2 GB RAM for et 64-bits Windows 7-system, og denne anbefalingen gjelder også for Windows 7 når den kjører i en virtuell maskin. Hvis du kjører minnekrevende applikasjoner i en virtuell maskin, kan du tildele mer enn 2 GB RAM slik at Windows ikke trenger å bytte til disk.
Du kan tildele mer RAM i dialogboksen for innstillinger for den virtuelle maskinen (merk at den virtuelle maskinen må slås av før du gjør dette). Prøv å gi den minst 1/3 av datamaskinens RAM, selv om du kan gjøre mer hvis du vil.

Hvis det ikke er nok RAM på datamaskinen til å kjøre virtuelle maskiner med en behagelig hastighet, bør du vurdere å oppgradere til 8 GB RAM.
Tildel mer CPU
Datamaskinens CPU gjør alt arbeidet med å kjøre den virtuelle maskinen og dens programvare, så jo mer CPU den har, jo bedre kjører den virtuelle maskinen. Hvis du har en datamaskin med en multi-core CPU , kan du tilordne flere kjerner til den virtuelle maskinen fra innstillingsvinduet. En virtuell maskin med to eller fire kjerner vil reagere raskere enn en virtuell maskin med bare én kjerne, det samme vil en datamaskin med mange kjerner.

Hvis du bruker en gammel CPU med bare én eller to kjerner, bør du oppgradere CPUen til minst to kjerner for å kjøre den virtuelle maskinen raskere.
Juster videoinnstillinger _ _ _
Å justere noen videoinnstillinger kan også forbedre hastigheten på den virtuelle maskinen. For eksempel kan aktivering av 2D i VirtualBox forbedre videoavspilling i virtuelle maskiner, mens aktivering av 3D vil tillate brukere å bruke noen 3D-applikasjoner med en mer rimelig hastighet. Å øke videominnet som er tilordnet en virtuell maskin kan også øke 3D-grafikkhastigheten. Oppgradering av grafikkortet hjelper imidlertid ikke med å forbedre ytelsen til virtuelle maskiner.

Plasser den virtuelle maskinen på en SSD
En solid state-stasjon er en av de beste oppgraderingene du kan gjøre for å få fart på datamaskinen din, og det samme gjelder virtuelle maskiner. Mange mennesker lagrer virtuelle maskiner på sekundære mekaniske stasjoner, fordi de er mer romslige, men vil føre til at den virtuelle maskinen kjører mye tregere. Så, hvis mulig, lag litt plass på SSD-en og plasser den virtuelle maskinen på den.
Unngå også å la filene til den virtuelle maskinen ligge på en stasjon med mindre du vet at den eksterne stasjonen er rask nok. En rask USB 3.0-stasjon med gode filtilgangstider kan levere god ytelse.
Sett t pause eller slå av datamaskinen
Når du er ferdig med å bruke den virtuelle maskinen, vil du lagre tilstanden i stedet for å slå den helt av, slik at neste gang du får tilgang til den virtuelle maskinen, trenger du bare å dobbeltklikke for å starte. Gjesteoperativsystemet vil fortsette akkurat der du slapp sist i stedet for å starte fra begynnelsen.
Dette ligner på å bruke dvalemodus eller suspendere i stedet for å slå av datamaskinen. Det virtuelle maskinprogrammet lagrer innholdet i den virtuelle maskinens minne til en fil på harddisken og laster den filen når den virtuelle maskinen startes.

Forbedre ytelsen inne i den virtuelle maskinen _ _ _
Du kan også forbedre ytelsen inne i en virtuell maskin på lignende måter for å øke hastigheten på datamaskinen. Hvis du for eksempel slår av bakgrunnsapplikasjoner og programmer som starter med den virtuelle maskinen, vil det forbedre oppstartstiden til gjesteoperativsystemet og redusere mengden RAM som brukes av den virtuelle maskinen. Hvis du bruker en mekanisk stasjon, kan defragmentering av den virtuelle maskinen også forbedre ytelsen (selv om dette ikke har noen effekt på SSD-er). Ikke glem standardrådene bare fordi det er en virtuell maskin, virtuelle maskiner er akkurat som vanlige datamaskiner.
Bruk andre virtuelle maskinprogrammer

Noen liker å bruke VirtualBox fordi de føler at den går raskere, mens noen velger VMware av samme grunn. Jo raskere det virtuelle maskinprogrammet kjører, kan avhenge av vertsoperativsystemet, gjesteoperativsystemet, systemkonfigurasjonen eller en annen faktor. Men hvis du ikke får den ytelsen du ønsker, prøv et annet program. VirtualBox er helt gratis, mens VMware Workstation Player er gratis for ikke-kommersiell bruk. Hvis du bruker macOS, kan du bruke Parallels Desktop og VMware Fusion.
Lær forskjellen mellom gjeste- og vertsoperativsystemer

Det spiller ingen rolle om du bruker VirtualBox, VMWare Player eller et innebygd alternativ som Microsoft Hyper-V. Å forstå forskjellen mellom en fysisk datamaskin (vert) og en virtuell maskin (gjest) er avgjørende for å oppnå god ytelse.
Vertsoperativsystemet er fysisk installert på systemets HDD-stasjon. Dette er operativsystemet som starter når PC-en slås på.
I mellomtiden er gjesteoperativsystemet installert i den virtuelle maskinen. Her kan du installere applikasjoner og til og med spill som kommer fra vertsoperativsystemet. Dette er bare en av mange grunner til å bruke virtuelle maskiner.
På mange måter kan du tenke på gjesteoperativsystemet som en kompleks applikasjon. For eksempel har den ikke tillatelsene til vertsoperativsystemet, med mindre det er spesifisert. Tilgang til fysiske stasjoner og periferiutstyr som mikrofoner vil i utgangspunktet bli blokkert.
Vær forsiktig med ressursforespørsler
VM-er kjører på virtualiseringsprogramvare som skaper et virtuelt maskinvaremiljø. Enkelt sagt, når en VM er opprettet, spesifiserer virtualiseringsprogramvaren maskinvaren (vanligvis med brukerinndata).
Men det er en stor begrensning på dette. Du kan ikke spesifisere en maskinvarekonfigurasjon for en virtuell maskin som overskrider den fysiske maskinvaren inne i datamaskinen.
For eksempel, hvis den fysiske datamaskinen har 8 GB RAM, kan den virtuelle maskinen ikke overstige dette (fordi du må beholde RAM for at vertssystemet skal kunne kjøre programvaren for den virtuelle maskinen).
Som sådan må du være klar over ressurskravene til fysiske PC-er så vel som virtuelle maskiner. Å ta deg tid til å organisere skrivebordet før du kjører gjesteoperativsystemet er et smart valg. Du kan:
- Lukk alle andre applikasjoner
- Bytt strøminnstillingene til det maksimale alternativet (spesielt på bærbare datamaskiner)
- Kjør VM med minimaliserte grafikkalternativer
I tillegg, hvis PC-en din har en spillmodus, aktiver den for å sikre at datamaskinen dirigerer ressurser til VM. Dette betyr frysing av bakgrunnsoppgaver mens VM kjører, til fordel for ytelsen til verts- og gjesteoperativsystemene.
Oppdater verts- og gjesteoperativsystemene

Du vet allerede hvor viktig det er å installere oppdateringer. Enten du bruker Windows, macOS eller en Linux-distribusjon, er systemoppdateringer avgjørende for at PC-en din skal fungere.
I tillegg til å legge til nye funksjoner, løser oppdateringer feil, legger til drivere og retter sikkerhetsproblemer. Alle disse kan påvirke ytelsen til den virtuelle maskinen, så oppdatering er viktig.
Men ikke la det ende der. Du bør også ta deg tid til å oppdatere gjesteoperativsystemet. Dette kan virke som unødvendig bortkastet tid, men det er definitivt verdt det. La oss for eksempel si at du kjører en Linux-distribusjon i en VM. Den vil som standard forsøke å oppdatere med jevne mellomrom. Hvis du blokkerer eller hopper over oppdateringer, vil du ikke kunne installere ny programvare.
Å tillate oppdateringer er det beste alternativet. Sørg for at både gjeste- og vertsoperativsystemet er oppdatert!
Oppdater programvare for virtuelle maskiner regelmessig
Når det gjelder sikkerhet, har det blitt funnet sårbarheter i virtuelle miljøer de siste årene. Virtuelle maskiner er et stadig mer populært mål for hackere, en feil som bare kan forhindres ved regelmessig oppdatering av operativsystemet og programvareoppdateringer for virtuelle maskiner.
I de fleste tilfeller vil programvaren advare deg om ventende oppdateringer.
Det ville være en smart idé å gjøre dette så snart oppdateringer er utgitt. Oppdateringer inkluderer også støtte for nye operativsystemer, for eksempel øke utvalget av plattformer du kan kjøre på din virtuelle maskin.
Del data mellom gjeste- og vertsoperativsystemer

Det kan være en smerte å ha data på PC-en din som du vil kopiere til en virtuell maskin. Det kan være en fil fra harddisken eller bash-instruksjoner du prøver å importere til den virtuelle Linux-maskinen.
Begge alternativene kan aktiveres, men kopiering av tekst er litt enklere enn filer. Det er vanligvis bare en enkel menyinnstilling som må endres for å tillate tekstkopiering. VM-programvare støtter kopiering til en kjørende virtuell maskin og kopiering fra den, toveis.
For å dele datafiler (for eksempel bilder, dokumenter, media), bruk en delt virtuell nettverksstasjon . Dette betyr å sette opp en delt stasjon på verts-PCen, og deretter legge til stasjonen i programvaren for den virtuelle maskinen. Så når VM neste gang starter, vil stasjonen være tilgjengelig og du kan dele data med din virtuelle maskin.
Se mer: