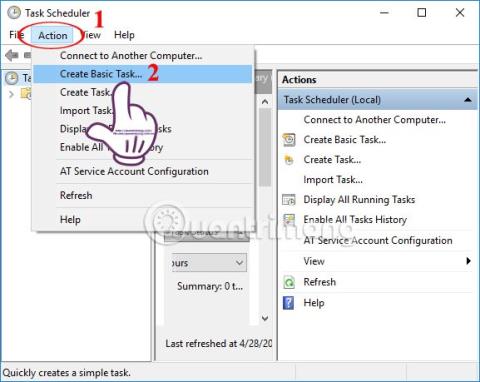Hvis du vil at enkelte handlinger og oppgaver på Windows skal utføres automatisk, for eksempel automatisk kjøring av visse programmer, kan du ikke ignorere oppgaveplanleggingsverktøyet, innebygd i Windows-systemet.
Task Scheduler har mange nyttige funksjoner for systemet, inkludert muligheten til å automatisere nødvendige oppgaver eller programmer som brukere ønsker på Windows. Artikkelen nedenfor vil oppsummere Windows-oppgaver som kan utføres automatisk ved hjelp av Task Scheduler.
Hvordan bruke Task Scheduler til å automatisere oppgaver
1. Programvaren kjører automatisk på Windows
Foreløpig har mye programvare når den er installert på en datamaskin også muligheten til å starte med Windows, men ikke alt. I så fall kan du bruke Task Scheduler til å sette opp et hvilket som helst program til å kjøre automatisk umiddelbart etter oppstart på Windows, kanskje en nettleser, e-postleser,... Task Scheduler lar deg velge tidspunktet Programvaren kjører automatisk, avhengig av behovene til hver bruker.
Først av alt må du åpne Windows Task Scheduler , klikk deretter Handling , velg Create Basic Task for å opprette en ny oppgave for programvaren du vil kjøre automatisk.

Til slutt vil du justere utførelsestiden, deretter peke på banen som inneholder programvaren du vil kjøre automatisk, og du er ferdig.
For detaljerte instruksjoner kan leserne se artikkelen Hvordan få programvare til å kjøre automatisk på Windows?

2. Slett automatisk filer på datamaskinen
På Windows 10 er det også et alternativ for å automatisk slette papirkurven, eller slette nedlastingsmappen innen 30 dager, hvis brukeren ikke har noen endringer i den mappen. Men hvis den forrige versjonen av operativsystemet ikke har muligheter for å automatisk slette filer på datamaskinen, kan du bruke Oppgaveplanlegger.
Trinn 1:
Først åpner du Notepad-filen og skriver inn koden nedenfor.
REM Remove files older than 7 days forfiles /p “C:\Users\NAME\Downloads” /s /m *.* /c “cmd /c Del @path” /d -7
Der NAVN vil bli erstattet med kontonavnet der brukeren logger på datamaskinen. 7 er tidspunktet da denne oppgaven automatisk utføres på nytt.

Steg 2:
Lagre deretter denne Notepad-filen og gi filen et navn i .BAT-format . Prøv å dobbeltklikke for å kjøre filen ovenfor og se om nedlastingsdelen har blitt ryddet opp eller ikke.

Trinn 3:
Åpne Task Scheduler , gå til Handling > Lag grunnleggende oppgave og navngi denne oppgaven Folder Clearup. Trigger-delen vil være utførelsestiden du ønsker, som her er Weekly fordi du satte den for 7 dager siden. Velg det spesifikke tidspunktet du vil gjøre det

I Handling-delen velger du Start et program og peker deretter på banen som inneholder den nyopprettede BAT-filen, ved å klikke på Bla gjennom-knappen og du er ferdig.

3. Planlegg automatisk avslutning av datamaskinen
Dette er en nyttig funksjon i Task Scheduler-verktøyet som du ikke bør ignorere. Du trenger bare å sette den opp én gang, og neste gang vil datamaskinen automatisk slå seg av på det angitte tidspunktet.
Du oppretter også en ny oppgave for Task Scheduler og gir oppgaven et navn. Pek deretter på banen C:\Windows\System32, velg Shutdown.exe , velg deretter tiden du vil slå av automatisk, for eksempel -s -t 1800 (1800 er en enhet på sekunder som tilsvarer 30 minutter).
Vi viser til detaljerte instruksjoner i artikkelen Instruksjoner for å planlegge en Windows 10-maskinavslutning .

4. Endre automatisk Windows-bakgrunnen til mørk
I tillegg til å manuelt aktivere mørk modus for din Windows 10-datamaskin , kan du stille inn modusen til å automatisk bytte til en mørk bakgrunn.
Først av alt må du laste ned det mørke bakgrunnstemaet for datamaskinen din fra lenken nedenfor og deretter åpne Oppgaveplanleggeren for å angi nye oppgaver. Still også oppgavekjøringstiden i henhold til datoen og klokkeslettet brukeren ønsker, og naviger deretter til mappen som inneholder temaet som nettopp ble lastet ned.
Merk, før katalogbanen for temaet, legg til kommandoen nedenfor.
%SystemRoot%\system32\WindowsPowerShell\v1.0\powershell.exe -ExecutionPolicy Bypass -File
Den detaljerte måten å endre den lyse og mørke bakgrunnen på Windows er i artikkelen Slik endrer du automatisk den mørke bakgrunnen på Windows 10 .

5. Sett systemet i hvilemodus og vekk det
I tillegg til å slå av datamaskinen automatisk, kan brukere bruke Task Scheduler for å sette datamaskinen i hvilemodus på et fast tidspunkt.
Trinn 1:
Først åpner du Notisblokk og skriver inn koden nedenfor og lagrer den som en .BAT-fil på datamaskinen din.
Rundll32.exe Powrprof.dll,SetSuspendState Sleep
Steg 2:
Gå deretter til Oppgaveplanlegger og gå til Handling > Lag grunnleggende oppgave- menyen . Utløser- delen velger tidspunktet for å sette enheten i hviletilstand, Handling -delen velger Start et program og navigerer deretter til banen som inneholder .BAT-filen som nettopp ble opprettet tidligere.

Trinn 3:
For å åpne kalkulatoren, gå til Handling > Lag oppgave i stedet for å bruke Lag grunnleggende oppgave. Gi oppgaven et navn i kategorien Generelt , i Utløser- fanen klikker du på Ny-knappen og velger tidspunktet for å slå på datamaskinen når du vil bruke den.

Trinn 4:
I kategorien Handling klikker du på Ny-knappen , velger Vis en melding i handlingsrammen og skriver inn innholdet du vil vise hver gang datamaskinen starter, og klikker deretter OK-knappen.

Trinn 5:
Bytt til fanen Betingelser og merk av for Vekk datamaskinen for å kjøre denne oppgaven . Trykk deretter på OK-knappen for å fullføre.

Ovenfor er noen oppgaver som kan utføres på datamaskinen din automatisk gjennom oppgaveplanleggingsverktøyet som er tilgjengelig på Windows. Den generelle regelen for å sette opp automatiske oppgaver på Task Scheduler er å opprette en ny oppgave, gi den et navn, peke på banen som inneholder oppgaven, planlegge utførelsestiden og du er ferdig. Ikke overse Task Scheduler hvis du vil spare tid på å utføre operasjoner på datamaskinen.
Se mer:
Ønsker deg suksess!