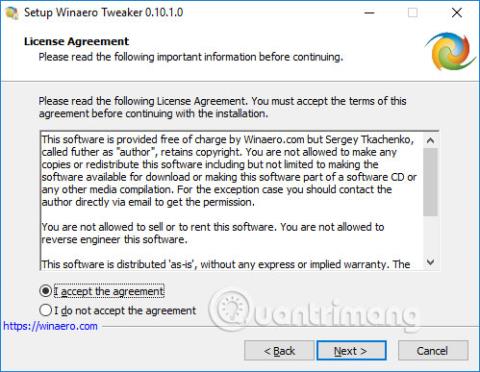Sammenlignet med tidligere operativsystemer gir Windows 10 brukere mange rike systemtilpasninger. Og hvis du ønsker å tilpasse systemet ytterligere, kan du bruke Winaero Tweaker-programvare.
Winaero Tweaker er en av de populære programvarene for tilpasning av grensesnittet i Windows 10. Med et enkelt, brukervennlig programvaregrensesnitt, vil Winaero Tweaker bringe alle skjulte alternativer til å vises på grensesnittet slik at du kan velge umiddelbart og raskere. I tillegg, for hvert alternativ, vil verktøyet ha flere merknader og forklaringer slik at brukerne bedre kan forstå hvordan de skal bruke det. Artikkelen nedenfor vil veilede deg hvordan du bruker Winaero Tweaker-verktøyet for å tilpasse Windows 10-grensesnittet.
Hvordan tilpasse Windows 10 med Winaero Tweaker
Trinn 1:
Brukere klikker på lenken nedenfor for å laste ned Winaero Tweaker-verktøyet til datamaskinen i zip-format. Programvaren er kompatibel med Windows 7 til Windows 10.
Steg 2:
Etter å ha pakket ut filen, installer Winaero Tweaker på datamaskinen din. Installasjonsprosessen foregår normalt som annen programvare. Under installasjonsprosessen kan du velge bærbar modus (ingen installasjon, bare utpakking av filer) eller normal modus (installasjon, fjerningsmodus).

Trinn 3:
Start programvaren, klikk Jeg godtar for å godta vilkårene for programmet.

Snart kommer vi til hovedgrensesnittet til Winaero Tweaker-programvaren som vist nedenfor, med systeminformasjon.

1. Slå av Windows-oppdateringer
For å blokkere Windows Update på Windows, kan vi gjøre det rett på Winaero Tweaker. I Behavior-delen klikker du på Deaktiver Windows Update . Se deretter til høyre og klikk på Deaktiver Windows Update og varsler .
Dermed vil oppdatering på Windows bli fullstendig deaktivert fra oppdateringsvarsler, tvungne oppdateringer, forhindre at nedlastede oppdateringer installeres og forhindrer at Windows starter seg selv på nytt.

2. Deaktiver Windows 10-annonser
Windows 10 har mange annonser rett på låseskjermen og Start-menyen, noe som gjør brukerne ganske ukomfortable. I så fall kan du også bruke Winaero Tweaker til å blokkere annonser på Windows 10. Verktøyet hjelper deg med å slå av annonser i Start-menyen, Filutforsker, Innstillinger eller applikasjoner som Windows installerer selv.
Også i Behaviour klikker du på Annonser og uønskede apper og ser deretter til høyre og velger komponentene du vil blokkere annonser. Hvis du vil blokkere den fullstendig, klikker du Deaktiver annonser i Windows 10 .

Deretter vil verktøyet spørre om du vil starte Windows på nytt (Start på nytt nå), eller du kan trykke Jeg gjør det selv senere for å starte på nytt senere.

3. Slå av nettsøk i Cortana
I Windows 10 build 1803 kan vi ikke lenger slå av nettsøk i Cortana via gruppepolicy som før. For å slå av nettsøkalternativet i Cortana, klikk på skrivebordet og oppgavelinjegruppen , velg Deaktiver nettsøk . Se til høyre og velg Deaktiver nettsøk på oppgavelinjen og Cortana .

4. Tilpass musen og pekeplatens følsomhet
I Filutforsker-innstillingsgruppen er det alternativer for å endre følsomheten til musen eller styreflaten, dra og slippe filer eller kopiere data.
I Filutforsker klikker du på Dra-n-slipp-følsomhet og velger deretter følsomhetsverdien du ønsker. Som standard vil det være 4, du kan øke verdien for å redusere følsomheten, opp til maksimalt 2000.
Vi vil da bli spurt om vi vil starte datamaskinen på nytt umiddelbart eller ikke.

5. Legg til Kjør som i File Explorer-høyreklikkmenyen
Å legge til alternativet Kjør som til høyreklikkmenyen vil hjelpe deg med å kjøre filen umiddelbart uten å måtte trykke på Shift-tasten.
Klikk på kontekstmenyen og finn deretter Kjør som alltid synlig . Se til høyre og velg Kjør som annen bruker-kommandoen alltid synlig for å legge Kjør som annen bruker-kommandoen til Filutforsker-menyen eller Legg til Kjør som annen bruker til Start-menyen for å legge Kjør som annen bruker-kommandoen til Start-menyen.

6. Legg til påloggingsskjermvarsel
- Hvordan få datamaskinen til å "hilse" på deg når du logger inn på Windows 7/8.1/10
Normalt, for å skrive et varsel på Windows 10-påloggingsskjermen, må brukere ta ganske mange skritt. Men med Winaero Tweaker vil vi gjøre det raskt.
I gruppen Oppstarts- og påloggingsinnstillinger klikker du på Påloggingsmelding . Se til høyre, skriv inn varslingstittelen ved Meldingstittel, varslingsinnholdet ved Meldingstekst.

7. Slå av søkehistorikk i Filutforsker
Det du søker etter i Filutforsker vil bli lagret og brukt som forslag til fremtidige søk. Hvis du vil deaktivere denne funksjonen, gå til Filutforsker- gruppen , velg Deaktiver søkehistorikk og klikk deretter på avmerkingen på Deaktiver søkehistorikk i Filutforsker .

8. Endre størrelsen på programknappen på oppgavelinjen
Vi kan endre bredden på applikasjonsikonet på oppgavelinjen når du bruker det på en berøringsskjerm eller høyoppløselig skjerm.
I seksjonen Skrivebord og oppgavelinje klikker du på oppgavelinjeknappbredde , merker av for egendefinert oppgavelinjeknappbredde og flytter glidebryteren for å velge størrelse.

9. Legg til Shutdown på skrivebordet
Hvis du vil legge til en avslutningsknapp rett på skjermen, klikker du på Klassisk avslutningssnarvei i gruppen Snarveier . I Snarveinavn-delen kan du endre navn og plassering av snarveien ved Snarveisplassering. Klikk til slutt Opprett avslutningssnarvei for å opprette.

Ovenfor er noen grunnleggende tilpasninger i Winaero Tweaker, som hjelper deg med å finjustere Windows 10-systemet for å passe hver persons behov. Merk til leserne, de fleste tilpasninger etter endring vil kreve at brukeren starter datamaskinen på nytt for at endringene skal tre i kraft.
Se mer:
Ønsker deg suksess!